最高の Roblox Recorder アプリケーションを使用して Roblox に記録する方法
Roblox は Minecraft と Lego を組み合わせたものだと言う人もいます。実際、これは単なるゲーム プラットフォームをはるかに超えています。ユーザーは、Roblox Studio を使用して新しいゲームを作成するだけでなく、他の人が設計したゲームをプレイすることもできます。それが、このプラットフォームが世界中の何百万人もの人々、主に子供たちを魅了する理由かもしれません。子どもたちが創造性を発揮し、アイデアを共有できる仮想世界を作り出します。このガイドでは次のことに重点を置いています Robloxで録音する方法.
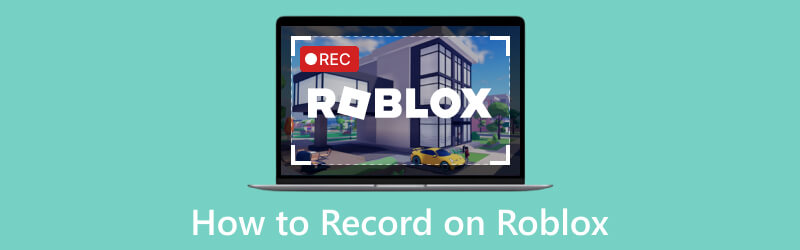
- ガイドリスト
- パート 1: Roblox で録音する最良の方法
- パート 2: 電話で Roblox を音声で録音する方法
- パート 3: Roblox をオンラインで記録する方法
- パート 4: Roblox での録音に関するよくある質問
パート 1: Roblox で録音する最良の方法
Roblox プラットフォームにはレコーダーが付属しています。ただし、ゲームプレイを全画面でのみ録画できます。さらに重要なのは、この機能は Roblox で最大 30 分間しか記録できないことです。したがって、使用した方がよいでしょう ArkThinker スクリーンレコーダー。制限なく、あらゆるサイズでゲームプレイをキャプチャできます。
- ワンクリックで Roblox を記録します。
- ゲームプレイの録画に顔と声を追加します。
- 最高の出力品質を生成します。
- ハードウェア アクセラレーションを使用してパフォーマンスを最適化します。
品質を損なうことなくRobloxで録音する方法
最高の Roblox レコーダーをインストールする
スクリーンレコーダーをダウンロードしてデスクトップにインストールします。 Roblox に記録する必要がある場合は、レコーダーを実行して選択します ゲームレコーダー メインインターフェイスに入ります。

Roblox での記録
を引き下げます ゲームを選択してください オプションを選択し、Robloxを選択します。をオンに切り替えます システムサウンド オプションを選択し、音量を調整します。ゲームプレイの録画に自分の反応を追加する場合は、オンにします。 ウェブカメラ そして マイクロフォン。ソフトウェアが Web カメラとマイクにアクセスできるようにする必要があります。クリック 録音 ボタンを押して、Roblox で目的のゲームをプレイします。カウントダウンの後、Roblox の記録が開始されます。

録画をプレビューして保存する
完了したら、 停止 ボタン。次に、レンダリング後にプレビュー ウィンドウに入ります。ここで録画を表示し、不要なクリップを削除できます。最後に、ゲームプレイをハードディスクに保存します。
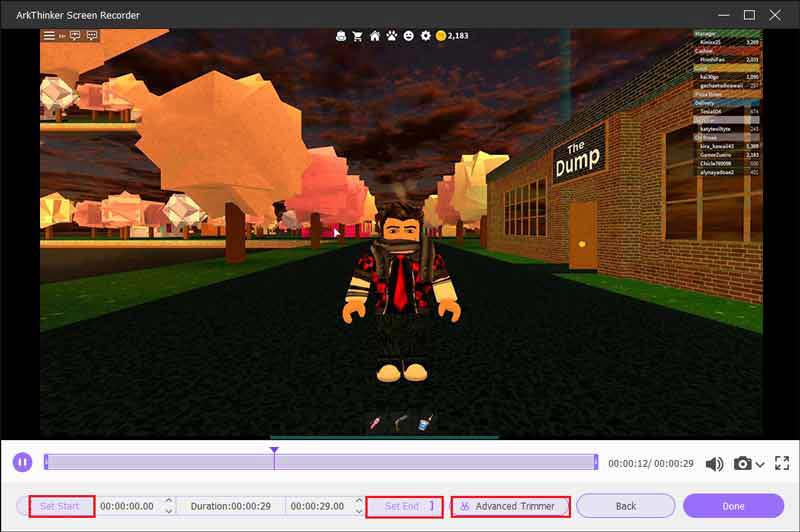
パート 2: 電話で Roblox を音声で録音する方法
Android で Roblox を音声で録音する方法
携帯電話で Roblox に録画する最も簡単な方法は、内蔵の画面録画機能です。スクリーンレコーダー機能は Android 11 で導入されましたが、Samsung、LG、OnePlus の一部の携帯電話では Android 10 でこの機能が追加されました。
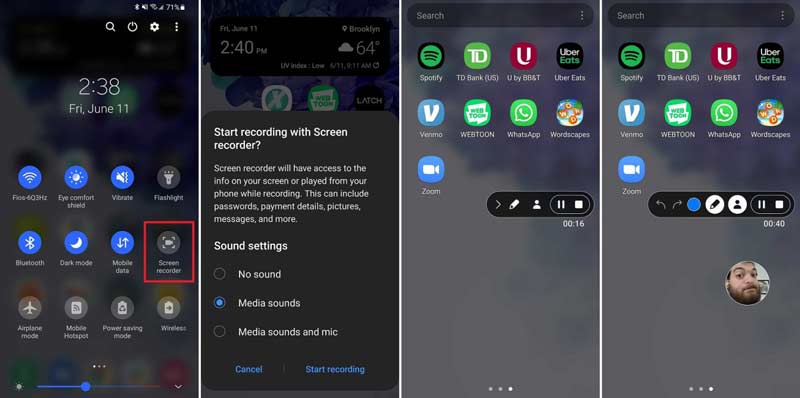
電話画面の上部から下にスワイプして、 クイック設定 箱。をタップします。 スクリーンレコーダー 特徴。
次に、オーディオソースを選択します。ゲームプレイを録画したいだけの場合は、 メディアサウンド または相対オプション。電話の音声で Roblox に録音するには、次を選択します。 メディアサウンドとマイク。プレス 録音を開始.
Roblox アプリを開いて、お気に入りのゲームをプレイします。画面の最上層にレコーダーのメニュー バーがあることに気づくかもしれません。録画に自分の顔を追加するには、 ウェブカメラ アイコン。
録音を停止したいときは、 停止 ボタン。すると、記憶の中にゲームプレイの記録が見つかります。
iPhoneでRobloxを音声で録音する方法
Apple は iOS に画面録画機能を導入しました。言い換えれば、iPhoneユーザーは追加のアプリを使わずに音声でRobloxに録音することもできます。欠点は、録画に自分の顔を追加できないことです。
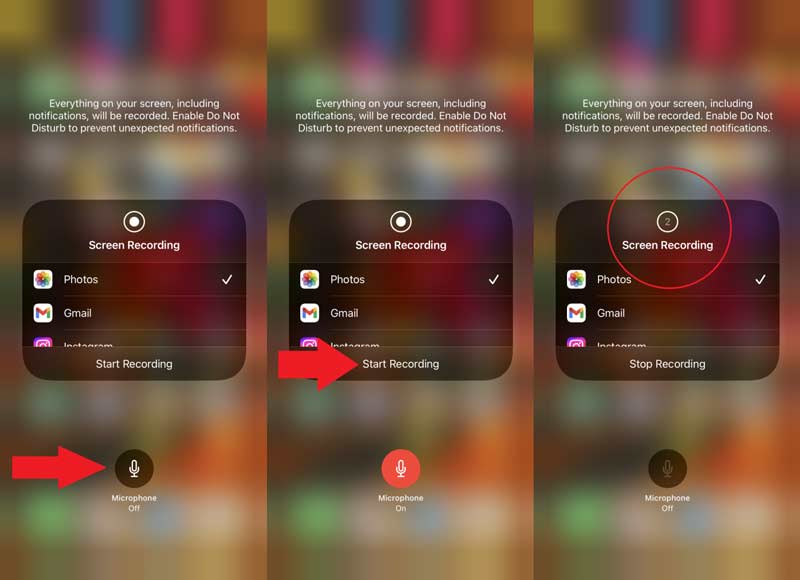
設定アプリに移動し、 をタップします コントロールセンターを押して、 + の横にあるアイコン 画面録画 この機能をコントロール センターに追加するには、
コントロールセンターに入り、ボタンを長押しします。 画面録画 アイコンをタップし、 マイクロフォン アイコン。必ずご覧ください マイクオン アイコンの下にあります。
プレス 録音を開始、ホーム画面に戻ったら、Roblox でお気に入りのゲームをプレイします。
Roblox の記録が完了したら、コントロール センターを見つけて、 画面録画 アイコンを押して、 録音を停止する.
パート 3: Roblox をオンラインで記録する方法
Roblox はオンライン ゲーム プラットフォームです。 Web ベースのスクリーン レコーダー アプリは、ゲームプレイを保存するもう 1 つのオプションです。 ArkThinker 無料スクリーンレコーダーたとえば、これは良い選択です。制限なく完全に無料で使用できます。さらに、あなたの声と顔をRobloxに記録することができます。
アクセス https://www.arkthinker.com/free-screen-recorder/ ブラウザで。クリック ビデオの録画を開始する ボタンをクリックしてランチャーを取得します。
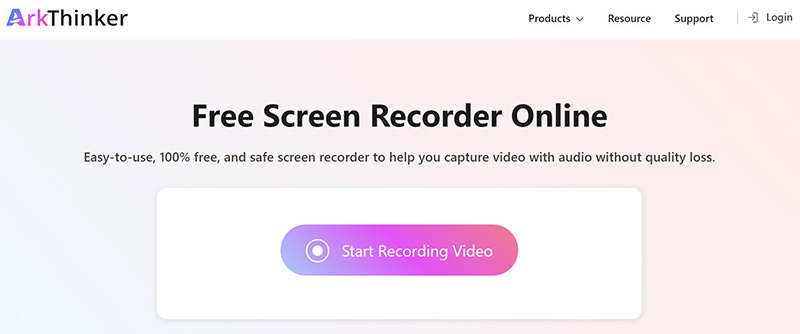
ランチャーには 4 つのオプションがあります。
記録領域 Roblox に応じて記録領域を設定するために使用されます。
の カメラ 画面を録画しながら顔をキャプチャできます。
の スピーカー Roblox ゲームからのサウンドを録音するために使用されます。
の マイクロフォン あなたの声を録音に追加します。
必要に応じて各オプションを有効または無効にします。
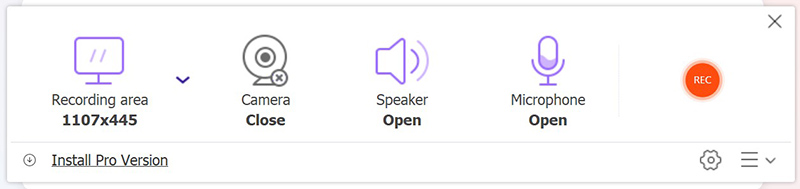
ヒット 録音 ボタンをクリックして、オンラインで音声を Roblox に録音し始めます。
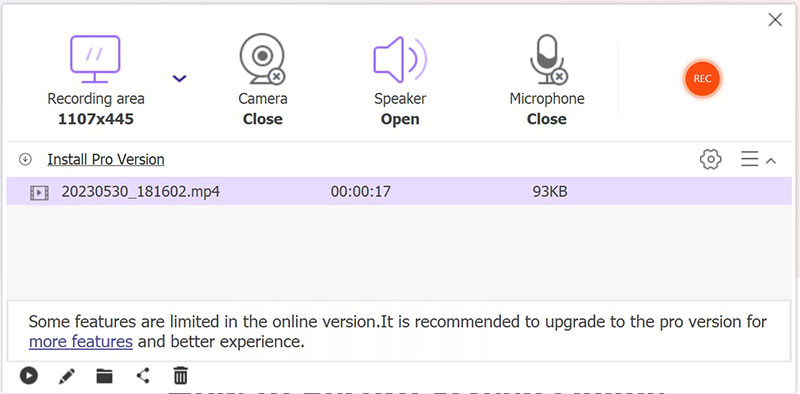
最後に、 停止 ボタンを押してゲームプレイの記録を終了します。
パート 4: Roblox での録音に関するよくある質問
Roblox に記録する鍵は何ですか?
内蔵されている 録画映像 Roblox の機能はショートカットをサポートしていません。 Windows 上の Roblox に記録したい場合は、を押します。 勝利+G をクリックしてゲームバーをトリガーします。
Roblox で人物を録音できますか?
Roblox にはプレーヤーがゲームプレイ ビデオをすばやく簡単に作成できるレコーダーが内蔵されていますが、これは非常にシンプルであり、反応をキャプチャすることはできません。ゲームプレイの録画に自分の顔を追加するには、サードパーティのレコーダーを使用する必要があります。
あなたが Roblox で録画していることを他のプレイヤーは知っていますか?
いいえ、Roblox で録画しても、他のプレイヤーのゲームプレイ エクスペリエンスや外観には影響しません。したがって、録音を共有しない限り、あなたが録音していることはわかりません。
結論
さて、あなたは理解する必要があります Roblox に自分の声を録音する方法 Windows、Mac、スマートフォン、オンラインで。内蔵のビデオ レコーダー機能は基本的すぎて、優れたゲームプレイ録画を作成できません。一方、ArkThinker スクリーン レコーダーは、誰もが数秒でマスターできる方法でプロレベルの機能を統合しています。このプラットフォームについて他にご質問がある場合は、お気軽にこの投稿の下にメッセージを残してください。すぐに返信させていただきます。
この投稿についてどう思いますか?クリックしてこの投稿を評価してください。
素晴らしい
評価: 4.9 / 5 (に基づく) 215 投票)
関連記事
- 録画映像
- Skype 通話を録音する: Skype ビデオ通話を取得するためのステップバイステップ ガイド
- ウェビナーを録画するためのチュートリアル: Windows、Mac、iPhone、Android 用
- Vimeo 画面録画: Vimeo で録画する方法を学ぶ
- 他人に知られずにスナップチャットの録画をスクリーンする 2 つの方法
- アニメーション GIF をキャプチャする主要な GIF レコーダー [詳細レビュー]
- AZ Screen Recorder: Android デバイス用のスクリーンキャスト アプリケーション
- iTop スクリーンレコーダー: 画面アクティビティをキャプチャしてビデオを作成
- Teams 会議を記録する簡単な方法 [証明された方法]
- Mac コンピュータで画面またはビデオを録画するための詳細ガイド
- ゲームプレイをキャプチャするのに最適なゲームレコーダー [信頼できるツール + レビュー]



