ウェビナーを録画する 6 つの方法: 一般的なデバイスに適用
インターネットの普及により、オンライン会議を開催することが新たなトレンドになりました。これにより、出席者は距離の壁を無視できるようになり、生産性が大幅に向上します。ウェビナーは、アイデアを交換し、ディスカッションを行うための最も人気のあるメディアの 1 つです。しかし、ライブ会議では、一部の情報を見逃してしまう可能性があるため、 ウェビナーを録画する 内容を確認します。会議の記録に役立つ 6 つのツールをさまざまなデバイス向けに提供していますので、一緒に調べてみましょう。
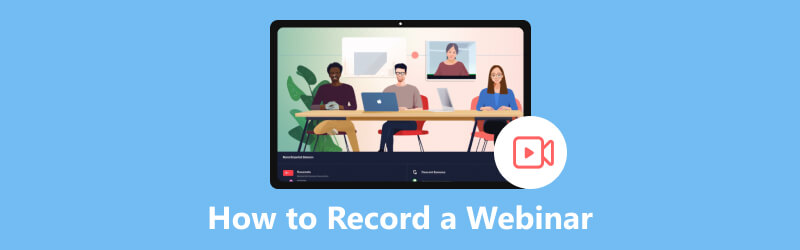
- ガイドリスト
- パート 1. ウェビナーを録画する必要がある理由
- パート 2. Windows および Mac でウェビナーを録画する方法
- パート 3. オンラインでウェビナーを録画する方法
- パート 4. Android フォンでウェビナーを録画する方法
- パート 5. ウェビナー録画に関するよくある質問
パート 1. ウェビナーを録画する必要がある理由
ウェビナーでは、全員に十分な注意を払うことを要求するのは困難です。そして各人は発行者について議論しながら重要な情報をアウトプットするかもしれません。参加者が重要な情報を見逃さないようにするには、後で確認できるようにビデオ会議の録画を適用する必要があります。
一部の参加者は、予期せぬ出来事により時間通りに会議に参加できない、インターネット接続が適切に動作していないなど、制御できない要因により会議の内容を見逃してしまう可能性があります。ウェビナーを録画できれば、会議に参加できない人も会議に参加できなくなります。後でビデオを見て、見逃したコンテンツを補ってください。
また、会議に関するメモを復元できることも認められ、録画されたビデオを手元に置いて、いつでも失われた記録を取り戻すことができます。
さらに、あまりフォーマルでない会議で Facetime を使用する場合もあります。その場合は、ここをクリックして確認することもできます。 Facetime通話を録音する方法.
パート 2. Windows および Mac でウェビナーを録画する方法
ウェビナーを録画したい場合は、ウェビナー録画ソフトウェアが必要になる場合があります。ニーズに応じて選択できるように、さまざまなシステム用のツールを提供しています。
ArkThinker スクリーンレコーダー
ArkThinker スクリーンレコーダー は、Windows または Mac デバイスで視聴しながらウェビナーを録画できる優れたビデオ レコーダーです。あなたの操作でパソコン画面を自由にキャプチャーできます。このツールは、クリアでスムーズなビデオ録画を保証すると同時に、システムとマイクから高品質のサウンドをキャプチャすることもできます。プレゼンテーションを行った場合は、オンライン会議の録画で自分のパフォーマンスを確認することもできます。
ここでは簡単な手順を説明します。
ArkThinker スクリーン レコーダーをダウンロードしてコンピューターにインストールします。次に、それを開いてクリックします ビデオレコーダー.
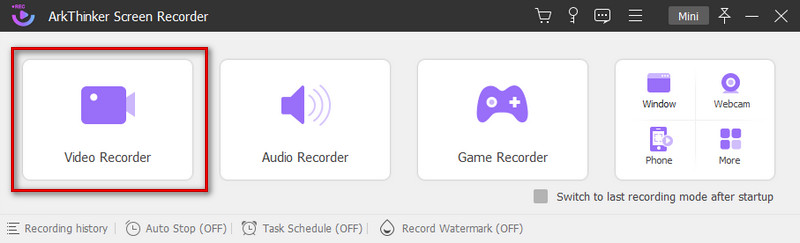
プレス カスタム。ドロップダウン リストで、選択します 地域/ウィンドウを選択してください、プリセットされたサイズから選択できます。または、[フル] の下のボックスに希望のサイズを入力することもできます。
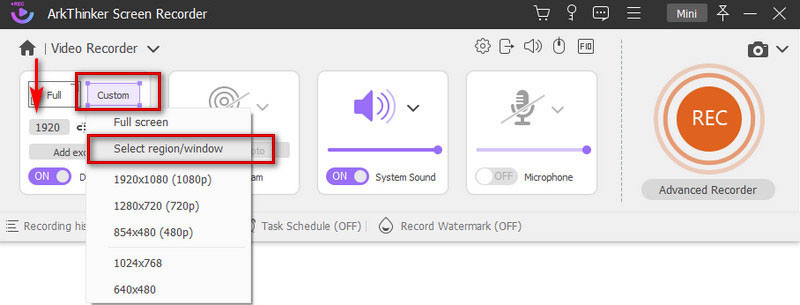
ウィンドウを選択したら、 を押します。 録音 始めること。録音が始まる前に 3 秒間のカウントダウンを待ちます。
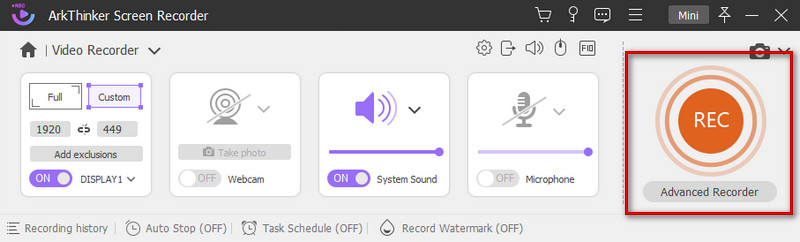
を押すと、 一時停止 アイコンをクリックしてビデオ録画を一時停止します。録音を終了したい場合は、 停止 アイコン。
を押した後、 停止 ボタンを押すと、録画したビデオが新しいポップアップ ウィンドウに表示されます。プロセスバーをドラッグするか、 アドバンストリマー。次に、 を押します 終わり。ビデオはコンピュータに保存されます。
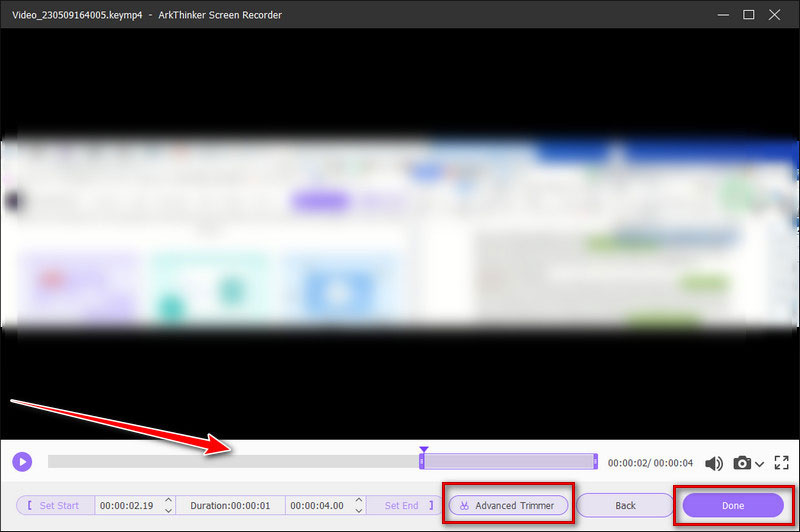
Windows用ゲームバー
Windows ユーザーの場合は、ウェビナー全体の録画に役立つレコーダーとしてゲーム バーを選択できます。ゲーム バーは Windows 10 の組み込みツールです。その操作は非常に基本的です。その使用法に慣れるのに多くの労力を費やす必要はありません。
詳細な手順は次のとおりです。
PC でゲーム バーを開くには、 Windowsキー+G キーボードで同時に操作します。
クリック 始める 録音したり、 Win + Alt + R ウェビナーの録画を開始します。右側のサイドバーで音量を調整できます。
をクリックするとビデオを表示できます 私のキャプチャを参照してください.
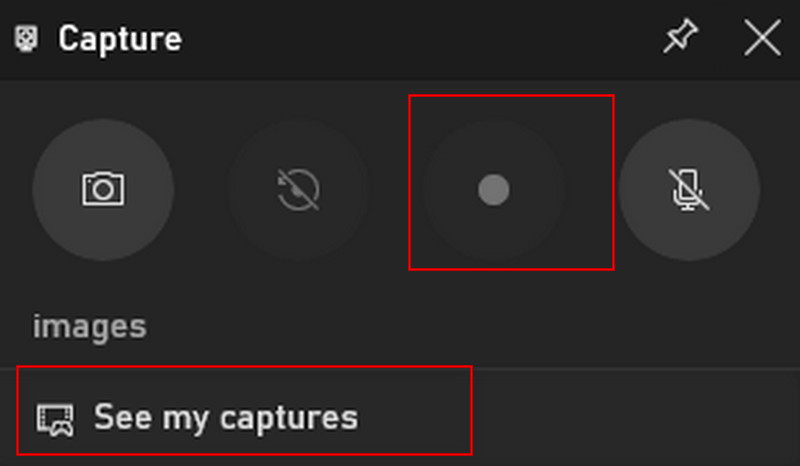
Mac用QuickTimeプレーヤー
Mac ユーザーの場合は、QuickTime Player を使用して Mac でウェビナーを録画できます。 QuickTime Player は Mac に組み込まれているソフトウェアで、マルチメディア プレーヤーであると同時に無料のスクリーン レコーダーでもあります。ただし、残念ながら、マイクからの外部音声の録音のみがサポートされています。 Mac では内部オーディオをキャプチャできません。
以下に手順を示します。
QuickTime プレーヤーを開き、次を選択します。 ファイル。ドロップダウン リストで、 新しい画面録画.
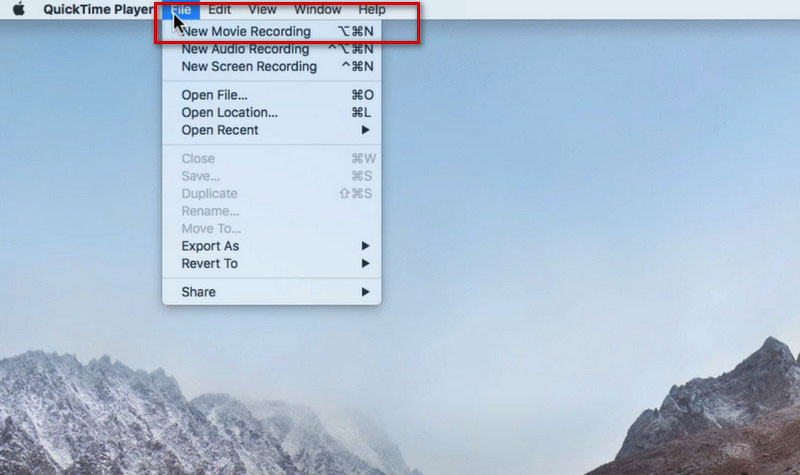
クリック 記録 新しいウィンドウのボタンが飛び出しました。下矢印ボタンを押して設定を調整できます。
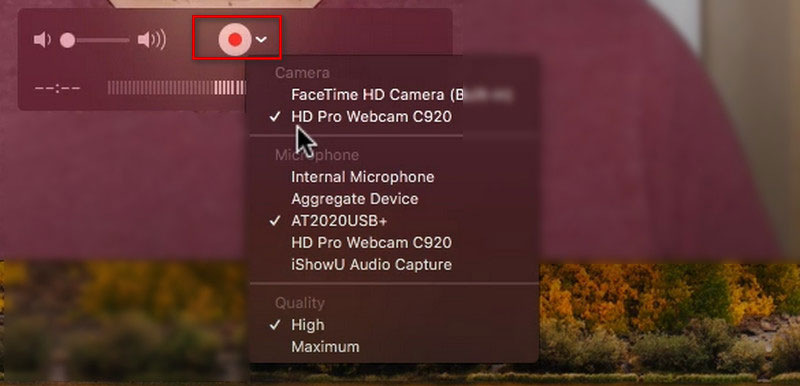
パート 3. オンラインでウェビナーを録画する方法
追加の画面録画ソフトウェアをダウンロードしたくない場合は、次を使用してみてください。 ArkThinker オンライン無料スクリーンレコーダー。 100%は無料で使いやすいです。このツールは、品質を損なうことなく音声付きビデオを録画するサービスも提供しており、会議に参加しているときにオンライン会議レコーダーとして使用できます。
手順は次のとおりです。
ArkThinker 無料スクリーンレコーダーをオンラインで開き、ビデオの録画開始を押します。まず ArkThinker Launcher をダウンロードする必要があります。
クリック 記録 下部バーのボタンをクリックして開始します。
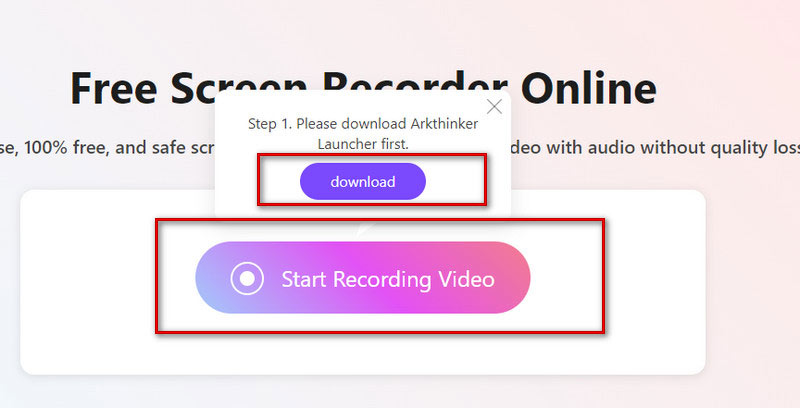
クリック 録音 画面の記録を開始し、 をクリックします。 停止 終わった時に。
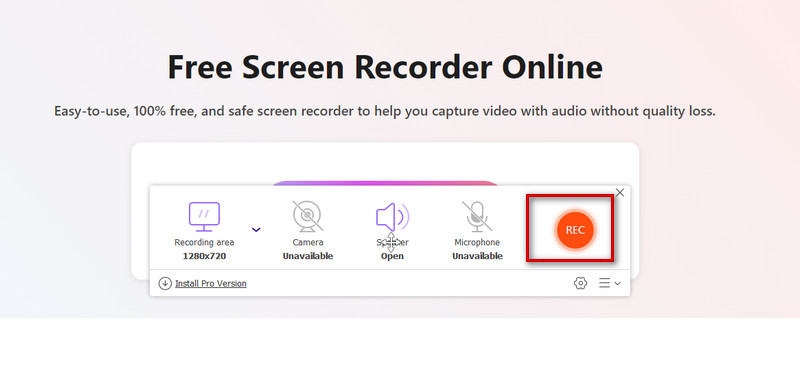
パート 4. Android フォンでウェビナーを録画する方法
場合によっては、参加者がコンピューターに簡単にアクセスできない状況に遭遇するため、携帯電話を介してウェビナーに参加する必要があります。ここでは、Android スマートフォンでウェビナーを記録するためのツールを提供します。
スクリーンレコーダー
Android スマートフォンに付属のツールである Screen Recorder は、ウェビナーを録画するのに最適なアプリです。これは、追加のサードパーティ ソフトウェアをダウンロードする必要がないことも意味します。 Android でウェビナーを録画する場合は、次の手順に従います。
画面上部から通知バーをドロップダウンします。タップ スクリーンレコーダー.
必要に応じて、解像度、オーディオ、その他のオプションを調整します。
赤いアイコンをタップして録音を開始します。
をタップします。 停止 アイコンをクリックして録音を終了します。
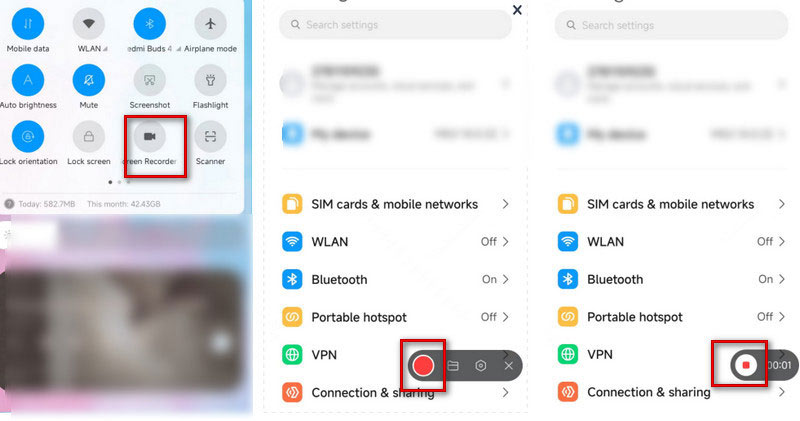
また、コンピューター上でウェビナーを録画するための最適な画面録画ツールを試すこともできます。これにより、会議画面が拡大され、より良いエクスペリエンスが得られます。
パート 5. ウェビナー録画に関するよくある質問
私が主催者ではない場合でも、ウェビナーを録画できますか?
もちろん参加者は録音することも可能です。ただし、最初にホストに許可を求める必要があり、許可されたら自由にセッションを記録できます。
ウェビナーはZoomのようなものですか?
Zoom ミーティングは、大勢の聴衆を集めたり、セッションを小さなグループに分割したりする、よりインタラクティブなセッションに最適です。ウェビナーは、仮想の講堂や講堂に似ています。ウェビナーは、大勢の聴衆や一般公開のイベントに最適です。
iPhone でウェビナーを録画するにはどうすればよいですか?
プリインストールされたツールを使用するだけで、 iPhoneの画面録画。を選択してください コントロールセンター そしてタップしてください 画面録画、または次の場所で見つけることができます。 設定 アイコン。次に、マイクをオンにして録音を開始します。完了したら、 を押します 停止 アイコン。ビデオは次の場所に保存されます 写真.
結論
コンテンツを見逃さないように、参加者はウェビナーを録画し、後で確認する傾向があります。この記事では、セッションを記録する 4 つの一般的な方法と最適な方法について説明します。 ウェビナー録画ソフトウェア さまざまな状況下であなたを助けます。状況に応じて選択できます。
この投稿についてどう思いますか?クリックしてこの投稿を評価してください。
素晴らしい
評価: 4.9 / 5 (に基づく) 312 投票)
関連記事
- 録画映像
- Mac コンピュータで画面またはビデオを録画するための詳細ガイド
- ゲームプレイをキャプチャするのに最適なゲームレコーダー [信頼できるツール + レビュー]
- Windows、Mac、iPhone、Android に最適なスクリーン レコーダー
- Windows、Mac、iPhone、Android に最適なスクリーン レコーダー
- Windows、Mac、iPhone、Android に最適なスクリーン レコーダー
- Android スマートフォンまたはタブレットで画面を録画するための実用的な方法
- Chromebook で画面を録画する方法を説明する 3 つの最良の方法
- Apowersoftスクリーンレコーダー:音声付き画面を一度に録画
- コンピューターとモバイルでTikTokビデオを録画する方法
- Apple デバイスで音声付きの Facetime を録音する簡単な方法



