Webex ミーティングを記録する 2 つの方法
デジタル化が進む世界では、企業、教育機関、個人がリモートで効果的にコミュニケーションし、コラボレーションすることが不可欠です。非常に人気のあるソリューションの 1 つは、堅牢で機能が豊富なビデオ会議プラットフォームである Webex です。
その幅広い機能の中には、 Webex の録画 は、仮想会議中に共有される重要なコンテンツをキャプチャして保存するための貴重なツールとして際立っています。この投稿では、Webex 録画について詳しく説明します。主催者または参加者として Webex ミーティングを記録する方法を学習できます。

- ガイドリスト
- パート 1. Webex 録画とは何ですか
- パート 2. Webex ミーティングを録画するデフォルトの方法
- パート 3. 参加者として記録するのに最適な Webex レコーダー
- パート 4. Webex 録画に関するよくある質問
パート 1. Webex 録画とは何ですか
Webex の録画 は、Webex プラットフォームの組み込み機能で、ミーティング、プレゼンテーション、トレーニング セッション、ウェビナーを簡単に記録できます。音声、ビデオ、および共有コンテンツをキャプチャし、参加者が都合の良いときに記録されたマテリアルを確認および参照できるようにします。録画は、Webex インターフェイス経由でアクセスして共有したり、ダウンロードしてオフラインで表示したりできます。
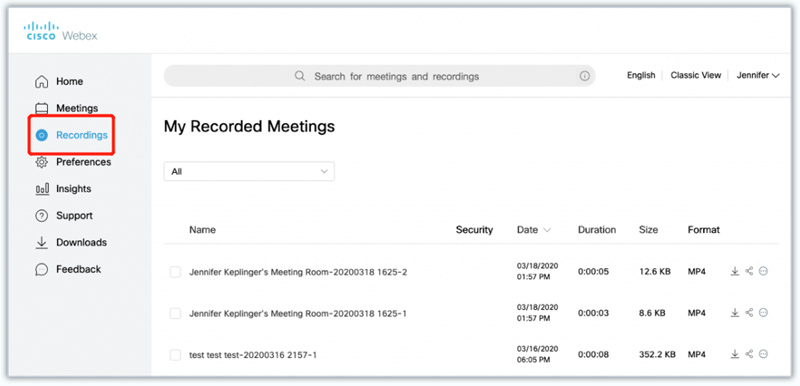
Webex 録画を使用すると、組織や個人がミーティング中に共有される重要な情報を保存し、紛失したり忘れられたりすることがなくなります。参加者は、説明やトレーニングの目的で、または重要な詳細についての記憶をリフレッシュするために、記録を参照できます。録画された Webex ミーティング、ウェビナー、セッションは、ライブ ミーティング中に出席していなかったチーム メンバーと共有できます。これにより、会議中に参加できるかどうかに関係なく、個人が議論に追いつき、洞察を提供できるため、コラボレーションと包括的な意思決定が促進されます。
パート 2. Webex ミーティングを録画するデフォルトの方法
Webex レコーダーは、参加者がオンライン ミーティングを簡単に記録できるようにする、Webex Meetings プラットフォームの不可欠な機能です。これは、重要なディスカッションを確認したり、不在の同僚と内容を共有したり、将来の参照のために情報を保存したい人にとって貴重なリソースを提供します。 Webex ミーティングの主催者の場合は、内蔵レコーダーを使用して Webex の録画を簡単に行うことができます。
Webex レコーダーの使用を開始するには、デバイスに Webex Meetings アプリケーションがインストールされている必要があります。または、公式 Webex Web サイトにアクセスしてアカウントにサインインすることもできます。
会議を開始し、 記録 会議コントロール ツールバーの ボタン。 [録画] ボタンをクリックして、Webex 録画を開始できます。会議が終了したら、 録音を停止する ボタン。
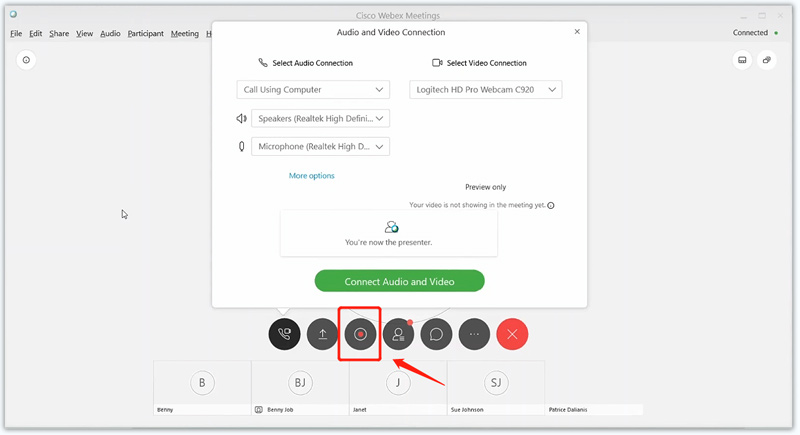
Webex レコーダーは、さまざまな会議シナリオに対応する柔軟な録画オプションを提供します。 完全な会議の録画 音声、ビデオ、共有画面、ディスカッションや Q&A セッションを含む会議全体をキャプチャします。とともに 選択範囲録画 オプションを使用すると、共有画面、特定のプレゼンター、特定の参加者など、Webex ミーティングの特定の領域を記録できます。会議の音声記録のみが必要な場合は、次を使用します。 音声のみの録音 ビデオを記録せずにオーディオ ストリームをキャプチャします。
パート 3. 参加者として Webex ミーティングを記録するのに最適なレコーダー
内蔵の Webex レコーダーは、録画を WRF ファイルとして保存します。 Webex 録画エディターを使用して WRF を WMV に変換する必要があります。さらに悪いことに、Webex ミーティングを参加者として記録する権限がない可能性があります。 ArkThinker スクリーンレコーダー は、Webex ミーティングを制限なく録画できる強力なビデオおよび音声録画ソフトウェアです。お使いのコンピューターに無料でダウンロードし、以下の手順に従って Webex 録画を開始できます。
この Webex 録画ソフトウェアを開き、 ビデオレコーダー 特徴。 Webex ミーティングの音声をキャプチャする必要があるだけの場合は、次のオプションを選択できます。 オーディオレコーダ。ご覧のとおり、iOS/Android デバイス上のゲームプレイ、ウェブカメラ、アクティビティをキャプチャすることもできます。

Webex ミーティングを主催者、代理主催者、共同主催者、または出席者として開始または参加する場合、録音領域をカスタマイズし、オーディオ ソースを選択して、 録音 Webex ミーティングを記録するボタン。

Webex 録画プロセス中は、必要に応じて自由に一時停止、続行、または停止できます。会議が終了したら、 停止 ボタンをクリックして、希望の出力形式で録音を保存します。

パート 4. Webex 録画に関するよくある質問
Webex ミーティングを録画できないのはなぜですか?
いくつかの理由により、Webex ミーティングの記録に問題が発生している可能性があります。あなたが主催者ではない場合、または主催者から録画許可を与えられていない場合は、会議を録画できない場合があります。必ず主催者または主催者に許可を確認してください。会議主催者が録画機能を無効にしている場合、参加者は録画できません。録画設定については主催者または主催者に問い合わせてください。場合によっては、ネットワークまたは技術的な問題により、録画機能が中断されることがあります。
Webex の録画はどこに保存されますか?
デフォルトでは、Webex レコーダーは録画をデバイス上にローカルに保存します。録音の宛先フォルダーとターゲットファイル形式を選択できます。さらに、Webex は録画をクラウドに自動的に保存するオプションを提供します。利便性とアクセシビリティが向上します。インターネット接続のある任意のデバイスから Webex 録画を見つけてアクセスできます。
Webex 録画を電子メールで共有できますか?
はい。 Webex でミーティングを録画したら、その録画を電子メールで他の人と共有できます。また、Webex を使用すると、ファイル共有プラットフォームで共有したり、コンテンツ管理システムにアップロードしたりできます。
結論
この投稿では、次の 2 つの効果的な方法を紹介します。 Webex ミーティングを記録する。ディスカッションを確認したり、欠席している同僚とコンテンツを共有したり、会議の包括的な記録を保存したりする場合は、上記のガイドに従うことができます。強力な Webex 録画を最大限に活用し、オンライン コラボレーション エクスペリエンスを向上できることを願っています。
この投稿についてどう思いますか?クリックしてこの投稿を評価してください。
素晴らしい
評価: 4.9 / 5 (に基づく) 396 投票)
関連記事
- 録画映像
- 【解決済み】Instagramで動画をスムーズに画面録画する方法
- Windows および Mac 向けマウス動作レコーダー トップ 4
- Adobe Screen Recorder を使用してコンテンツを記録する方法
- Ubuntu ユーザー向けのオンラインおよびオフラインの Ubuntu スクリーン レコーダー トップ 7
- Mobizen Screen Recorder と知っておくべきことすべてについてのレビュー
- Xbox ゲーム バーに足を踏み入れましょう: 何がそんなに有名なのでしょうか?
- Bandicam レビュー: 機能、特徴、代替品
- Xbox One、シリーズ S、シリーズ X でゲームプレイを録画する方法
- Windows 11/10/8/7 PC および Mac で Steam ゲームプレイを録画する方法
- 最高のカメラレコーダーの推奨事項: ソフトウェアとハードウェア



