GIF Maker van afbeeldingen: uitstekende tools waarop u kunt vertrouwen
Heb je er ooit aan gedacht om je GIF te maken met afbeeldingen? Een GIF - een korte term voor Graphics Interchange Format is een soort afbeeldingsbestand dat gewoonlijk wordt geanimeerd. GIF's worden meestal gebruikt om emoties en gevoelens uit te drukken die u wilt overbrengen of overbrengen. GIF's kunnen worden bekeken vanaf verschillende platforms, zoals sociale netwerksites en berichtentoepassingen. Als je jezelf wilt uiten zonder woorden te gebruiken, kun je een GIF-sectie kiezen en deze naar iemand sturen. Als je een GIF van foto's wilt maken, reken dan op dit bericht, want het zal je leren hoe je GIF van afbeeldingen kunt maken. Het verandert uw afbeeldingen in een creatieve geanimeerde GIF. Om dit te bereiken, gaat u naar de volgende onderdelen om aan de slag te gaan.
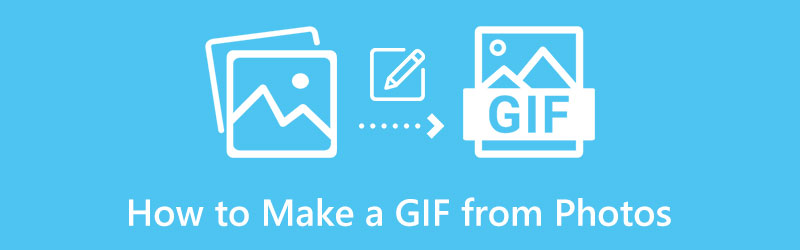
Deel 1. GIF maken van afbeeldingen
Dit deel biedt tools waartoe u offline en online toegang hebt via uw mobiele telefoon of computerdesktop.
1. ArkThinker Video Converter Ultiem
ArkThinker Video Converter Ultimate is een desktopapplicatie die verschillende bestandsformaten kan converteren, kant-en-klare thema's heeft en een collagemaker heeft. Bovendien heeft het talloze tools die u kunt openen via het tabblad Toolbox. Dit programma heeft een ingebouwde MV-functie waarmee je GIF van afbeeldingen kunt maken. Op dit tabblad vindt u kant-en-klare thema's, zoals zaken, mode en reizen, en kunt u een GIF maken. Dit is allemaal mogelijk met behulp van deze tool. Om te beginnen met het maken van uw GIF, gaat u verder met de volgende stappen.
Download en installeer
Download en installeer eerst en vooral het programma van de officiële website om het programma te gaan gebruiken. Na het installatieproces start u het hulpprogramma op uw computer en de MV tabblad verschijnt op uw scherm.
Afbeeldingen toevoegen
Klik op de (+) pictogram om afbeeldingen aan het programma toe te voegen in het onderste gedeelte van de kant-en-klare thema's. Selecteer de gewenste afbeeldingen uit uw map of upload de gehele map waar al uw afbeeldingen zich bevinden.
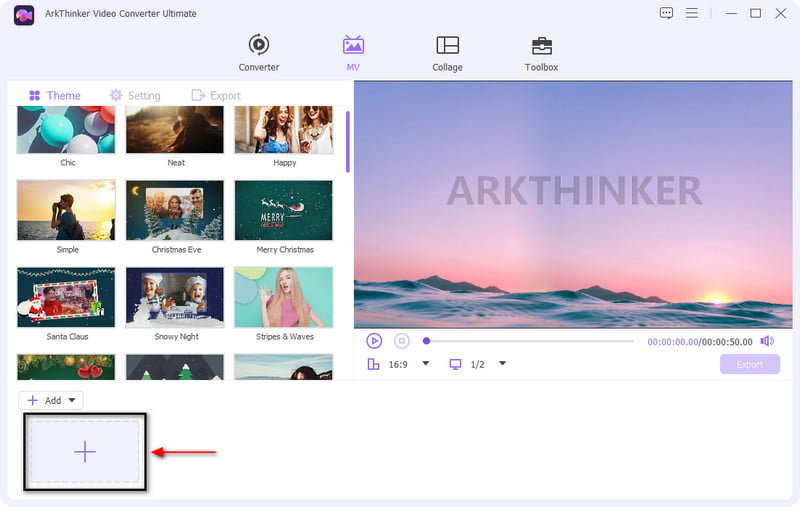
Bewerk de afbeeldingen
Zodra uw afbeeldingen op de tijdlijn zijn geplaatst, kiest u uit de beschikbare kant-en-klare thema's die het beste bij uw project passen. Plaats uw cursor op het door u gekozen kant-en-klare thema en klik erop, waarna u de wijzigingen direct op het voorbeeldscherm ziet. Bovendien kunt u de afbeeldingen één voor één bewerken en de duur aanpassen op basis van uw referentie.
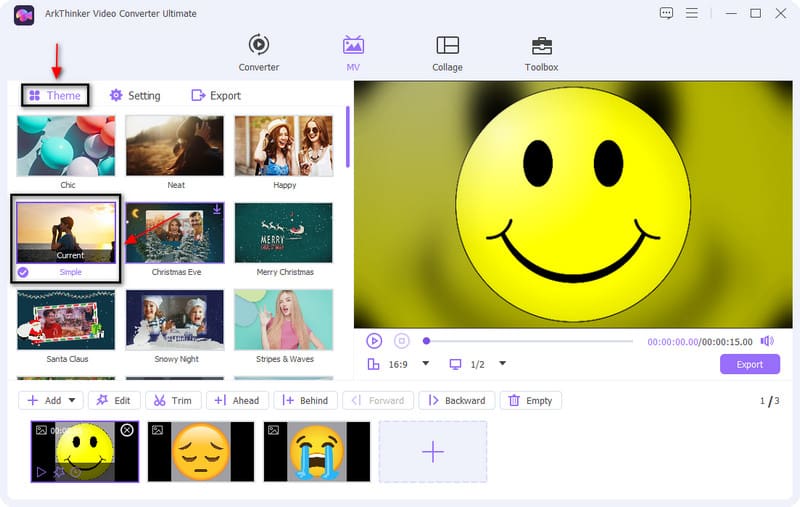
Exporteer uw GIF
Als je klaar bent met het bewerken en maken van je GIF, ga dan verder met de Exporteren knop. Daarna verschijnt er een ander venster op uw scherm met verschillende exportopties. Selecteer GIF uit de lijsten met uitvoerformaten en wijzig de andere instellingen, zoals framesnelheid, resolutie, kwaliteit, lusanimatie, enz. Klik daarna op de Start exporteren om uw uitvoer op te slaan, die rechtstreeks in uw bestandsmap wordt opgeslagen.
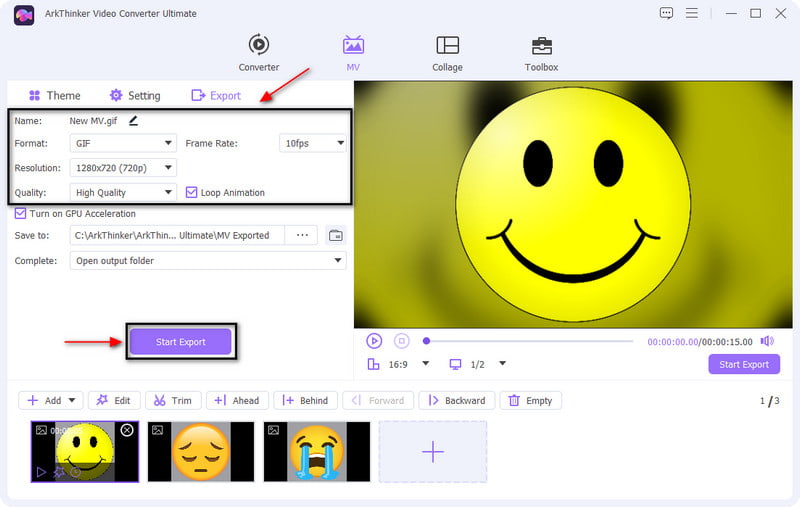
2. Photoshoppen
Photoshop is een programma dat veel mogelijkheden biedt om afbeeldingen, digitale kunst, sociale media en websiteberichten te maken. Het is een alles-in-één tool met talloze functies en functies die u kunnen helpen uw creativiteit de vrije loop te laten. Bovendien is het ook een ideaal programma om helemaal opnieuw een GIF te maken met behulp van geavanceerde bewerkingsopties. Dit deel geeft stappen voor het maken van een GIF van afbeeldingen in Photoshop. Ga zonder verder oponthoud verder met de onderstaande stappen.
Open eerst en vooral de Photoshop-applicatie op het bureaublad van uw computer om het proces te starten. Vanuit de hoofdinterface van het programma klikt u in het menugedeelte op de Bestand knop, navigeer naar de Scripts, en druk op de Bestanden in stapel laden uit de lijstopties.
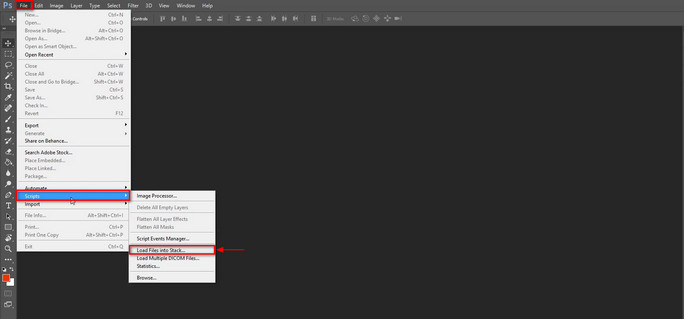
Van daaruit worden uw afbeeldingen toegevoegd en geplaatst in de Lagen sectie. Druk daarna op de Raam en open de Tijdlijn, en je zult de zien Maak een videotijdlijn gedeelte onderaan uw scherm. Kies uit die optie Frame-animatie maken.
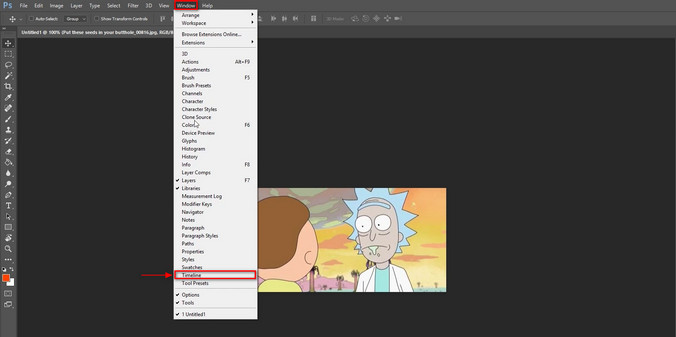
Ga door met klikken op de Menu pictogram dat zichtbaar is op de tijdlijn en kies het Maak frames van lagen. Na dat proces worden uw afbeeldingen omgezet in kaders en onder de Lagen sectie.
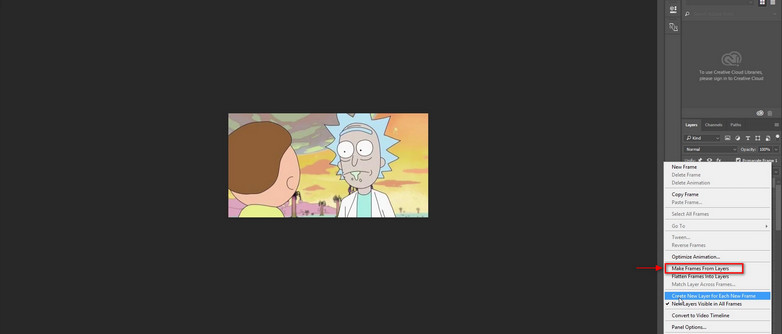
U kunt kleine wijzigingen aanbrengen in de ingestelde framevertraging van 0,1 tot 10 seconden voordat u doorgaat naar het volgende frame. Klik daarna op de Loop-instelling en kies uit de toegepaste lijsten met opties. Je kunt kiezen uit één keer, drie keer en voor altijd.
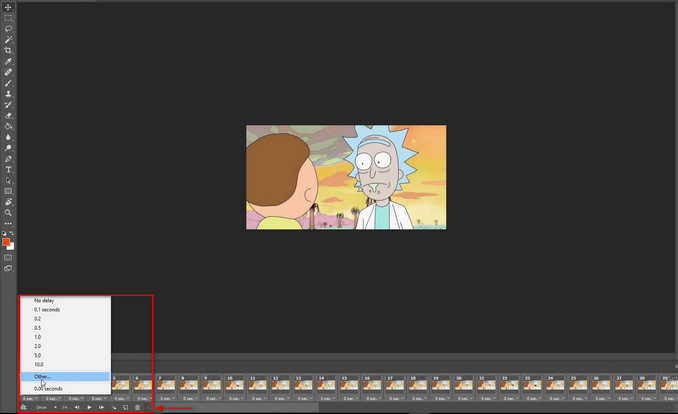
Nadat je de framelengte hebt gewijzigd en de gewenste lusoptie hebt gekozen, klik je op de Bestand opties, Exporteren knop en ga verder naar Opslaan voor internet. Daarna verschijnt er een ander scherm op uw scherm waarin u de preset van de GIF kunt wijzigen. Klik daarna op de Redden om alle aangebrachte wijzigingen op te slaan en om een uitvoerkopie van uw GIF te maken.
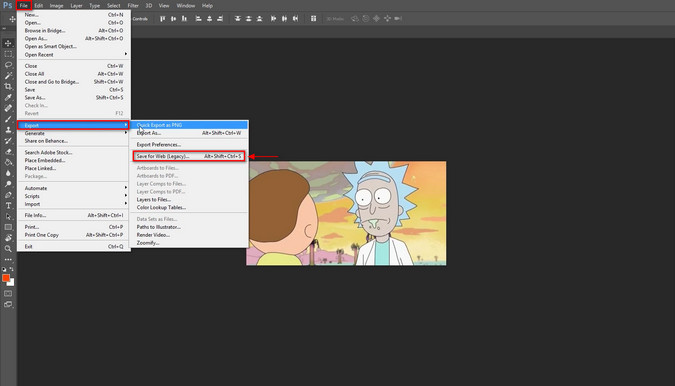
3. Bewegingsfoto's
Deze applicatie is een GIF-maker van afbeeldingen die voornamelijk werkt als GIF-maker voor iOS-gebruikers. Met deze applicatie kunt u uw afbeeldingen in uw telefoonbibliotheek of galerij omzetten in een GIF. Bovendien kunt u bewegingsfoto's maken met behulp van de applicatie, collages exporteren als GIF's en uw creatie delen via de berichtentoepassing. Het heeft alleen een eenvoudige interface die gemakkelijk te leren en te gebruiken is. Volg de gegeven stappen om te beginnen met het maken van uw GIF met deze applicatie.
De eerste stap die u moet doen, is de applicatie downloaden en op uw telefoon installeren. Na het starten verschijnt er een vergunning op uw scherm waarmee de applicatie toegang krijgt tot uw fotobibliotheek.
Veeg naar de rechterkant om afbeeldingen toe te voegen aan het tijdlijngedeelte. Klik daarna op de Toneelstuk knop om een voorbeeld te bekijken van elke afbeelding die u hebt geüpload in het tijdlijngedeelte.
Als u per ongeluk een afbeelding toevoegt die niet nodig is, veegt u naar rechts en klikt u op de verwijderknop. Bovendien kunt u foto's ook opnieuw ordenen met behulp van slepen en neerzetten.
Nadat u uw afbeeldingen hebt ingevoegd, klikt u op de Deel knop en sla het vervolgens op als een GIF. Bovendien kunt u uw GIF delen op andere sociale netwerkplatforms zoals Facebook of Twitter. In de instellingenoptie kunt u ook de grootte van uw GIF wijzigen in klein, gemiddeld of groot.
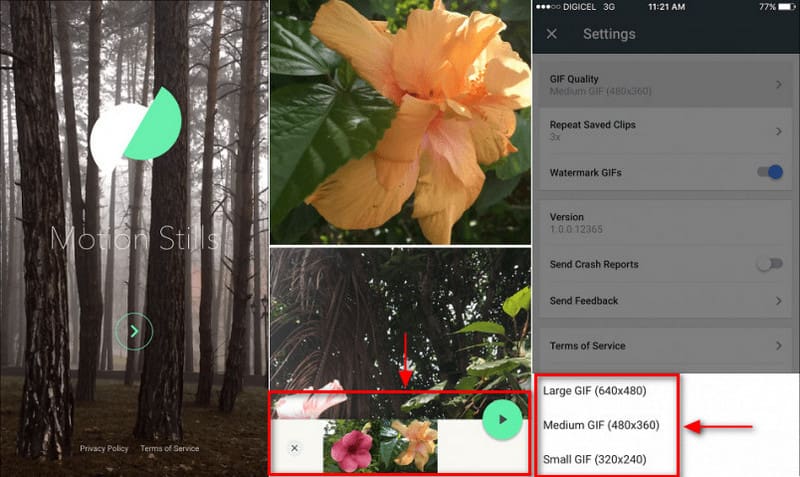
4. GIF-maker, GIF-editor
Als u liever geanimeerde GIF's maakt van afbeeldingen met uw Android-apparaat, kunt u vertrouwen op GIF Maker, GIF Editor. Deze applicatie is een krachtige alles-in-één GIF waarmee je geanimeerde GIF kunt maken en bewerken op basis van jouw stijl. Bovendien laat het geen watermerk achter op uw uitvoerproject. Deze applicatie heeft een gebruiksvriendelijke interface die gemakkelijk te navigeren en te bedienen is. Het biedt ook geavanceerde tools en handige functies voor uw bewerkingsproces. Volg om te beginnen de aangegeven stappen.
Download en installeer eerst de applicatie op uw telefoon. Open het daarna en u ziet de verschillende functies die het biedt op uw scherm.
Klik in de hoofdinterface op de Afbeeldingen ➡ GIF keuze. Zodra u daarop klikt, wordt u naar uw telefoongalerij geleid en worden de foto's geselecteerd die u wilt opnemen. Nadat u afbeeldingen hebt geselecteerd, klikt u op de (✔) knop rechtsboven in uw scherm.
Zodra uw geselecteerde afbeeldingen op het scherm zijn geplaatst, klikt u op de Toneelstuk knop om de afbeeldingen te bekijken die u hebt toegevoegd en hoe deze wordt afgespeeld. Daarna wordt het continu afgespeeld en is het een geanimeerde GIF. Bovendien kunt u de snelheid en kleur wijzigen, effecten en achtergrond toevoegen, enzovoort.
Als u tevreden bent met uw uitvoer, klikt u op de (✔) rechtsboven in uw scherm om uw GIF op te slaan.
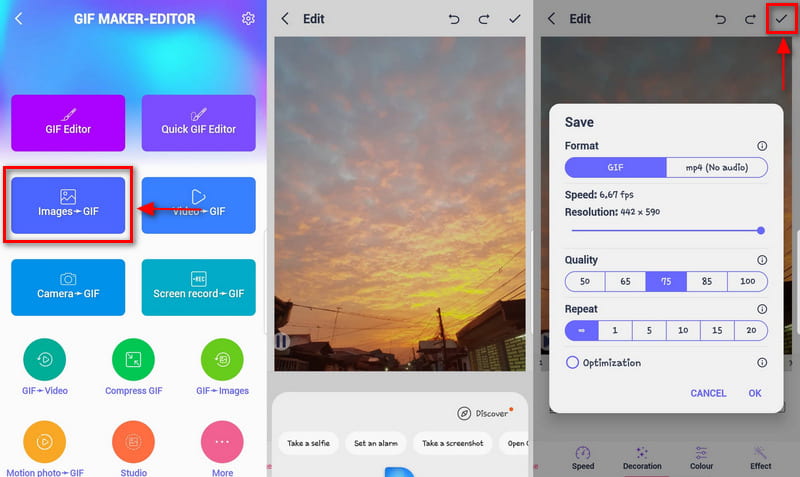
Vind meer oplossingen
Methoden om watermerk aan GIF toe te voegen en watermerk op GIF te verwijderen [6 Tools] Hoe u een GIF-loopwijziging kunt instellen en deze voor altijd kunt afspelenDeel 2. Veelgestelde vragen over het maken van GIF van afbeeldingen
Wat is het doel van GIF?
GIF is een rasterbestandsindeling die veel voorkomt op internet, zoals op sociale netwerkplatforms. Het ondersteunt maximaal 8 bits per pixel en heeft 256 geïndexeerde kleuren. Het stelt gebruikers ook in staat GIF's te maken door afbeeldingen of frames te combineren.
Waarom zijn GIF's van zo lage kwaliteit?
GIF's zien er korrelig en minder kleurrijk uit omdat ze slechts een klein formaat hebben met 256 kleuren en korte clips en zijn ontworpen om efficiënt te zijn.
Wat is het belangrijkste voordeel van het gebruik van geanimeerde GIF?
GIFS worden meestal gebruikt voor communicatie, omdat u ze kunt gebruiken om uw boodschap over te brengen. Het helpt je jezelf uit te drukken zonder woorden te gebruiken. Bovendien kunt u GIF's gebruiken voor een stapsgewijze procedure, het vertellen van een verhaal en nog veel meer.
Conclusie
Als je dat van plan bent maak GIF van afbeeldingen, je bent op de juiste plek. Om dat te bereiken, moet u de juiste tool gebruiken om een uitvoer van hoge kwaliteit te produceren. En dus bood dit bericht tools waartoe u toegang hebt via uw desktop of mobiele telefoon. Je kunt nu beginnen met het maken van GIF's met de door jou gekozen afbeeldingen. Je kunt nu je afbeeldingen naar een hoger niveau tillen, zo blijkt, als een geanimeerde GIF.
Wat vind je van dit bericht? Klik om dit bericht te beoordelen.
Uitstekend
Beoordeling: 4.9 / 5 (gebaseerd op 368 stemmen)
Relatieve artikelen
- Bewerk afbeelding
- Muziek toevoegen aan GIF: voeg muziek toe aan uw GIF na het converteren
- GIF Resizer: ultieme tools om het formaat van uw geanimeerde GIF te wijzigen
- [6 Tools] Hoe u een GIF-loopwijziging kunt instellen en deze voor altijd kunt afspelen
- GIF-snijder: GIF knippen met eenvoudige en snelle methoden
- Eenvoudige richtlijnen voor het bijsnijden van een video op Snapchat
- De eenvoudigste manieren om een video op verschillende apparaten in te korten
- 3 manieren om tekst aan video toe te voegen met behulp van online en offline tools
- Methoden om watermerk aan GIF toe te voegen en watermerk op GIF te verwijderen
- Hoe u een Instagram-filter maakt met uitstekende tools
- Eenvoudige manieren om foto's online en offline aan video toe te voegen



