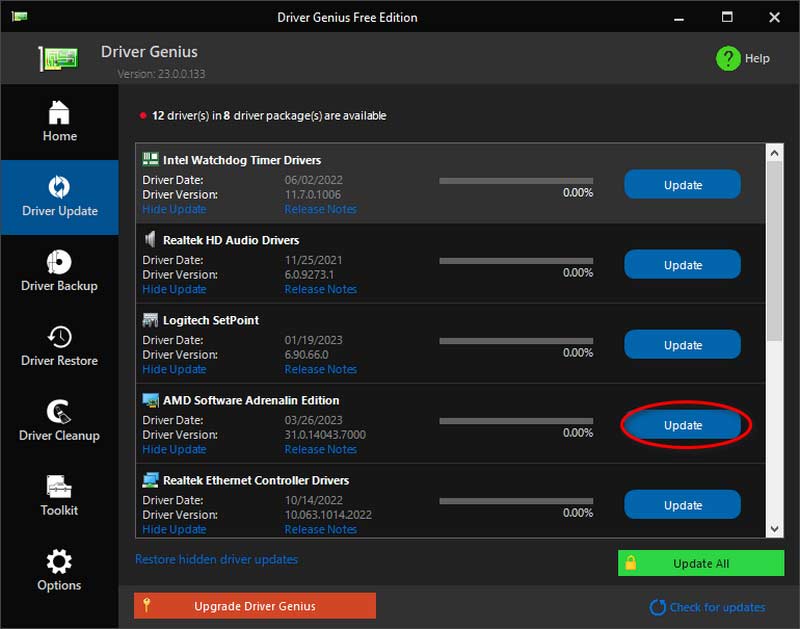Lista de perguntas frequentes
Perguntas frequentes relacionadas à licença
1. Posso usar o código no Windows e no Mac?
Desculpe. Um código não pode suportar dois sistemas diferentes. Se você comprou uma versão de licença errada, pode entrar em contato diretamente e obter ajuda da equipe de suporte.
2. Como cadastrar o produto?
No início, você precisa adquirir a licença deste software. Você receberá um código de registro em seu e-mail. Em seguida, encontre a janela Registrar e insira o endereço de e-mail e o código recebido. Agora você pode clicar Registro para ativar o software.
Perguntas frequentes sobre gravação
3. O que são modos de gravação de tela?
Existem seis modos para sua gravação. Inclui gravador de vídeo, gravador de áudio, gravador de jogos, gravador de janela, gravador de webcam e gravador de telefone. Você pode escolher um modo adequado para gravar seu vídeo.
4. Onde o vídeo gravado é armazenado?
Se você quiser encontrar o vídeo gravado, você pode clicar no botão Histórico de gravação no canto esquerdo inferior da interface inicial. Você verá todos os seus vídeos e áudios gravados lá. Além disso, você pode usar ferramentas de edição para editar seus arquivos no painel direito.
Outras perguntas frequentes
5. Como desligar o Firewall do Windows Defender?
Se o firewall do Windows Defender causar um problema de bloqueio, seu dispositivo não conseguirá conectar o computador. Então você precisa desligá-lo seguindo os seguintes passos.
Método 1. Use o Painel de Controle
Passo 1. Selecione os Sistema e Segurança opção do computador Painel de controle. 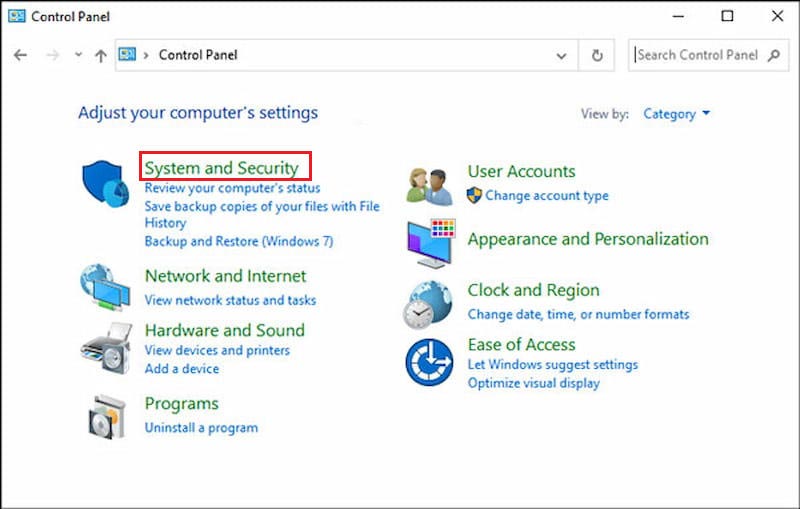 Passo 2. Então você verá Firewall do Windows Defender e clique na opção.
Passo 2. Então você verá Firewall do Windows Defender e clique na opção.
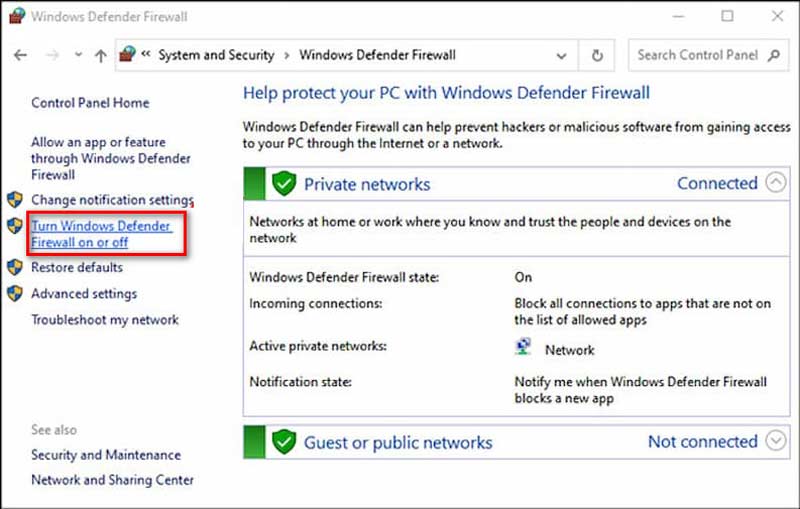 Etapa 3. Clique Ativar ou desativar o Firewall do Windows Defender no painel esquerdo do seu computador.
Etapa 3. Clique Ativar ou desativar o Firewall do Windows Defender no painel esquerdo do seu computador.
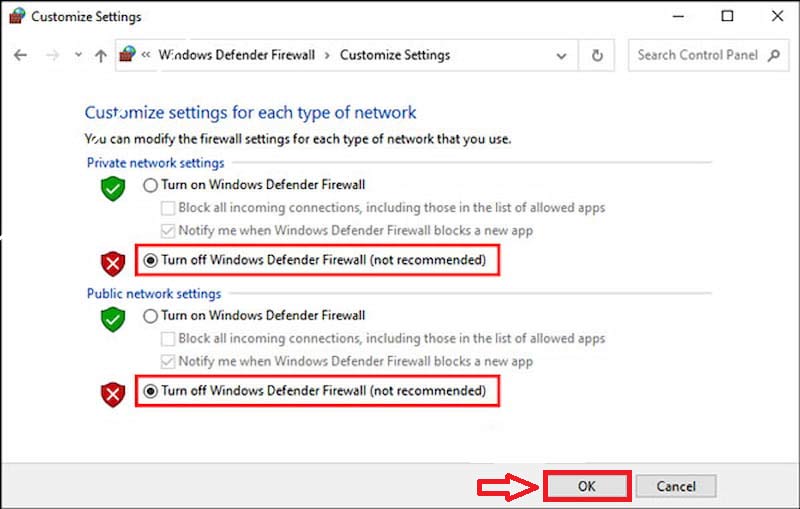 Passo 4. Por fim, clique OK se você marcou a caixa antes Desative o Firewall do Windows Defender.
Passo 4. Por fim, clique OK se você marcou a caixa antes Desative o Firewall do Windows Defender.
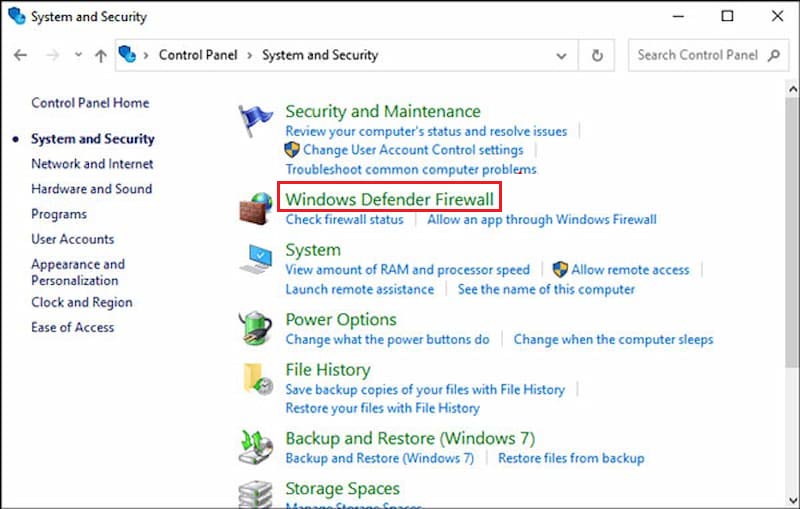 Método 2. Ajustar Firewall e proteção de rede
Método 2. Ajustar Firewall e proteção de rede
Passo 1. Selecione os Firewall e proteção de rede opção do computador Configurações.
Passo 2. Então você vai procurar Permitir um aplicativo através do firewall e clique nele.
Etapa 3. Por fim, selecione a caixa ao lado do programa que deseja permitir e clique em OK.
Método 3. Use o prompt de comando
Você pode tentar inserir o prompt de comando se quiser encontrar mais maneiras de resolver o problema do firewall. Selecione Prompt de comando na caixa de pesquisa e insira diretamente o texto do comando: netsh advfirewall desativa o estado de todos os perfis. Em seguida, o prompt de comando executará o script para desativar o firewall do Windows Defender.
Basta pesquisar Prompt de Comando na caixa de pesquisa. Em seguida, digite o comando netsh advfirewall para definir o estado de todos os perfis e o prompt de comando executará o script para desativar o Firewall do Windows Defender.
6. Quais são os modos de captura de tela do gravador de tela ArkThinker?
Existem dois modos de captura para gravação de tela. Ao usar o software pela primeira vez, você usará o modo Automático para os modos de captura. É um modo padrão recomendado do software. Certamente, dois modos você também pode escolher manualmente de acordo com o tipo de dispositivo.
Agora, vamos saber mais abaixo.
Modo 1 (Comum): Este modo é uma alternativa importante de captura para o gravador de tela ArkThinker. Você pode definir o modo para capturar vídeo na tela com qualidade e fluência padrão.
Modo 2 (Windows 10 2004 e posterior) WinRT: Este modo foi projetado para capturar vídeo na tela com melhor qualidade e fluência. Enquanto isso, os modos de gravação exigem que seu computador seja Windows 10 2004 ou posterior.
Se os modos acima não forem suportados pelo seu dispositivo, você deve saber que o software gravará a tela no modo Automático.
7. Que tipo de dispositivo você está usando?
Antes de enviar informações, alguns motivos e soluções impossíveis são para sua referência. Verifique primeiro: Se o seu dispositivo estiver conectado, mas não for detectado, como resolver?
- Para Android
- Para iOS
8. Como instalar o driver USB manualmente para o gravador de tela ArkThinker?
Baixe o driver USB para telefone Android
Você pode baixar o driver USB gratuitamente na lista a seguir.
| Marca | URL dos motoristas |
|---|---|
| Samsung | http://samsungusbdriver.com/download/ |
| Sony | http://developer.sonymobile.com/downloads/drivers/ |
| LG | http://www.lg.com/us/support/software-firmware-drivers |
| Motorola | https://androidmtk.com/download-motorola-usb-drivers |
| HTC | http://htcusbdriver.com/download/htc-usb-driver-v4-17-0-001 |
| HUAWEI | http://consumer.huawei.com/nz/support/downloads/index.htm |
| Google Nexus | http://developer.android.com/sdk/win-usb.html |
| Lenovo | http://support.lenovo.com/us/en?tabName=Downloads |
| Xiaomi | https://androidmtk.com/download-xiaomi-usb-drivers |
| Xiaomi Redmi | http://xiaomiadvices.com/download-xiaomi-usb-drivers/ |
| OnePlus | https://androidmtk.com/download-oneplus-usb-driver |
| Nokia | https://nokia-connectivity-cable-driver.en.uptodown.com/windows/download |
| ZTE | https://androidmtk.com/download-zte-usb-drivers |
| Coolpad | https://androidmtk.com/download-coolpad-usb-driver/ |
| Hisense | https://androidmtk.com/download-coolpad-usb-driver/ |
| Coolpad | http://app.hismarttv.com/dss/resourcecontent.do?method=viewResourceDetail&resourceId=16&type=5 |
| Afiado | https://androidmtk.com/download-coolpad-usb-driver/ |
| Oposto | http://www.oppo.com/index.php?q=software/view&sw_id=631 |
| Amora | https://swdownloads.blackberry.com/Downloads/entry.do?code=4EE0932F46276313B51570F46266A608 |
| Acer | https://freeandroidroot.com/download-acer-usb-drivers/ |
| Alcatel um toque | http://www.alcatel-mobile.com/car-en/support/faq/usbdriver.html |
| ASUS | http://support.asus.com/download/ |
| Dell | http://support.dell.com/support/downloads/index.aspx?c=us&cs=19&l=en&s=dhs&~ck=anavml |
| Garmin-Asus | http://www8.garmin.com/support/download_details.jsp?id=591 |
| Informações | http://www.intel.com/software/android |
| KT Tecnologia | http://hexamob.com/news/download-android-usb-drivers-for-kt-tech/ |
| Kyocera | http://www.kyocera-wireless.com/support/phone_drivers.htm |
| Pantech | http://www.pantechusa.com/support/ |
| Pegatron | http://www.driverscape.com/manufacturers/pegatron/laptops-desktops |
| SK Telesys | https://drp.su/en/devices/phone/sk-telesys |
| Teleépoca | http://www.teleepoch.com/android.html |
| Toshiba | http://www.driverguide.com/driver/company/Toshiba/USB/index.html |
| MTK | http://online.mediatek.com/Public%20Documents/MTK_Android_USB_Driver.zip |
| Toshiba | http://support.toshiba.com/sscontent?docId=4001814 |
Instale o driver USB para dispositivo Android no computador
Passo 1. Use um cabo USB para conectar o dispositivo ao computador.
Para usuários do Windows 7: Clique com o botão direito na área de trabalho ou no Windows Explorer e selecione Gerenciar. Então você deve escolher Dispositivos no computador.
Para usuários do Windows 10/8.1: Entrada Gerenciador de Dispositivos pela barra de pesquisa do computador ou pressione Windows + X e selecione Gerenciador de Dispositivos. Passo 2. No Gerenciador de Dispositivos painel direito, você pode encontrar alguns dispositivos comuns e outras opções lá. Etapa 3. Clique com o botão direito no Telefone Androide clique em Atualizar software de driver. Agora você pode selecionar Procurar software de driver em meu computador e clicar Próximo. Passo 4. Clique Navegue e localize o driver USB que você baixou na etapa 1. Clique em Próximo para instalar o driver USB. 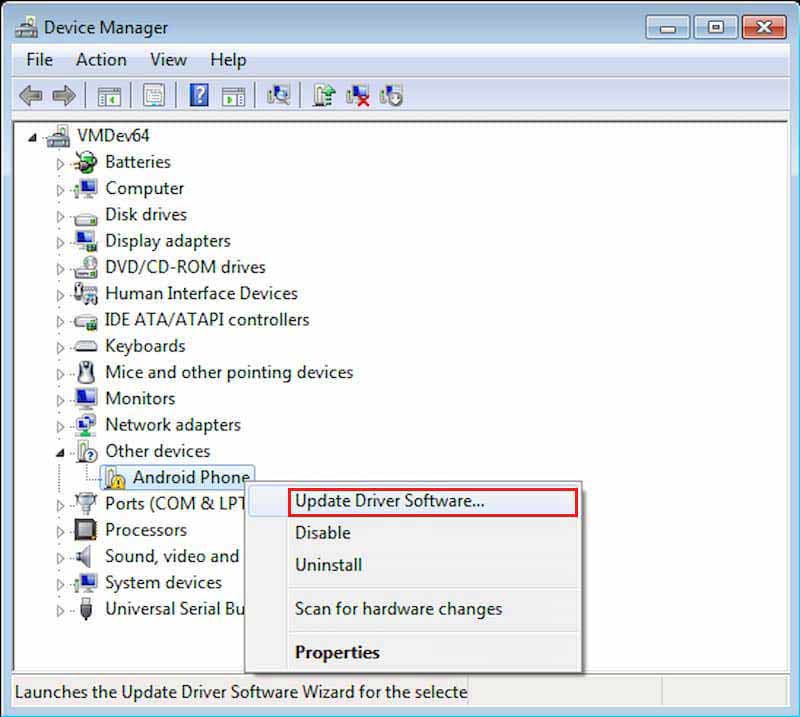
9. Como ativar a depuração USB?
Primeiro, você precisa encontrar o Configurações opção.
Para usuários do Android 4.2 e posterior: role para baixo e toque em Número da versão sete vezes. Então você deve retornar para Configurações e toque Opções de desenvolvedor para ligar Modo de depuração USB.
Para usuários de Android 3.0 a Android 4.1: vá direto para tocar Opções de desenvolvedor para ligar Modo de depuração USB.
Para usuários do Android 2.3 e anteriores: selecione Aplicativo e então escolha Desenvolvimento. Finalmente, ligue Modo de depuração USB.
10. Como transmitir áudio do Android para o seu computador?
Existem algumas etapas a seguir para que os usuários do Android transmitam o áudio do telefone para um computador.
Passo 1. Prepare um cabo auxiliar. As duas extremidades do cabo estão conectadas à tomada azul do seu computador desktop e dispositivo Android. Para usuários de laptop, você precisa de uma placa de som externa para conectá-lo.
Passo 2. Clique Som e então escolha Misturador de volume aberto da tela do seu computador.
Etapa 3. Clique no Sons do sistema opção. Vá direto para encontrar o Gravação guia e vá para Alinhar. Clique com o botão direito e defina o Habilitar opção.
Passo 4. Escolher Propriedades de Entrada de linha menu do botão direito. Então tente Ouça este dispositivo Depois de checar.
Etapa 5. Clique em OK e transmita o áudio do Android para o seu computador.
11. Como mudar o tema Aero no Windows 7
Método 1
Passo 1. Clique com o botão direito na área de trabalho e clique no Personalizar opção.
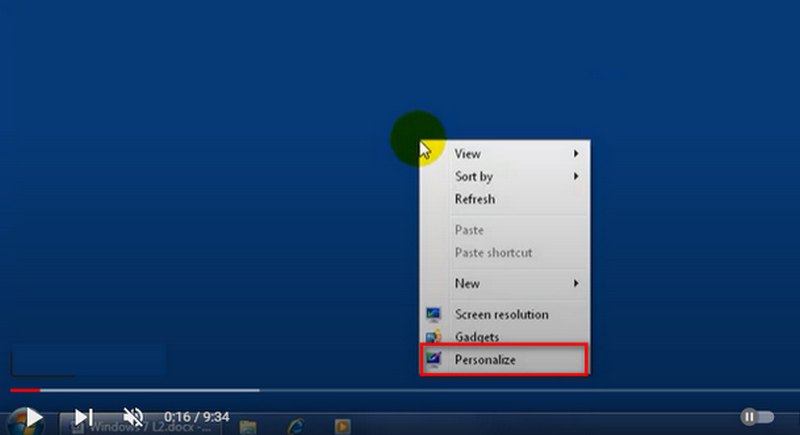 Passo 2. Escolha seu tema Aero favorito e clique em Cor da janela para personalizar a cor de fundo.
Passo 2. Escolha seu tema Aero favorito e clique em Cor da janela para personalizar a cor de fundo.
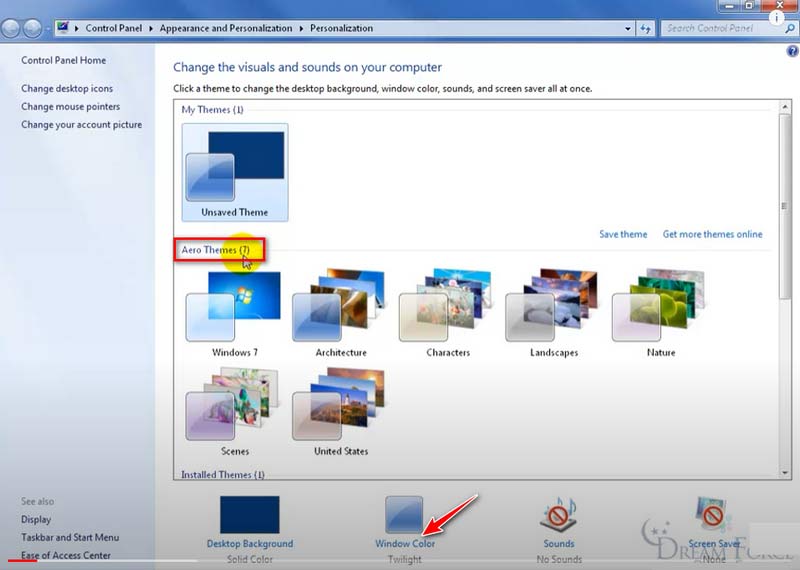 Etapa 3. Escolha sua cor favorita e clique no botão Salvar botão.
Etapa 3. Escolha sua cor favorita e clique no botão Salvar botão.
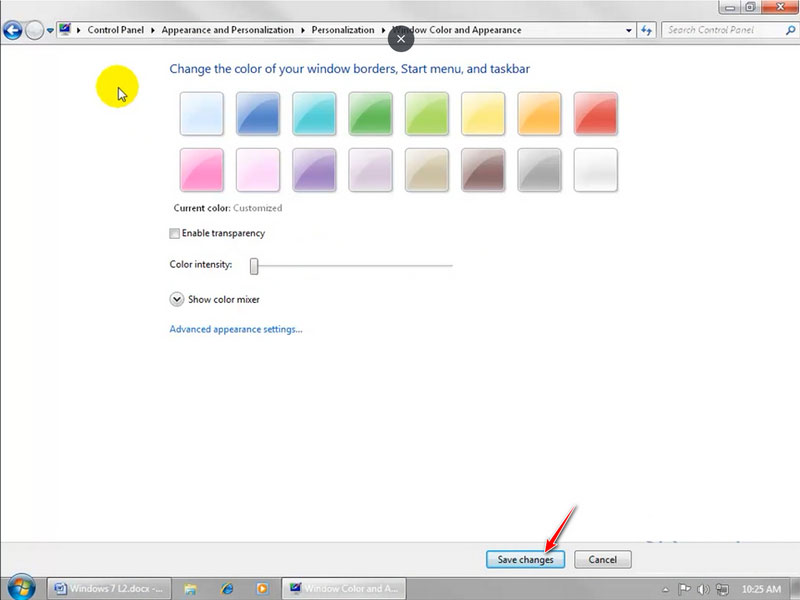 Método 2
Método 2
Passo 1. Clique com o botão direito no Este PC ícone na área de trabalho e clique em Propriedades.
Passo 2. Selecione os Configurações avançadas do sistema painel à esquerda para entrar no Propriedades do sistema janela. Selecione os Avançado guia e, em seguida, clique no Configurações botão
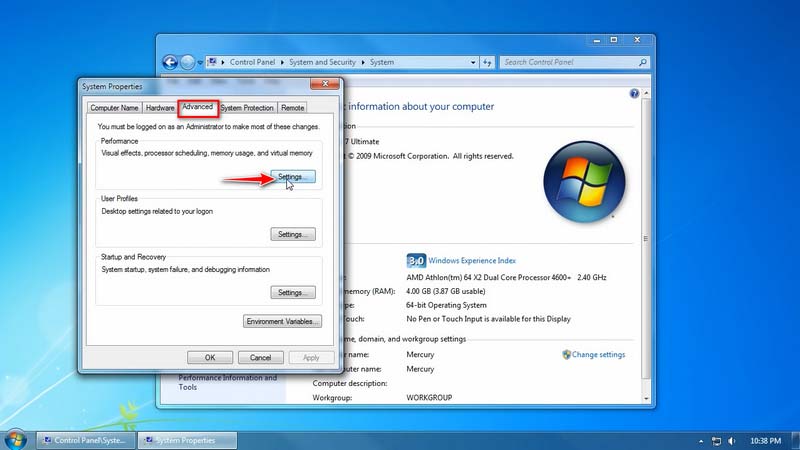 Etapa 3. No Opções de desempenho, marque a Deixe o Windows escolher o que é adequado para o meu computador opção diretamente. Então você pode clicar OK para salvá-lo.
Etapa 3. No Opções de desempenho, marque a Deixe o Windows escolher o que é adequado para o meu computador opção diretamente. Então você pode clicar OK para salvá-lo.
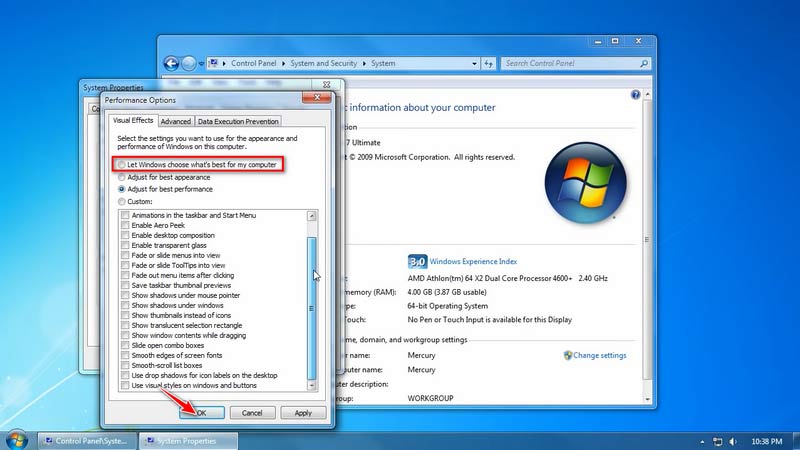 Método 3
Método 3
Passo 1. Imprensa Janelas + R juntos e digite services.msc na caixa pop-up no canto inferior esquerdo.
Passo 2. Encontre o Gerenciador de sessões do gerenciador de janelas da área de trabalho opção na lista, clique com o botão direito e selecione Propriedades.
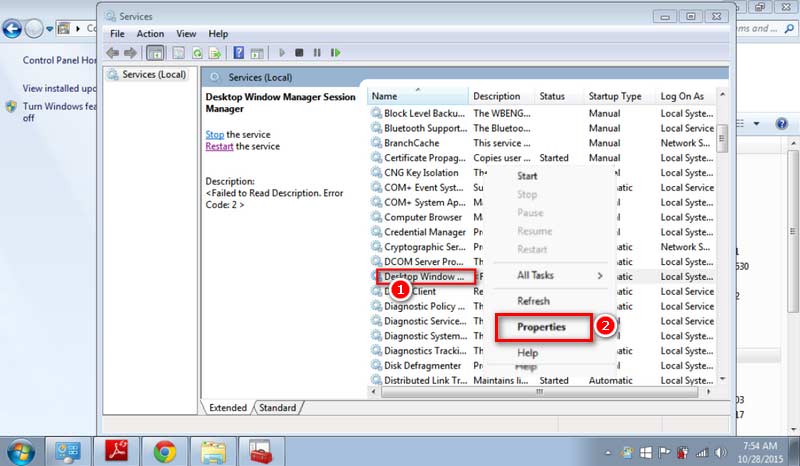 Etapa 3. Defina o tipo de serviço como Automático, clique Começar para o status do serviço. Por fim, clique Aplicar.
Etapa 3. Defina o tipo de serviço como Automático, clique Começar para o status do serviço. Por fim, clique Aplicar.
12. Como atualizar os drivers da placa gráfica
Método 1: verificar a atualização por meio do Gerenciador de dispositivos no Windows
Para usuários do Windows:
Passo 1. Clique com o botão direito no Este PC ícone no Windows. Clique Gerenciar e selecione Gerenciador de Dispositivos no painel esquerdo.
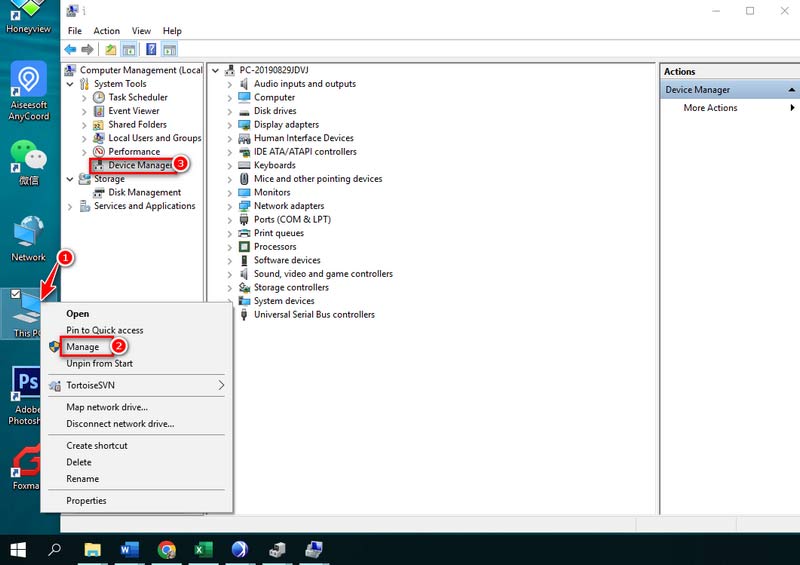 Observação: Se você usa o Windows 11/10, você pode abrir Gerenciador de Dispositivos mais rapidamente. Abrir Painel de controle e procure o gerenciador de dispositivos no utilitário de pesquisa na barra de tarefas.
Observação: Se você usa o Windows 11/10, você pode abrir Gerenciador de Dispositivos mais rapidamente. Abrir Painel de controle e procure o gerenciador de dispositivos no utilitário de pesquisa na barra de tarefas.
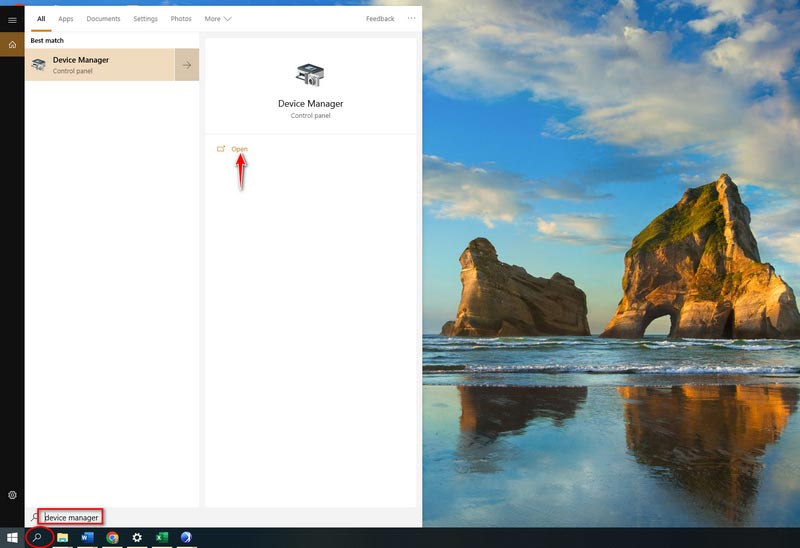 Passo 2. Clique Adaptadores de vídeo e selecione a seguinte seção. Clique com o botão direito e clique Atualizar drivers.
Passo 2. Clique Adaptadores de vídeo e selecione a seguinte seção. Clique com o botão direito e clique Atualizar drivers.
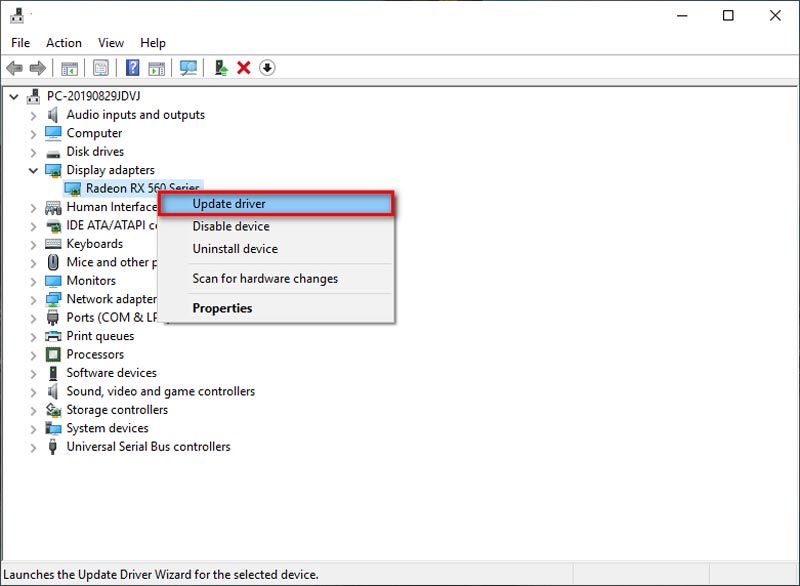 Etapa 3. Leia as instruções na tela para escolher o driver de destino que você precisa instalar. Espere um momento. Clique no Fechar botão até que o processo de atualização seja concluído.
Etapa 3. Leia as instruções na tela para escolher o driver de destino que você precisa instalar. Espere um momento. Clique no Fechar botão até que o processo de atualização seja concluído.
Para usuários de Mac: O driver da placa gráfica está integrado ao sistema operacional padrão. Portanto, quando você atualizar para a versão mais recente do macOS, seu Mac instalará o driver mais recente ao mesmo tempo.
Método 2. Baixe o driver mais recente
Passo 1. Inicie o Nvidia site oficial e clique Motorista na barra de menu superior.
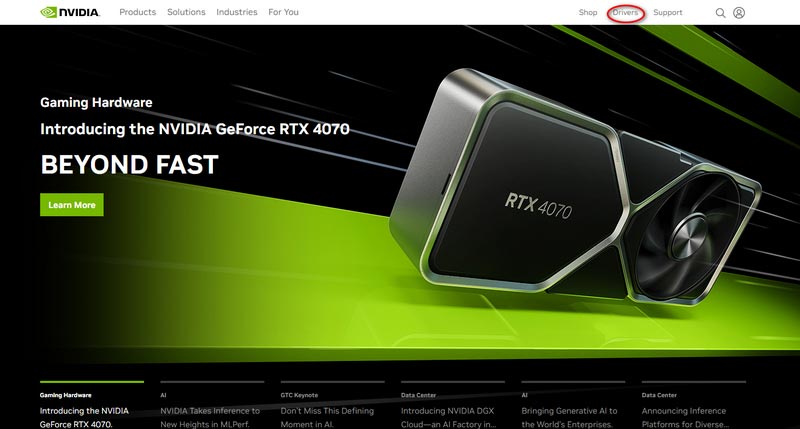 Passo 2. Escolha o driver na lista suspensa abaixo. Em seguida, verifique o tipo de produto, série, sistema operacional, tipo de download e idioma. Em seguida, você pode clicar Procurar.
Passo 2. Escolha o driver na lista suspensa abaixo. Em seguida, verifique o tipo de produto, série, sistema operacional, tipo de download e idioma. Em seguida, você pode clicar Procurar.
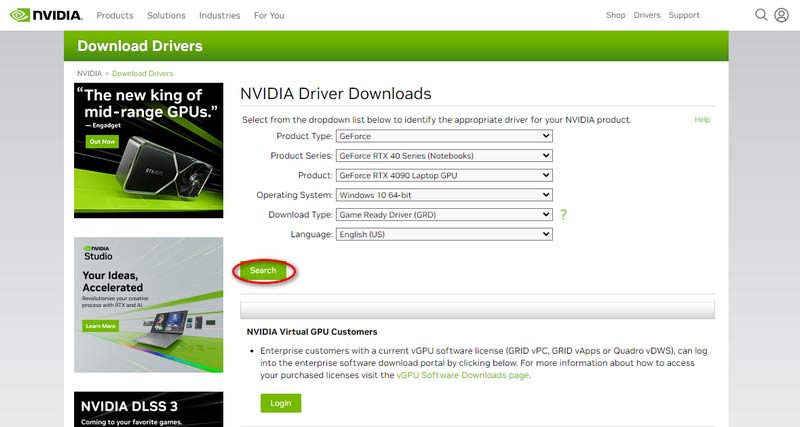 Etapa 3. Por fim, clique no Download botão.
Etapa 3. Por fim, clique no Download botão.
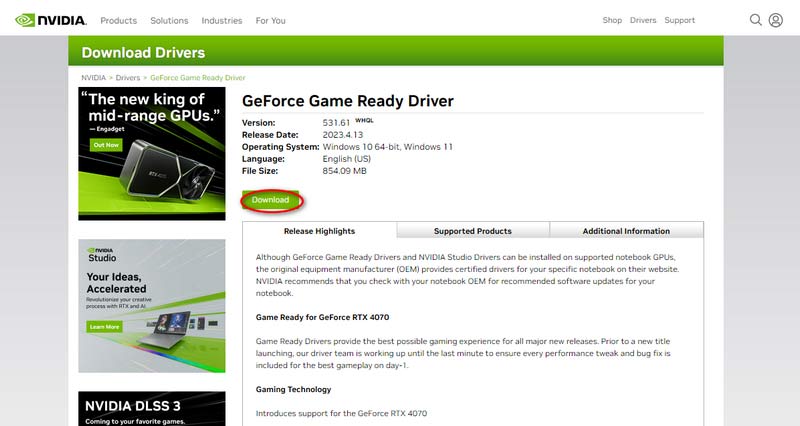 Método 3. Baixe o Gerenciador de Driver
Método 3. Baixe o Gerenciador de Driver
Passo 1. Procurar Gênio do motorista e baixe-o no seu computador.
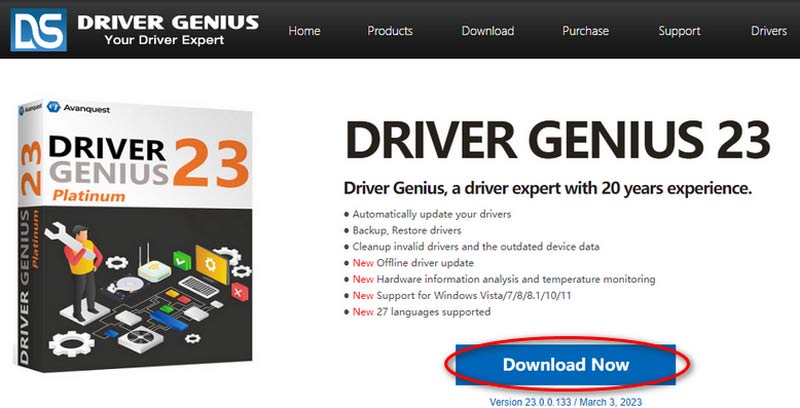 Passo 2. Instale e abra o gerenciador de driver. Selecione Atualização de driver na barra de menu esquerda.
Passo 2. Instale e abra o gerenciador de driver. Selecione Atualização de driver na barra de menu esquerda.
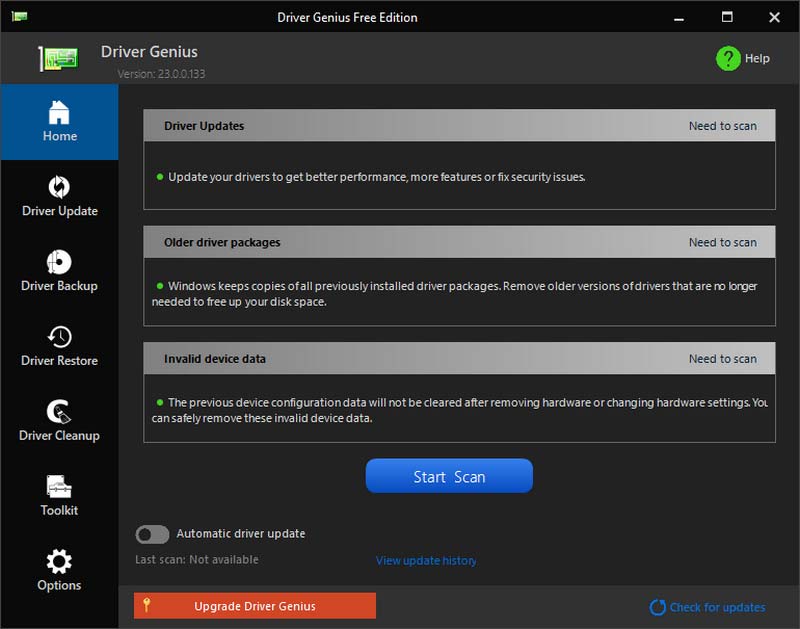 Etapa 3. Em seguida, escolha o driver disponível para atualização clicando em Atualizar ou Atualize tudo.
Etapa 3. Em seguida, escolha o driver disponível para atualização clicando em Atualizar ou Atualize tudo.