Ваше простое и мощное руководство по обрезке видео
В этом посте рассказывается о 5 эффективных решениях обрезать видео на разных устройствах. Если вы хотите напрямую разделить видео на iPhone, iPad или телефоне Android, вырезать видео на своем компьютере или обрезать видео онлайн, вы можете использовать соответствующий видеотриммер для выполнения этой работы.
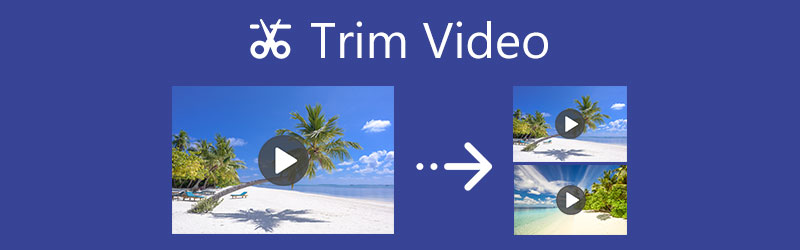
- СПИСОК РУКОВОДСТВ
- Часть 1. Обрезать видео онлайн бесплатно
- Часть 2. Обрезать видео на iPhone и iPad
- Часть 3. Обрезать видео на телефоне Android
- Часть 4. Обрезка видео на компьютере
- Часть 5. Лучший способ обрезать видео на Mac и Windows
- Часть 6. Часто задаваемые вопросы о том, как обрезать видео
Часть 1. Как обрезать видео бесплатно и онлайн с помощью Ezgif
Если вы не хотите устанавливать на свое устройство какой-либо сторонний видеоредактор или инструмент для обрезки видео, вы можете попробовать использовать некоторые онлайн-инструменты для обрезки видео в веб-браузере. Обрезка — довольно часто используемая функция редактирования, и многие онлайн-редакторы могут помочь вам с легкостью разделить видео. Здесь мы берем популярные Резак для видео Ezgif в качестве примера, показывающего, как обрезать видео онлайн.
Найдите в Интернете инструмент Ezgif Video Cutter и зайдите на его официальный сайт. Когда вы попадете на страницу, нажмите на кнопку Выберите файл Кнопка выбора видеофайла. Поддерживаются все популярные форматы видео, такие как MP4, AVI, MPEG, FLV, MOV, 3GP, WebM и другие. Разрешено обрезать видеофайл размером до 100 МБ. Нажать на Загрузить видео кнопку, чтобы двигаться дальше.
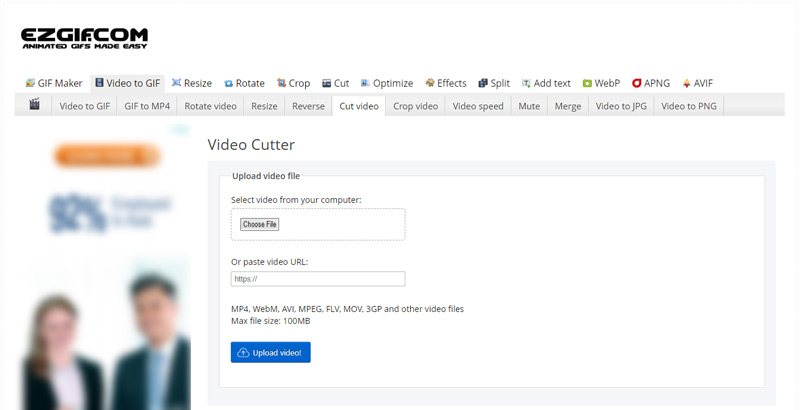
Некоторая основная информация о загруженном вами видео будет отображаться в окне предварительного просмотра, например размер файла, ширина, высота, длина и формат. Пожалуйста, установите Начинать время и Время окончания чтобы обрезать видео. После этого нажмите на Вырезать видео кнопку для подтверждения операции.
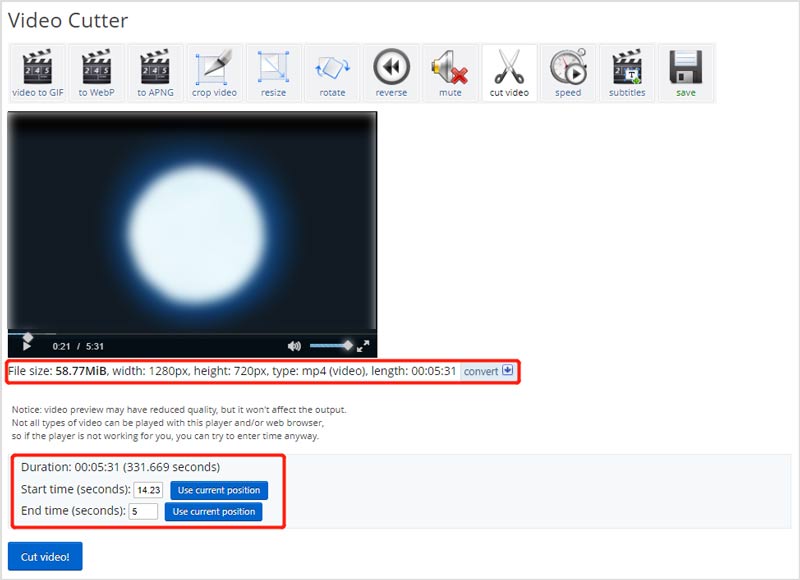
Прокрутите страницу вниз, чтобы найти Обработанное видео. Здесь вы можете просмотреть обрезанное видео. Позже вы можете нажать кнопку Сохранять кнопку, чтобы загрузить его на свой компьютер. Этот бесплатный онлайн-обрезчик видео не добавит водяных знаков к выходному видео.
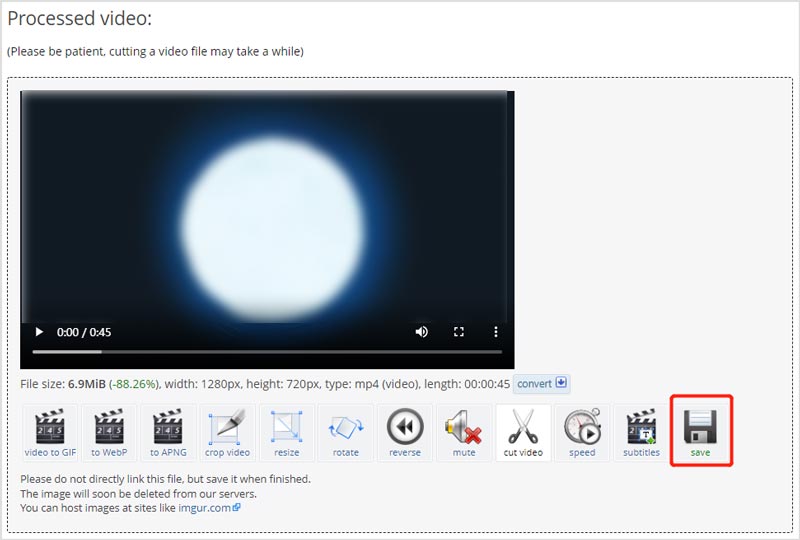
Часть 2. Как бесплатно обрезать видео на iPhone и iPad
Как пользователь iPhone или iPad, вы можете разделить видео, вы можете использовать встроенную функцию редактирования, разработанную в iOS. Чтобы обрезать видео, вам не понадобится стороннее приложение для обрезки видео. Вот руководство по обрезке видео на iPhone.
Перейдите в приложение «Фото» на своем iPhone и откройте видео, которое хотите вырезать.
Нажмите Редактировать кнопку в правом верхнем углу, чтобы получить различные параметры редактирования. Нажмите на свой видеоклип, чтобы выделить его. Затем вы можете свободно обрезать видео, перетаскивая полосы обрезки. Вы можете использовать встроенный плеер, чтобы проверить результат обрезки. После этого нажмите Сделанный в правом нижнем углу, чтобы сохранить его на своем iPhone.

Если вы хотите разделить захваченное видео на iPad, вы можете выполнить аналогичные действия. Чтобы получить доступ к этому редактированию видео, вы также можете использовать iMovie чтобы легко вырезать видео и удалить ненужную часть на вашем iPhone, iPad или Mac.
Часть 3. Как обрезать видео на телефоне Android
Когда вы Google как обрезать видео на Android, вам будет предложено использовать Google Фото приложение для редактирования видеофайла. Ты должен знать что; Android не предлагает встроенной функции обрезки видео. Итак, вам придется использовать приложение Google Photos или другой сторонний инструмент для обрезки видео, чтобы разделить ваши видео. Учитывая, что Google Photos — это официальное и стабильное приложение. Здесь мы используем его для обрезки видео на телефоне Android.
Бесплатно установите и откройте приложение Google Photos на своем устройстве Android. Чтобы использовать его, вам необходимо войти в учетную запись Android. Кроме того, вы должны разрешить ему доступ к вашим видео.
Найдите видео, которое хотите обрезать, в Google Фото и откройте его. Затем вы можете нажать на Редактировать значок для отображения функций редактирования.
Чтобы обрезать видео до другой длины, перетащите значок Обрезать ручки чтобы выбрать часть видео, которую вы хотите сохранить. После того как вы обрежете видео, вы можете нажать на значок Сохранить копию кнопку, чтобы сделать копию обрезанного видео.

Часть 4. Как обрезать видео с помощью Shotcut
Выстрел — бесплатный видеоредактор с открытым исходным кодом. Он совместим с Windows, macOS и Linux. Благодаря FFmpeg он поддерживает сотни видео/аудиоформатов и кодеков. Более того, он несет в себе множество полезных функций редактирования. Если вам нужно бесплатно обрезать видео на компьютере, вы можете использовать его.
Сначала вам следует зайти на официальный сайт Shotcut, выбрать подходящую версию, исходя из вашей системы, а затем бесплатно установить ее на свой компьютер.
Откройте Shotcut и нажмите кнопку Открыть файл кнопка для импорта видео. Перетащите его на временную шкалу для дальнейшего редактирования. Затем вы можете переместить курсор воспроизведения в то место, где вы хотите обрезать видео, и нажать кнопку Расколоть кнопка, чтобы обрезать видео. Чтобы удалить ненужный видеоклип, вы можете выбрать его, а затем нажать значок Резать кнопку, чтобы удалить его.
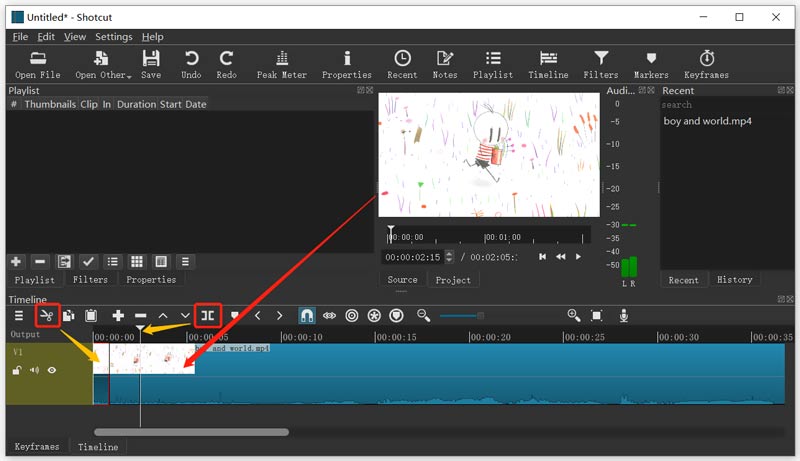
После обрезки видео можно нажать вверху Файл меню и воспользуйтесь Сохранить как функция для хранения этого отредактированного видео.
Часть 5. Лучший способ обрезать видео на ПК с Windows 10 и Mac
Если Shotcut слишком сложен для разделения видео, вы можете попробовать использовать Видео конвертер Ultimate чтобы обрезать видео на ПК с Windows 11/10/8/7 или Mac. Он предлагает инструмент Video Trimmer для обрезки видео.
Бесплатно скачайте и откройте Video Converter Ultimate. Нажать на Ящик для инструментов вкладку, когда вы ее вводите. Там перечислено много полезных инструментов. Здесь вы можете выбрать Видео Триммер двигаться дальше.

В окне Video Trimmer нажмите на большой + значок, чтобы выбрать и импортировать в него видео.
Вы можете перетаскивать полосы обрезки, чтобы обрезать видео вручную. Кроме того, вам разрешено вводить время начала и окончания для управления обрезкой видео. Более того, этот видеотриммер также предлагает Добавить сегмент и Быстрый Сплит функции для быстрой обрезки видео. Вы можете напрямую просмотреть результат через встроенный медиаплеер.

После обрезки видео вы можете нажать на значок Настройки значок для настройки различных настроек видео и звука. Далее следует нажать на Экспорт кнопку, чтобы сохранить обрезанное видео на своем компьютере.
Часть 6. Часто задаваемые вопросы о том, как обрезать видео на разных устройствах
1. Может ли VLC обрезать видео?
VLC Media Player не поддерживает функцию обрезки видео. Но вы можете использовать функцию записи, чтобы сохранить только необходимый фрагмент видео. Вы можете воспроизвести видео в VLC, а затем нажать красную кнопку «Запись», чтобы начать запись видео. Если вы не видите кнопку «Запись» в VLC, вы можете щелкнуть меню «Вид», а затем выбрать параметр «Дополнительные элементы управления».
2. Как обрезать видео с помощью iMovie?
Загрузите видео в iMovie и переместите его на временную шкалу. Найдите точный момент, когда вы хотите обрезать видео, щелкните его правой кнопкой мыши и выберите параметр «Разделить клип».
3. Могу ли я обрезать видео в Premiere Pro?
Adobe Premiere Pro — мощный видеоредактор, который содержит множество полезных функций редактирования, включая обрезку, обрезку, поворот и многое другое. Вы можете использовать его, чтобы легко разделить видео.
Заключение
В этом посте рекомендуются 5 отличных инструментов для обрезки видео, которые помогут вам обрезать видео и удалять ненужные части. Вы можете использовать предпочитаемый вами инструмент, чтобы легко обрезать видео на вашем устройстве iOS/Android или компьютере.
Что вы думаете об этом посте. Нажмите, чтобы оценить этот пост.
Отличный
Рейтинг: 4.8 / 5 (на основе 149 голоса)
Найдите больше решений
Как ускорить видео на iPhone, Android, в Интернете и Mac/ПК Добавить субтитры к видео – Как добавить субтитры к видео Как создать музыкальное видео с помощью трех приложений для создания музыкальных видео Как отредактировать замедленное видео и замедлить скорость видео Как добавить водяной знак к видео на разных устройствах, 2022 г. Обратное видео Обратное видео на iPhone, Android, компьютереСоответствующие статьи
- Редактировать видео
- Сжатие видео для Интернета, электронной почты, Discord, WhatsApp или YouTube
- Обратное видео Обратное видео на iPhone, Android, компьютере
- Как ускорить видео на iPhone, Android, в Интернете и Mac/ПК
- Как создать GIF с помощью 5 лучших конвертеров фото/видео в GIF
- Как создать музыкальное видео с помощью трех приложений для создания музыкальных видео
- Как отредактировать замедленное видео и замедлить скорость видео
- Как добавить водяной знак к видео на разных устройствах, 2022 г.
- Удалите водяной знак из видео с помощью 4 средств для удаления водяных знаков из видео
- Как повернуть видео на iPhone, Android, Mac/ПК и в Интернете
- Обрезать видео онлайн на iPhone, Android, Windows и Mac



