3 разных способа обрезать видео на iPhone
Когда вы загружаете или записываете видео с ненужными частями, вы можете разделить его и удалить ненужные клипы. Вы знаете как обрезать видео на айфоне?
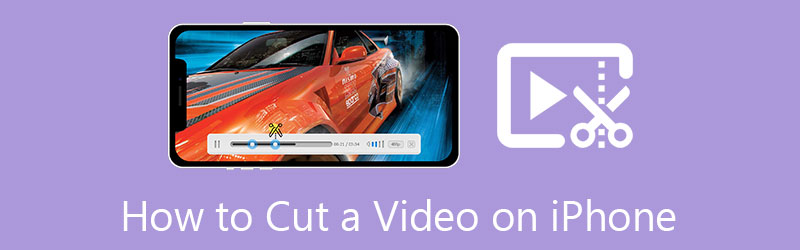
В этом посте рассказывается о трех различных способах обрезки видео на iPhone. Независимо от того, вырезаете ли вы части видео с помощью встроенной функции резки в iOS, обрезаете видео онлайн или разделяете клип с помощью iMovie, вы можете воспользоваться конкретным руководством.
- СПИСОК РУКОВОДСТВ
- Часть 1. Вырезать видео на iPhone с помощью встроенного редактора
- Часть 2. Обрезать видео на iPhone прямо в Safari
- Часть 3. Как обрезать видео на iPhone с помощью iMovie
- Часть 4. Лучший способ вырезать или обрезать видео на компьютере
- Часть 5. Часто задаваемые вопросы по обрезке видео на iPhone
Часть 1. Как вырезать видео на iPhone с помощью встроенной функции редактирования iOS
Как пользователь iPhone или iPad, вы можете использовать встроенные функции редактирования iOS для удобного редактирования видеоклипов или фотографий на своем устройстве. Все эти функции реализованы в приложении «Фото». В этой части рассказывается, как вырезать видео на iPhone, используя встроенную функцию обрезки.
Если вы хотите обрезать видео на своем iPhone, вы можете открыть его в Фото приложение в первую очередь.
Нажмите Редактировать кнопку, чтобы открыть редактор iOS. Нажмите и выберите видеоклип на временной шкале. После этого вы можете легко перемещать полосы обрезки в начале и конце временной шкалы, чтобы обрезать видео. Встроенный медиаплеер позволяет просматривать результат обрезки видео напрямую.

После того, как вы вырезаете ненужные части из видео, вы можете нажать «Готово» в правом нижнем углу, чтобы сохранить обрезанное видео на своем iPhone. Отредактированный видеоклип заменит исходный файл в приложении «Фото».
Часть 2. Как обрезать видео на iPhone прямо в браузерном приложении Safari
Множество онлайн-инструментов для обрезки видео помогут вам обрезать видео на разных платформах, включая Mac, ПК с Windows и портативные устройства iOS/Android. Вы также можете положиться на один из них, чтобы вырезать видео на вашем iPhone. Здесь мы берем простой в использовании Капвинг в качестве примера, чтобы показать вам, как обрезать видео онлайн.
Входить Сафари на своем iPhone найдите Kapwing, а затем перейдите на его официальный сайт. Пожалуйста, нажмите на Нажмите, чтобы загрузить чтобы добавить к нему свой видеоклип.
Нажмите на свое видео, чтобы выделить его. Вам нужно перетащить курсор воспроизведения в ту точку, где вы хотите разделить видео. После этого вы можете нажать кнопку «Вырезать», чтобы обрезать видео онлайн. Вы также можете продолжать нажимать на свой клип, пока не появится больше возможностей, а затем нажать «Разделить», чтобы вырезать части видео на вашем iPhone.
После всех этих операций вы можете нажать кнопку Экспорт кнопку, чтобы сохранить обрезанное видео на своем iPhone. Вы можете выбрать подходящий выходной формат, разрешение и уровень сжатия для вашего видео. Если вы используете бесплатную версию, отредактированное видео будет вставлено в водяной знак. Пожалуйста, обновите версию Pro, чтобы удалить водяной знак и выводить видео в высоком разрешении.
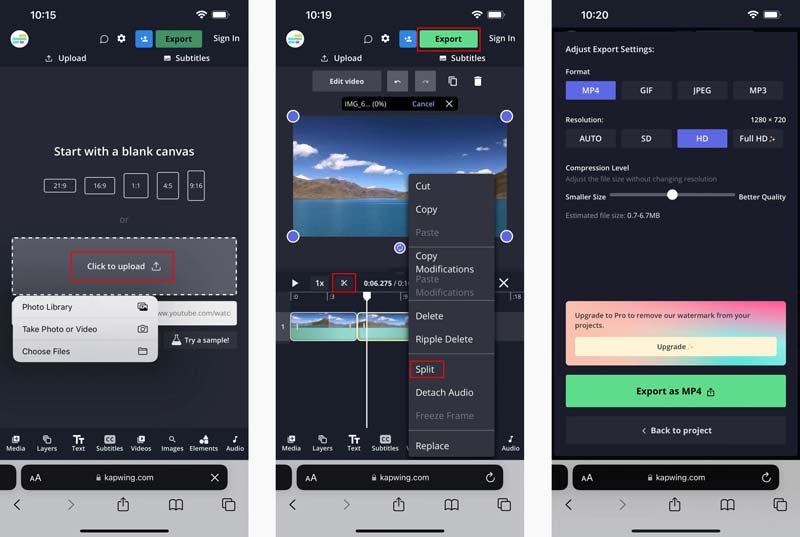
Часть 3. Как обрезать видео на iPhone с помощью iMovie
iMovie — официальный видеоредактор Apple для iPhone, iPad и Mac. Если вы хотите вырезать видео на iPhone, вы можете использовать приложение iMovie. Вы можете бесплатно установить iMovie из App Store, а затем воспользоваться следующим руководством, чтобы обрезать видео на своем iPhone.
Откройте iMovie на своем iPhone. Кран Создать проект а затем коснитесь Фильм возможность начать новый проект. При входе в интерфейс «Моментов» вы можете прокрутить вниз, чтобы найти и добавить свой видеоклип. Нажав на видео, которое хотите вырезать, вы можете нажать Создать фильм для подтверждения вашей операции.
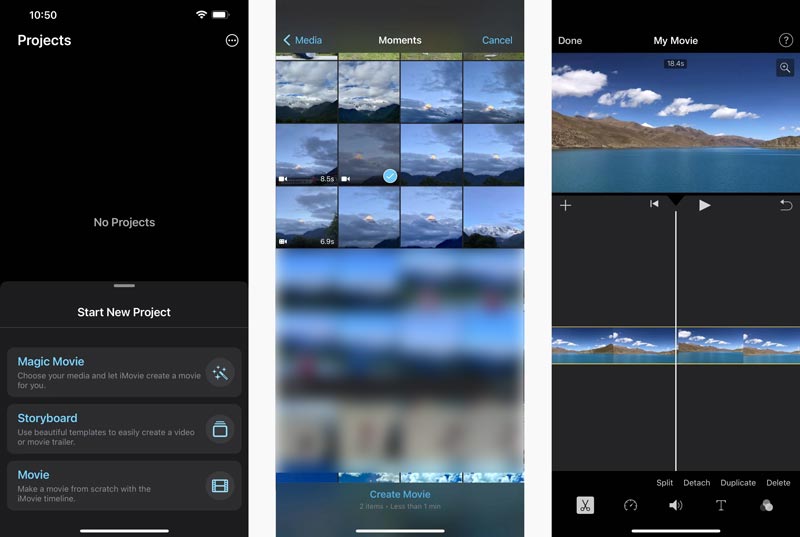
В интерфейсе «Мой фильм» вы можете коснуться видеоклипа на временной шкале, чтобы отобразить различные параметры редактирования, такие как «Разделить», «Отсоединить», «Скорость», «Громкость» и другие. Здесь вам следует переместить видео в определенное место, которое вы хотите обрезать, и нажать на него. Расколоть. Вы можете легко обрезать середину видео на своем iPhone, выполнив аналогичные действия. Затем вы можете нажать ненужную часть видео и нажать Удалить чтобы удалить его.
После обрезки видео на iPhone с помощью iMovie вы можете нажать «Готово» в верхнем левом углу, чтобы войти в интерфейс экспорта. Нажмите на Делиться значок и выберите значок Сохранить видео возможность сохранить этот обрезанный видеоклип на своем iPhone.
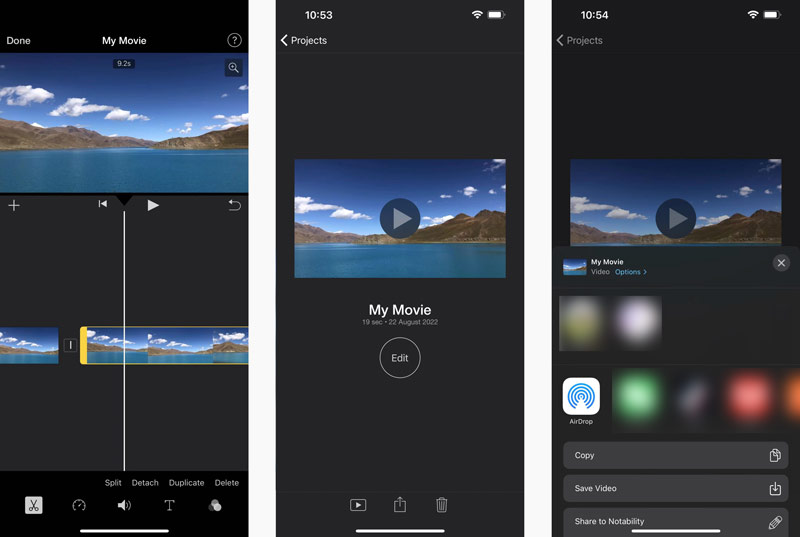
Часть 4. Как обрезать видео без потери качества на компьютере
Если вы хотите быстро обрезать видео и удалить ненужный видеоконтент на своем компьютере, вы можете попробовать использовать простой в использовании инструмент Видео конвертер Ultimate. Он имеет индивидуальный Видео Триммер для обрезки видео. Вы можете бесплатно загрузить его на свой компьютер и выполнить следующие действия, чтобы вырезать видео.
Откройте рекомендуемый Video Converter Ultimate, нажмите кнопку Ящик для инструментов вкладку и выберите ее Видео Триммер инструмент.

Нажмите + чтобы импортировать видеофайл. Поддерживаются все часто используемые форматы видео, включая MP4, MKV, WMV, AVI, FLV, MPEG, MOV и другие.
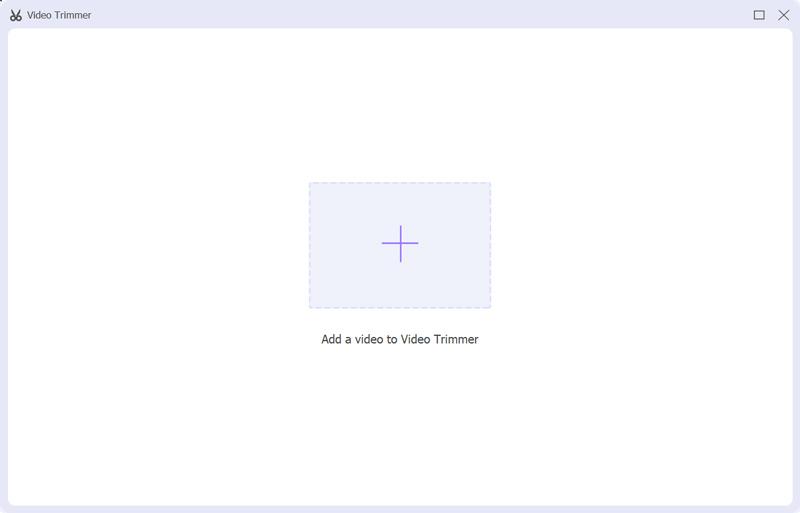
Вы можете перетаскивать начальный и конечный манипуляторы, чтобы управлять обрезкой видео. Вам также разрешено вводить начальную и конечную точки для обрезки видео. Более того, это Видео Триммер предложения Быстрое разделение и добавление сегмента функции, позволяющие легко сократить видео.

Нажмите кнопку Экспорт Кнопка для сохранения обрезанного видео без повторного кодирования. Прежде чем выводить видео, вы можете нажать на значок Выход поле для настройки различных параметров видео и звука в соответствии с вашими потребностями.
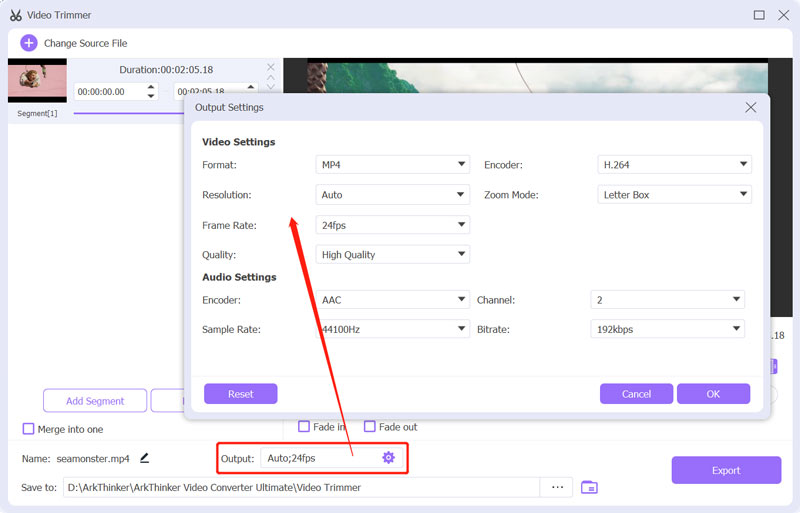
Часть 5. Часто задаваемые вопросы по обрезке видео на iPhone
Могу ли я восстановить обрезанное видео на своем iPhone?
Да. Вы можете открыть обрезанное видео в приложении «Фото», нажать кнопку «Редактировать» в правом верхнем углу, а затем нажать «Вернуть» в правом нижнем углу, чтобы восстановить его.
Как обрезать видео на телефоне Android?
Когда ты хочешь вырезать видео на своем телефоне Android, вы можете использовать некоторые сторонние приложения для обрезки видео или видеоредактора. Кроме того, вы можете положиться на предустановленный Google Фото, который легко обрежет ваше видео.
Могу ли я бесплатно обрезать видео на своем Mac с помощью iMovie?
Да. iMovie предварительно установлен на вашем Mac и поможет вам легко обрезать видео. После загрузки видеоклипа в iMovie вы можете переместить его на временную шкалу, а затем перетащить начальный и конечный маркеры, чтобы обрезать его.
Заключение
Как пользователь iPhone, вы можете использовать встроенную функцию редактирования, чтобы обрезать видео и удалить ненужные части. Кроме того, вы можете положиться на iMovie или некоторые онлайн-редакторы видео, чтобы легко вырезать видео на iPhone.
Что вы думаете об этом посте. Нажмите, чтобы оценить этот пост.
Отличный
Рейтинг: 4.4 / 5 (на основе 145 голоса)
Найдите больше решений
Как вырезать части видео на компьютере iPhone Android Узнайте, как вырезать видеоклип в Adobe After Effects 2022 Обрезать видео онлайн на iPhone, Android, Windows и Mac Как обрезать аудио в Audacity, WMP, iMovie, Online, Trimmer Проверенное руководство по сжатию видео на iPhone без потери качества 3 самых простых способа повернуть видео на iPhone без потери качестваСоответствующие статьи
- Редактировать видео
- Узнайте, как вращать и переворачивать видео в VLC Media Player
- Разделите свой большой видеофайл с помощью трех лучших триммеров 2022 года для фильмов
- Подробное руководство о том, как обрезать видео на телефоне Android
- Как вырезать части видео на компьютере iPhone Android
- Узнайте, как вырезать видеоклип в Adobe After Effects 2022
- Легко замедляйте видео на iPhone [Бонусный совет]
- 3 простых способа узнать, как ускорить видео в TikTok
- Подробное руководство, как обрезать видео на TikTok
- Полезные советы, которые помогут вам научиться обрезать видео в iMovie
- Как обрезать видео и вырезать части видео на iPhone



