Как перевернуть видео на iPhone, iPad и Mac с помощью iMovie
При редактировании и создании видео в iMovie вам часто может потребоваться перевернуть его, чтобы получить правильное направление. iMovie — видеоредактор Apple по умолчанию для iPhone, iPad и Mac. У него есть функция вращения, чтобы вы могли перевернуть видео в iMovie горизонтально или вертикально. В этом посте вы узнаете, как перевернуть видео с помощью iMovie на устройстве iOS и Mac.
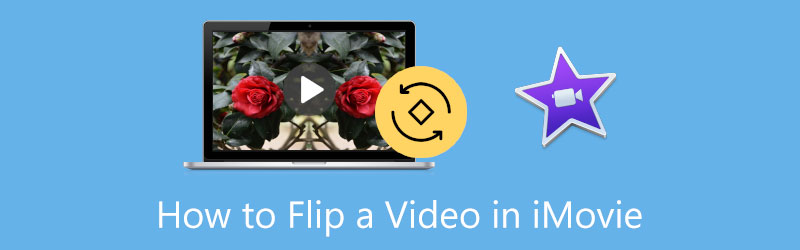
- СПИСОК РУКОВОДСТВ
- Часть 1. Переверните видео в iMovie на iPhone
- Часть 2. Переверните видео в iMovie на Mac
- Часть 3. Лучшая альтернатива iMovie для переворота видео
- Часть 4. Часто задаваемые вопросы по перевороту видео в iMovie
Часть 1. Как перевернуть видео на iPhone и iPad с помощью iMovie
Вы можете использовать встроенную функцию редактирования, чтобы быстро перевернуть видео на устройстве iOS. Кроме того, вы можете перевернуть видео по горизонтали с помощью приложения iMovie. Вам следует установить его из App Store, а затем следовать следующему руководству, чтобы перевернуть видео в iMovie.
Загрузите и установите приложение iMovie на свое устройство iOS. Пожалуйста, откройте его и начните новый проект. Вам предлагается три варианта создания проекта: Волшебный фильм, и Фильм. Вам необходимо разрешить iMovie доступ к видеоклипу, который вы хотите перевернуть. Выберите свой видеоклип, а затем нажмите Создать фильм двигаться дальше.
Когда ваше видео импортировано в iMovie, вы можете вращать его в средстве просмотра пальцами. На этом этапе на экране появляется белая круглая стрелка, показывающая направление переворачивания.
После того как вы перевернете видео в iMovie, вы можете нажать Сделанный в верхнем левом углу, чтобы вернуться в интерфейс проектов. Вы можете нажать на Делиться кнопку и выберите Сохранить видео возможность сохранить это перевернутое видео на вашем устройстве iOS.
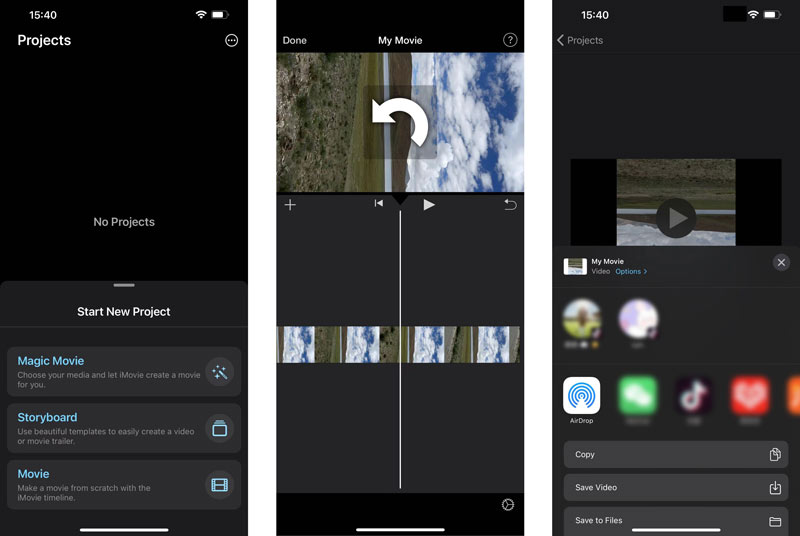
Часть 2. Как перевернуть видео в iMovie на вашем Mac
iMovie предустановлен на любом устройстве Mac. Поэтому вам не нужно загружать его из App Store. Вы можете открыть приложение iMovie и выполнить следующие действия, чтобы с легкостью вращать и переворачивать видео на своем Mac.
Запустите iMovie на своем Mac и начните новый проект, нажав Создавать новое. Добавьте к нему видео, которое хотите перевернуть. После этого вы должны перетащить его на временную шкалу для последующего вращения.
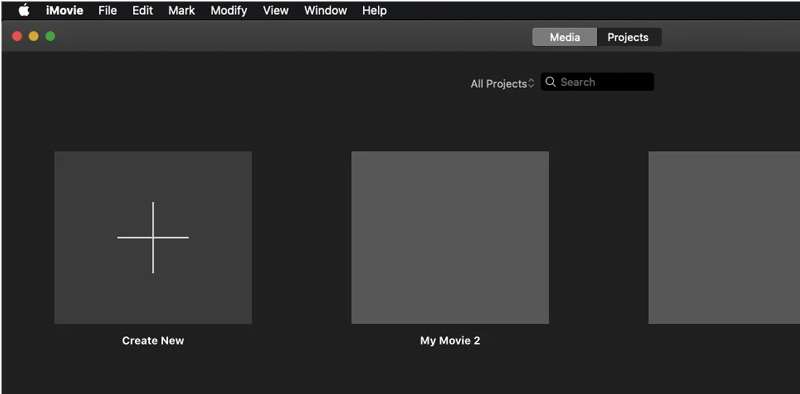
Щелкните видеоклип на временной шкале, чтобы отобразить различные параметры редактирования. В правой части окна iMovie вы можете легко найти Обрезать кнопка над Зритель окно. Вы можете нажать на него, чтобы показать Поверните клип против часовой стрелки и Поверните клип по часовой стрелке кнопки. Вы можете дважды нажать кнопку вращения, чтобы перевернуть видео в iMovie.
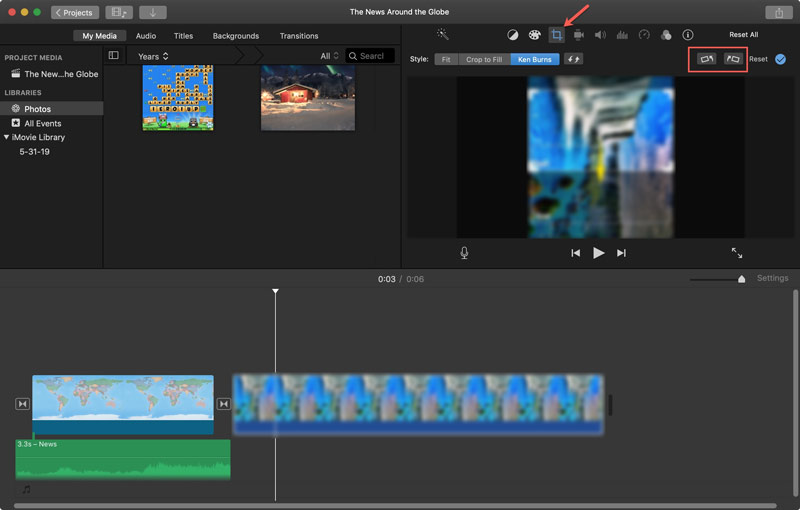
Перевернув видео с помощью iMovie, вы можете нажать на значок Делиться в правом верхнем углу и выберите предпочтительный способ поделиться или сохранить его.
Часть 3. Отличная альтернатива iMovie для переворачивания видео на Mac и ПК с Windows
iMovie предлагает только две возможности вращения, позволяющие изменить направление видео. Более того, он совместим только с продуктами Apple и не может использоваться на компьютерах с Windows.
Если вас не устраивает результат переворачивания iMovie или вы хотите перевернуть видео на ПК с Windows, вы можете обратиться к мощному Видео конвертер Ultimate. Он позволяет вам легко переворачивать видео по горизонтали или вертикали и поворачивать видео на 90 градусов, 180 градусов, 270 градусов и на любые другие углы в соответствии с вашими потребностями.
Этот видеофлиппер может хорошо работать как на компьютерах Mac, так и на компьютерах Windows. Вы можете бесплатно установить его на свой компьютер, а затем выбрать его. Ротатор видео инструмент под Ящик для инструментов вкладка, чтобы перевернуть видео.

Нажмите на большой + во всплывающем окне Video Rotater, чтобы добавить видео. Встроенный плеер автоматически воспроизведет видео после загрузки.
Вам предлагается Перевернуть по горизонтали и Перевернуть вертикально варианты, чтобы перевернуть видео напрямую. Кроме того, эта альтернатива iMovie позволяет переворачивать изображение на 90 градусов влево и на 90 градусов вправо. Вы можете нажать конкретную кнопку, чтобы перевернуть видео под прямым углом.

После того, как вы перевернете в нем видео, вы можете переименовать перевернутое видео, выбрать подходящий путь к файлу для его хранения и настроить различные параметры вывода видео и звука. После всех этих операций можно нажать кнопку Экспорт кнопку, чтобы сохранить отредактированное видео на своем компьютере.

Часть 4. Часто задаваемые вопросы о переворачивании видео в iMovie
1. Можно ли зеркально отразить видео в iMovie?
Да, вы можете использовать iMovie для зеркально отразить видео на вашем Mac. Когда вы импортируете видеоклип в iMovie и перетаскиваете его на временную шкалу, вам нужно нажать кнопку «Фильтр» над окном просмотра. Вам следует выбрать и применить перевернутый фильтр из раскрывающегося списка фильтра клипов. Таким образом, вы можете отразить видео в iMovie.
2. Можно ли перевернуть видео в iMovie?
Вы можете воспользоваться описанным выше методом и использовать две опции вращения, чтобы перевернуть видео вверх ногами. Вам следует нажать кнопку «Повернуть клип против часовой стрелки» или кнопку «Повернуть клип по часовой стрелке», чтобы перевернуть его вверх дном.
3. Как быстро перевернуть видео на iPhone?
Вы можете использовать встроенную функцию редактирования в iOS, чтобы перевернуть видео на своем iPhone. Найдите и откройте видео в приложении «Фото», нажмите кнопку «Редактировать» в правом верхнем углу, а затем войдите в функцию «Обрезать и повернуть». Здесь у вас есть два варианта перевернуть видео по горизонтали и вертикали.
Заключение
Прочитав этот пост, вы сможете получить подробное руководство по перелистывание видео в iMovie. Если вы пользователь iOS, вам лучше использовать встроенную функцию переворота в приложении «Фотографии», чтобы перевернуть или отразить видеоклип. Если вам нужно перевернуть видео на Mac, вы можете выбрать либо iMovie, либо рекомендуемый Ротатор видео чтобы помочь вам сделать это.
Что вы думаете об этом посте. Нажмите, чтобы оценить этот пост.
Отличный
Рейтинг: 4.9 / 5 (на основе 185 голоса)
Найдите больше решений
Как повернуть видео на iPhone, Android, Mac/ПК и в Интернете Как повернуть видео в iMovie на iPhone, iPad и Mac 3 инструмента для ротации видео, позволяющие бесплатно вращать видеоклип онлайн Проверенное руководство по постоянному кадрированию видео в VLC для начинающих Конкретное руководство по повороту видео в Adobe Premiere для начинающих 3 самых простых способа повернуть видео на iPhone без потери качестваСоответствующие статьи
- Редактировать видео
- Комплексное руководство по зеркалированию передней камеры на iPhone/Android
- Комплексное руководство по переворачиванию видео на iPhone для начинающих
- 8 лучших приложений для сокращения видео для компьютеров и мобильных устройств
- 6 лучших онлайн-обрезчиков видео, которые помогут удалить ненужные кадры
- 100% Рабочая процедура обрезки видео с помощью VLC Media Player
- 10 лучших резаков MP4 для устройств Windows, Mac, iPhone и Android
- Как повернуть видео в iMovie на iPhone, iPad и Mac
- 3 инструмента для ротации видео, позволяющие бесплатно вращать видеоклип онлайн
- Как перевернуть или отразить видео на iPhone, Android и Mac/ПК
- Как перевернуть видео в iMovie на iPhone, iPad и Mac 2022 г.



