Как обрезать видео с помощью VLC Media Player для начинающих
"Я хочу обрезать видео в VLC, но я нигде не могу найти эту функцию». Как медиаплеер с открытым исходным кодом VLC популярен во всем мире. Помимо воспроизведения видео, он также включает в себя широкий спектр дополнительных функций, таких как онлайн-воспроизведение видео, преобразование видеоформатов, обрезка видео и многое другое. К сожалению, здесь нет функции, связанной с обрезкой видео. Поэтому в этом руководстве рассказывается, как сократить видео с помощью VLC.
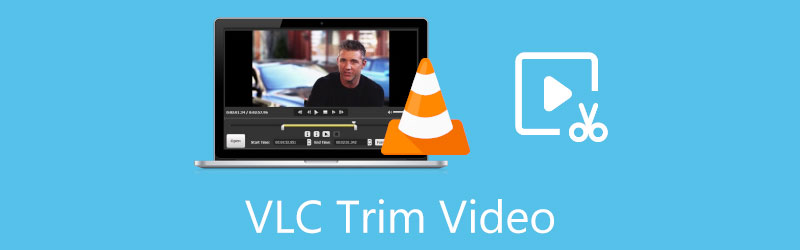
- СПИСОК РУКОВОДСТВ
- Часть 1: Как обрезать видео в VLC
- Часть 2: Лучшая альтернатива VLC для обрезки видео
- Часть 3. Часто задаваемые вопросы об обрезке видео в VLC
Часть 1: Как обрезать видео в VLC
Как упоминалось ранее, VLC не предлагает функцию обрезки или аналогичную функцию. Можно ли обрезать видео в VLC? Ответ: да. VLC имеет возможность записывать видео или часть видео. Мы можем использовать эту функцию, чтобы получить желаемый эффект. Поскольку рабочие процессы различаются, ниже мы продемонстрируем процедуру на ПК и Mac соответственно.
Как вырезать видео в VLC на ПК и Linux
Откройте медиаплеер VLC. Если у вас его нет, скачайте его с официального сайта бесплатно.
Перейти к СМИ меню и выберите Открыть файл вариант. Найдите и выберите целевое видео в диалоговом окне открытия файла и откройте его напрямую.
Приостановите воспроизведение видео. Обратитесь к Вид меню и выберите пункт Расширенное управление вариант. Тогда расширенная панель управления появится внизу над основной панелью управления. Если вы включили Расширенное управление, сразу переходите к следующему шагу.
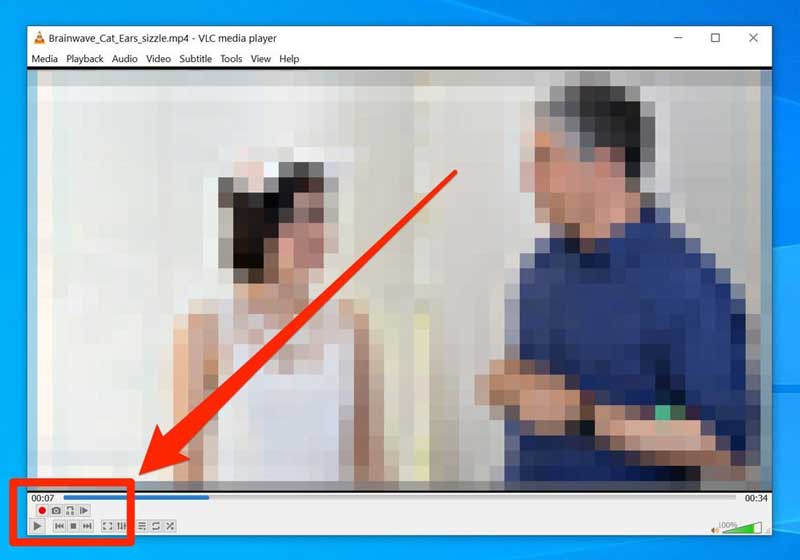
Воспроизводите видео, пока не дойдете до новой отправной точки. Нажмите кнопку Записывать Кнопка, представляющая собой красный круглый значок на панели расширенного управления.
Продолжайте воспроизводить видео и нажмите кнопку Записывать нажмите кнопку еще раз, когда достигнете нового конца клипа, который хотите вырезать. Вы также можете использовать Кадр за кадром кнопку, чтобы получить конец точно.
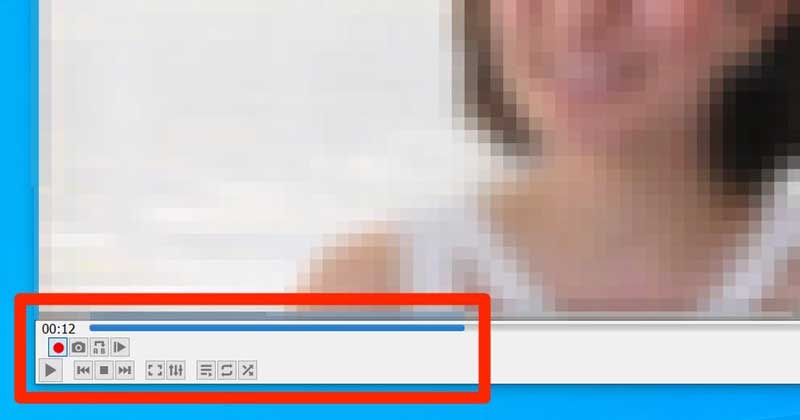
Затем VLC сохранит обрезанное видео в формате MP4 в папке «Видео» вашего компьютера с тем же именем, что и исходное видео. Чтобы найти видеоклип, созданный VLC, откройте проводник, щелкните и разверните значок Этот компьютер на левой панели навигации и перейдите к Видео папка. В Linux клип сохраняется в каталоге /home/videos.
Как обрезать видео в VLC на Mac
Если вам нужно обрезать видео на Mac с помощью VLC, откройте его в медиаплеере.
Воспроизведите видео до новой начальной точки или перейдите непосредственно к этой точке.
Отправляйтесь в Воспроизведение меню в верхней части экрана и выберите параметр «Запись». Строка меню и интерфейс VLC на Mac сильно отличаются от версии для ПК.
Воспроизведите видео, и VLC запишет клип. Далее нажмите кнопку Записывать снова в строке меню, если вы хотите остановить запись.
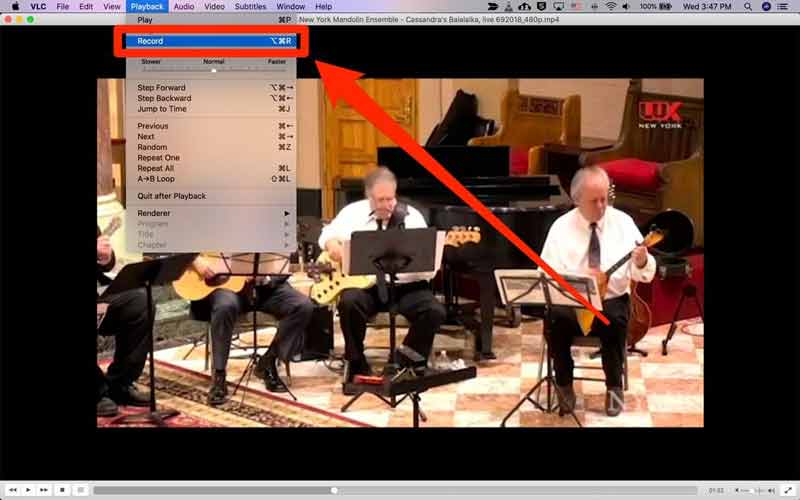
Затем клип будет сохранен на вашем Mac. Кино папка. В отличие от ПК, клип будет переименован. vlc-запись за которым следует дата и другая информация.
Запустите приложение Finder и перейдите на жесткий диск вашего Mac. По умолчанию он может называться Macintosh HD. Тогда вы найдете Фильм папка в Пользователи. Или вы можете найти каталог из VLC Предпочтения меню.
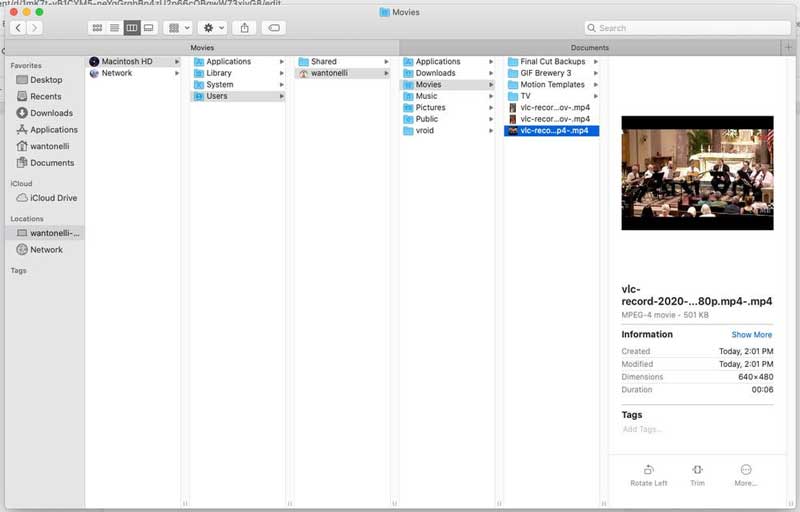
Примечание: При обрезке видео в VLC необходимо воспроизвести нужный клип. Это значит, что нужно время, чтобы обрезать видео, и вы должны следить за процессом. Если вы перейдете к следующему клипу, VLC не запишет интервал.
Часть 2: Лучшая альтернатива VLC для обрезки видео
Можно ли быстро обрезать видео? Ответ – да, и ArkThinker Конвертер видео Ultimate может удовлетворить ваши потребности. Это мощный видеоредактор, позволяющий легко удалять ненужные кадры или разбивать видео на клипы.
Основные характеристики лучшей альтернативы VLC
1. Обрежьте видео без VLC или технических навыков.
2. Используйте ускорение графического процессора для улучшения производительности.
3. Автоматически улучшайте качество видео.
4. Поддержка практически всех форматов видеовхода и вывода.
Как обрезать видео с помощью альтернативы VLC
Открыть видео
Запустите лучшую альтернативу VLC при обрезке видео после его установки на свой компьютер. Перейдите в окно «Панель инструментов» с верхней ленты и выберите Видео Триммер инструмент. Затем перетащите видео, которое вы хотите сократить, в интерфейс, чтобы импортировать его напрямую.

Обрезать видео
Переместите левый ползунок в новое начало временной шкалы и нажмите кнопку Установить начало кнопка. Поместите правый ползунок на новый конец и нажмите кнопку Установить конец кнопка. Далее нажмите кнопку Добавить сегмент Кнопка для подтверждения обрезки видео с помощью альтернативы VLC. Если вы хотите разделить видео, поместите полосу воспроизведения в нужную точку и нажмите кнопку Расколоть икона. Наконец, оставьте имя файла, формат вывода и папку расположения внизу. Как только вы нажмете кнопку Экспорт Кнопка будет сохранена на жестком диске.

Часть 3. Часто задаваемые вопросы об обрезке видео в VLC
Может ли VLC редактировать видеофайлы?
Да, VLC включает базовые функции редактирования видео, такие как поворот видео, обрезка видео и многое другое. Однако в основном он используется как медиаплеер, а не как видеоредактор. Вам лучше отретушировать отснятый материал с помощью программного обеспечения для редактирования видео.
Действительно ли VLC можно использовать бесплатно?
Да, VLC — это медиаплеер с открытым исходным кодом, выпущенный командой разработчиков. Каждый может скачать и использовать его, не заплатив ни копейки. Команда также выпускает обновления.
Почему мой VLC зависает?
VLC — отличный видеоплеер, но не идеальная программа. Он содержит некоторые ошибки и может замедлить работу вашей машины. Кроме того, вам лучше скачать его с официального сайта, чтобы избежать проблем с безопасностью.
Заключение
Теперь вы должны понимать, как вырезать и обрезать видео с помощью VLC в Windows, Mac и Linux. Это простой инструмент для записи клипа из вашего видеофайла, если вас не беспокоит качество вывода. С другой стороны, ArkThinker Video Converter Ultimate может вам помочь. обрезать видео быстро и дает лучший результат. Больше вопросов? Пожалуйста, запишите это ниже.
Что вы думаете об этом посте. Нажмите, чтобы оценить этот пост.
Отличный
Рейтинг: 4.5 / 5 (на основе 154 голоса)
Найдите больше решений
Как обрезать аудио в Audacity, WMP, iMovie, Online, Trimmer 4 простых способа редактирования аудиофайлов на компьютерах Windows и Mac Действенные методы сжатия видео для электронной почты на ПК и Mac Как сжать аудиофайлы без потери качества звука Как объединить 2 или более аудиофайлов на разных устройствах Сжатие файла MOV – Как сжать файл MOV QuickTimeСоответствующие статьи
- Редактировать видео
- 3 самых простых способа повернуть видео на iPhone без потери качества
- Изменение соотношения сторон iMovie – Как обрезать видео в iMovie
- Обзор Kapwing Resizer и лучшая альтернатива Kapwing Resizer
- Ezgif Resize – обрезка видео Ezgif и лучшая альтернатива Ezgif
- Комплексное руководство по зеркалированию передней камеры на iPhone/Android
- Комплексное руководство по переворачиванию видео на iPhone для начинающих
- 8 лучших приложений для сокращения видео для компьютеров и мобильных устройств
- 6 лучших онлайн-обрезчиков видео, которые помогут удалить ненужные кадры
- 100% Рабочая процедура обрезки видео с помощью VLC Media Player
- 10 лучших резаков MP4 для устройств Windows, Mac, iPhone и Android



