Как изменить размер и обрезать видео в VLC и правильно сохранить изменения
"Я обрезал видео в VLC, но после закрытия медиаплеера оно возвращается в исходное состояние, как сохранить обрезанное видео?» VLC — один из самых популярных мультимедийных проигрывателей во всем мире, отчасти потому, что он включает в себя множество бесплатных бонусных инструментов. Однако сложный дизайн — это большая проблема. Поэтому это руководство покажет вам, как правильно обрезать и сохранять видео в VLC.

- СПИСОК РУКОВОДСТВ
- Часть 1: Как обрезать видео в VLC
- Часть 2: Лучшая альтернатива VLC для обрезки видео
- Часть 3. Часто задаваемые вопросы об обрезке видео в VLC
Часть 1: Как обрезать видео в VLC
VLC обрезает видео без дополнительного программного обеспечения; однако результат не сохранится, если вы используете эффект обрезки напрямую. Ниже мы демонстрируем рабочий процесс постоянного обрезки и сохранения видео в VLC.
Откройте видео, чтобы обрезать его в VLC.
Нажмите и разверните Инструменты меню и выберите Эффекты и фильтры. Перейти к Обрезать вкладку и отрегулируйте Сверху, слева, справа и снизу параметры, пока видео не будет обрезано по вашему желанию. Помните о четырех ценностях.
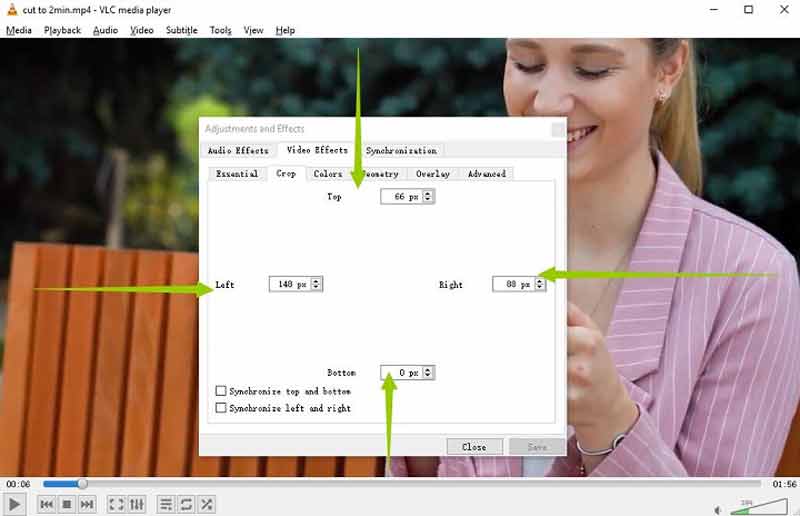
Перейти к Инструменты меню еще раз и выберите Предпочтения на этот раз. Выбирать Все под Показать настройки область. Затем разверните элемент «Фильтры» в списке и выберите Обрезать.
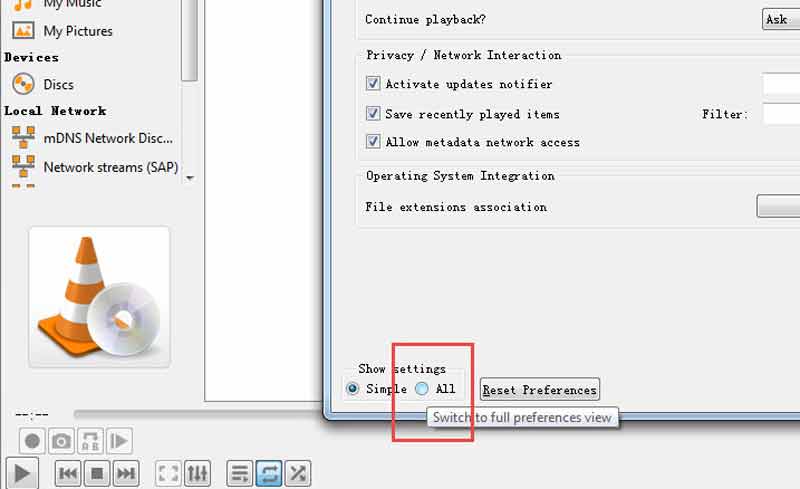
Введите четыре значения в поля под Обрезать раздел правильно. Нажмите кнопку Сохранять кнопка.
Далее нажмите кнопку Фильтры элемент в списке и установите флажок рядом с пунктом Фильтр обрезки видео на правой стороне. Ударь Сохранять кнопка.
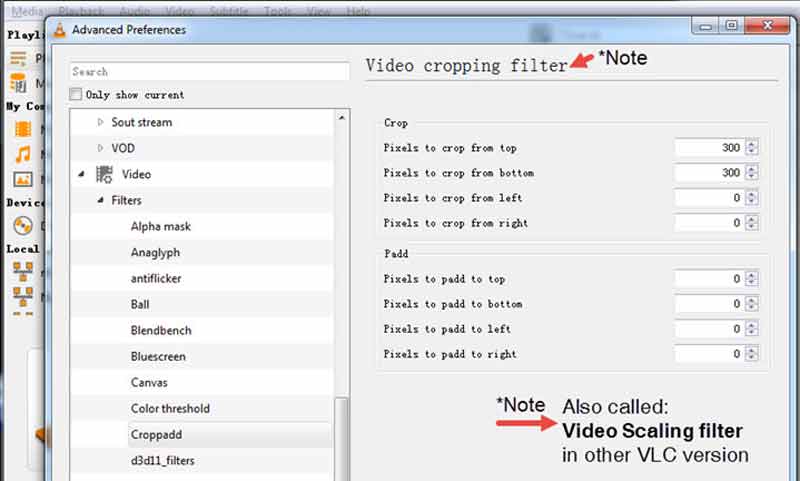
Переключитесь на СМИ меню и выберите Конвертировать/Сохранить. Добавьте видеофайл и нажмите кнопку Конвертировать/Сохранить кнопка. Установите формат.
Нажмите кнопку редактировать выбранный профиль значок в Профиль область. Перейти к Видео кодек вкладку и выберите Фильтры. Установите флажок рядом с Фильтр обрезки видео. Нажмите кнопку Сохранять кнопка.
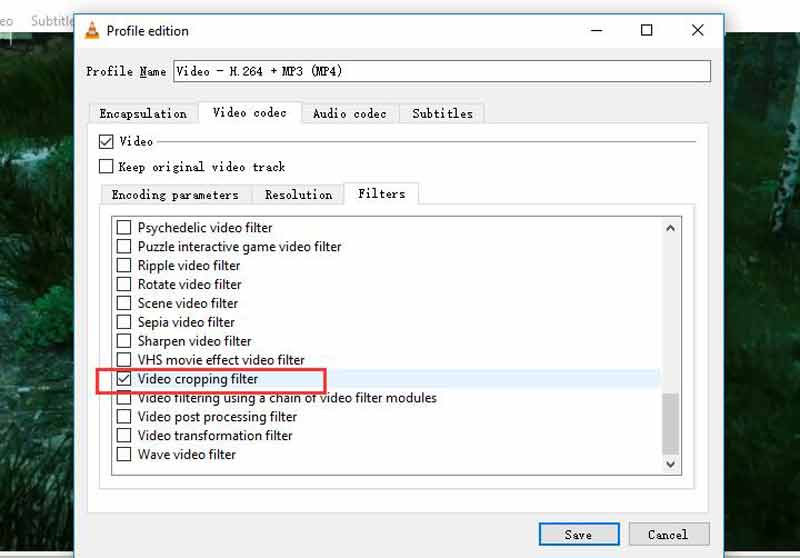
Наконец, установите каталог и нажмите кнопку Начинать кнопка, чтобы сохранить обрезанное видео в VLC.
Часть 2: Лучшая альтернатива VLC для обрезки видео
Поскольку VLC записывает обрезанное видео, чтобы сохранить эффект, завершение процесса занимает некоторое время. Плюс качество видео не очень хорошее. Поэтому мы рекомендуем альтернативное решение, ArkThinker Конвертер видео Ultimate.
- Обрезайте видео без потери качества.
- Простота в использовании и не требует технических навыков.
- Улучшить видео и качество звука во время редактирования.
- Поддержка широкого спектра видеоформатов.
Как обрезать видео с помощью альтернативы VLC
Добавить видео
Установите лучший видеоредактор на свой компьютер. Есть еще одна версия для Mac. Запустите его, когда вам нужно обрезать видео без VLC. Перейти к Ящик для инструментов окно на верхней ленте и выберите Обрезка видео. Перетащите целевое видео в интерфейс, чтобы загрузить его немедленно.

Обрезать видео
Есть три способа обрезать видео с помощью альтернативы VLC. Перемещайте каждый край рамки обрезки на изображении, пока он не закроет область, которую вы хотите сохранить. Чтобы точно обрезать видео, установите ширину и высоту в полях рядом с Площадь урожая. Другой способ изменить размер видео — изменить соотношение сторон в соответствии с вашими потребностями.

Экспорт обрезанного видео
После редактирования видео нажмите кнопку Предварительный просмотр кнопку для просмотра эффекта. Если вас устраивает, укажите имя файла и формат вывода внизу. Нажмите кнопку Папка значок, чтобы установить каталог для сохранения результата. Наконец, нажмите на Экспорт кнопку для подтверждения изменений. Через несколько секунд вы получите обрезанное видео, созданное альтернативой VLC.

Часть 3. Часто задаваемые вопросы об обрезке видео в VLC
Действительно ли VLC можно использовать бесплатно?
Да, VLC — бесплатный медиаплеер. Это проект с открытым исходным кодом, выпущенный командой разработчиков. Поэтому скачать медиаплеер бесплатно с официального сайта может каждый желающий.
Почему мое обрезанное видео не сохраняется в VLC?
Фильтр обрезки в VLC просто временно меняет видеоизображения. Как только вы закроете медиаплеер, видео вернется в исходное состояние. Чтобы сохранить обрезанное видео, вам необходимо преобразовать его с помощью фильтра обрезки.
Как сократить видео в VLC?
VLC не включает функцию обрезки видео, но вы можете записать нужный клип с помощью расширенных элементов управления и сохранить сокращенное видео. Чтобы знать, как обрезать видео, нажмите здесь, чтобы узнать более подробную информацию.
Заключение
Теперь вы должны понимать, как обрезать видео в VLC и навсегда сохранить эффект. Если на вашем рабочем столе уже установлен бесплатный медиаплеер, просто следуйте нашим инструкциям, чтобы быстро получить желаемый результат. ArkThinker Video Converter Ultimate — лучший альтернативный способ легко обрезать видео. Если у вас есть другие вопросы по этой теме, пожалуйста, свяжитесь с нами, оставив сообщение под этим сообщением, и мы ответим на него как можно скорее.
Что вы думаете об этом посте. Нажмите, чтобы оценить этот пост.
Отличный
Рейтинг: 4.6 / 5 (на основе 168 голоса)
Найдите больше решений
Полезные навыки для редактирования видео на iPhone, Android и Mac ПК Сжатие видео для Интернета, электронной почты, Discord, WhatsApp или YouTube Обратное видео Обратное видео на iPhone, Android, компьютере Как ускорить видео на iPhone, Android, в Интернете и Mac/ПК Как создать GIF с помощью 5 лучших конвертеров фото/видео в GIF Как создать музыкальное видео с помощью трех приложений для создания музыкальных видеоСоответствующие статьи
- Редактировать видео
- Сжатие GIF – уменьшение размера GIF на ПК/Mac, iPhone, Android
- 5 лучших компрессоров MP4 для уменьшения размера видеофайла 2022
- Сжатие видео Android – Уменьшите размер видео на Android
- Как изменить размер видео для историй, ленты и IGTV в Instagram
- Adobe Premiere Crop Video – Как обрезать видео в Premiere
- Проверенное руководство по сжатию видео на iPhone без потери качества
- Все, что вам нужно знать о концепции соотношения сторон видео
- Действенные методы обрезки видео на телефоне или планшете Android
- Конкретное руководство по обрезке и изменению размера видео в проигрывателе QuickTime Player
- Проверенное руководство по постоянному кадрированию видео в VLC для начинающих



