Как обрезать видео в QuickTime Player без потери качества
«Мне нужно обрезать видео и удалить ненужные части, но я не могу найти эту функцию в проигрывателе QuickTime. Есть предложения?» Хорошо известно, что QuickTime Player — это нечто большее, чем простой видеоплеер на Mac. Он также включает в себя широкий спектр полезных функций, таких как запись экрана, редактирование видео и многое другое. В этом руководстве речь пойдет о том, как вы можете обрезать или изменить размер видео с помощью QuickTime Player на Маке.
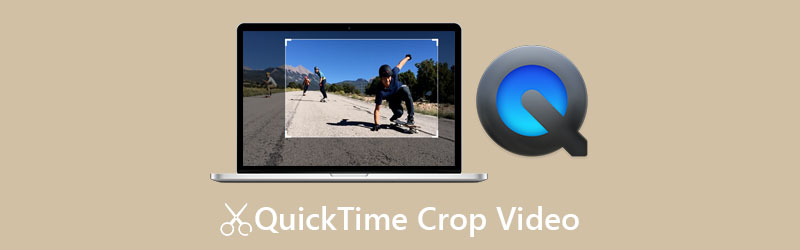
- СПИСОК РУКОВОДСТВ
- Часть 1. Как обрезать видео в QuickTime
- Часть 2: Лучший альтернативный способ обрезать видео
- Часть 3. Часто задаваемые вопросы об обрезке видео в QuickTime
Часть 1. Как обрезать видео в QuickTime
Ищете функцию обрезки во встроенном проигрывателе QuickTime Player? К сожалению, в бесплатной версии его нет. Кроме того, вам необходимо обновить свой плеер до версии Pro, чтобы получить его. Вы можете приобрести приложение в App Store за $29,99. Кроме того, он должен работать с Adobe Photoshop. Вот шаги, как обрезать видео в QuickTime Player Pro.
Найдите нужное видео в приложении Finder, щелкните его правой кнопкой мыши и откройте с помощью QuickTime Pro. Воспроизведите видео до любого кадра и нажмите кнопку Пауза кнопка.
Отправляйтесь в Редактировать меню в строке меню и выберите Копировать. Это создаст копию текущего кадра.
Откройте Photoshop, создайте новый проект изображения и вставьте копию кадра на фон. Далее используйте Инструмент прямоугольного выделения на панели инструментов, чтобы ограничить область, которую вы хотите сохранить.
Обязательно залейте выделенную область черным цветом, а остальные части — белым.
Затем сохраните файл маски в формате GIF или TIFF.
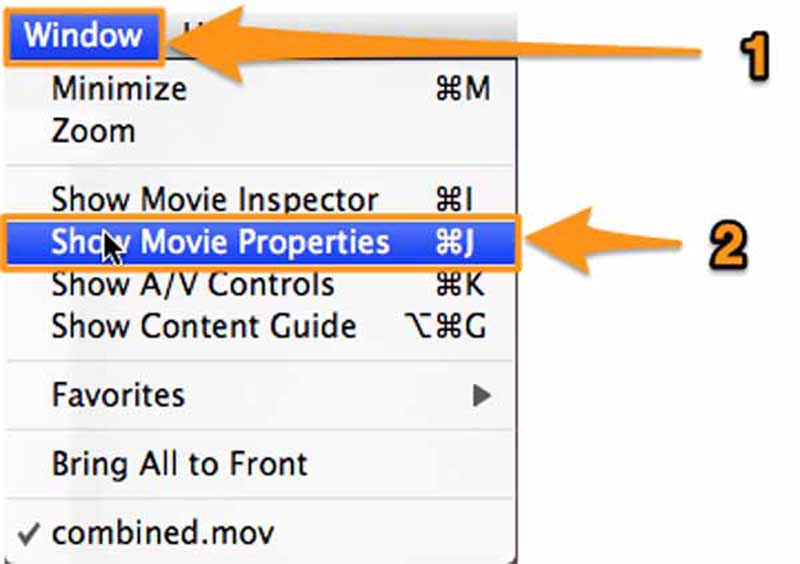
Вернитесь в QuickTime Player, перейдите в Окна меню и выберите Показать свойства фильма. Переключитесь на Визуальные настройки вкладка, нажмите кнопку Выбирать кнопка под Маска и добавьте файл маски, созданный в Photoshop.
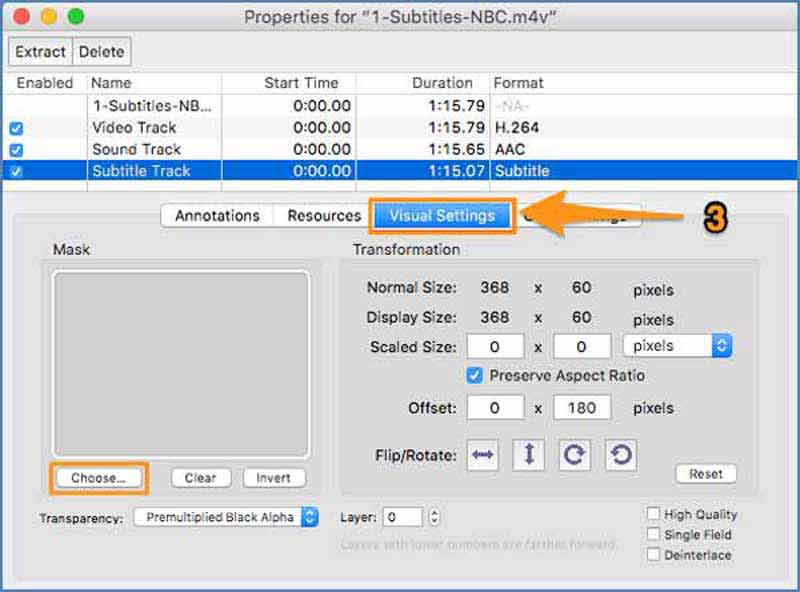
Тогда вы увидите на видео только выбранную область после применения маски.
Наконец, зайдите в Файл меню и выберите Экспорт. Введите имя файла и место назначения и сохраните обрезанное видео из QuickTime.
Часть 2: Лучший альтернативный способ обрезать видео
QuickTime Player Pro — не единственный способ обрезать видео. ArkThinker Конвертер видео Ultimate, например, является одним из универсальных программ для редактирования видео на рынке. Это альтернатива QuickTime для обрезки видео без дополнительного программного обеспечения. Более того, процедура упрощена.
- Обрезайте видео без технических навыков.
- Оптимизируйте качество видео и звука во время редактирования.
- Поддержка практически всех видеоформатов, включая MOV.
- Предложите несколько способов изменения размера видео без QuickTime.
Как обрезать видео с помощью альтернативы QuickTime
Открыть видео
Запустите лучшую альтернативу QuickTime после установки на свой компьютер. Есть еще одна версия для Mac. Переключитесь на Ящик для инструментов вкладку на верхней ленте и выберите Обрезка видео. Перетащите целевое видео в интерфейс, чтобы открыть его.

Обрезать видео
Теперь вы можете обрезать видео в альтернативе QuickTime, перетащив рамку обрезки на изображение. Или установите новое значение ширины и высоты в Площадь урожая раздел точно. Соотношение сторон позволяет сбросить соотношение сторон видео при его обрезке.

Предварительный просмотр и сохранение видео
Просмотрите обрезанное видео с помощью встроенного медиаплеера, нажав кнопку «Просмотр». Если вас устраивает эффект, укажите имя файла, выходной формат и папку расположения внизу. Наконец, нажмите на Экспорт кнопку, чтобы сохранить результат.

Часть 3. Часто задаваемые вопросы об обрезке видео в QuickTime
Какие видеоформаты поддерживает QuickTime Player?
QuickTime Player поддерживает большинство мультимедийных форматов Apple. По словам Apple, он может открывать MOV, MP4, M4V, MPEG-2, MPEG-1 и другие. Если вы не можете открыть видео в QuickTime, конвертируйте формат видео в MOV.
Могу ли я изменить размер видео в бесплатном проигрывателе QuickTime Player на Mac?
Бесплатный проигрыватель QuickTime Player не поддерживает функцию обрезки видео. Если вас не беспокоит качество вывода, вы можете изменить размер изображения, используя вместо этого функцию записи экрана.
В чем разница между обрезкой и обрезкой видео?
Обрезка видео означает изменение размера изображения, сохранение части изображения и удаление ненужных областей. Обрезка видео изменит продолжительность видео, сохранив некоторые кадры и удалив другие.
Заключение
В этом руководстве обсуждается, как обрезать видео в QuickTime Player. Бесплатная версия не может этого сделать, но вы можете установить Pro-версию, чтобы изменить размер видео. Имейте в виду, что он должен работать с Photoshop. Кроме того, мы также рекомендовали альтернативу QuickTime, ArkThinker Video Converter Ultimate, мощный программное обеспечение для редактирования видео. Это поможет вам быстро обрезать видео. Если у вас есть другие вопросы по этой теме, запишите их под этим постом.
Что вы думаете об этом посте. Нажмите, чтобы оценить этот пост.
Отличный
Рейтинг: 4.4 / 5 (на основе 148 голоса)
Найдите больше решений
Получите 3 приложения для удаления фонового шума из видео 2022 Video Enhancer – Как улучшить качество и разрешение видео Как перевернуть видео на iPhone, Android, Mac/ПК и в Интернете Удалить звук из видео – отключить звук видео на разных устройствах Видеофильтр – Как добавить и поставить фильтр на видео 2022 Изменить разрешение видео – уменьшить или увеличить разрешение видеоСоответствующие статьи
- Редактировать видео
- Сжатие GIF – уменьшение размера GIF на ПК/Mac, iPhone, Android
- 5 лучших компрессоров MP4 для уменьшения размера видеофайла 2022
- Сжатие видео Android – Уменьшите размер видео на Android
- Как изменить размер видео для историй, ленты и IGTV в Instagram
- Adobe Premiere Crop Video – Как обрезать видео в Premiere
- Проверенное руководство по сжатию видео на iPhone без потери качества
- Все, что вам нужно знать о концепции соотношения сторон видео
- Действенные методы обрезки видео на телефоне или планшете Android
- Конкретное руководство по обрезке и изменению размера видео в проигрывателе QuickTime Player
- Проверенное руководство по постоянному кадрированию видео в VLC для начинающих



