Все, что вам нужно знать о ShareX (с альтернативами ShareX)
Для многих пользователей настольных компьютеров создание снимков экрана и видео больше не является сложной задачей со многими современными устройствами записи экрана. ShareX, благодаря своим мощным функциям и великолепной производительности по-прежнему выделяется среди широкого спектра продуктов. Так в чем же тайна его очарования? Доступен ли ShareX для мобильных устройств и Mac? Вы можете получить представление об этом здесь.
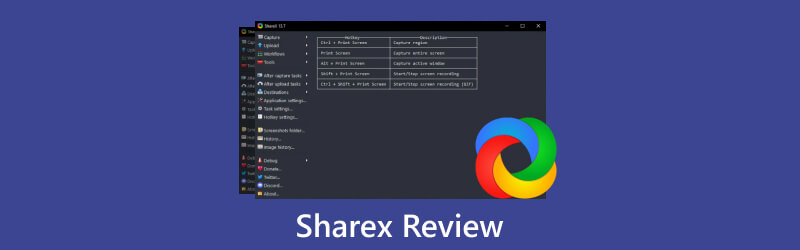
- СПИСОК РУКОВОДСТВ
- Часть 1. Что такое ShareX?
- Часть 2. Как работает программа записи экрана ShareX?
- Часть 3. Лучшая альтернатива ShareX
- Часть 4. Часто задаваемые вопросы о записи экрана ShareX
Часть 1. Что такое ShareX?
ShareX обозначен как инструмент с открытым исходным кодом, который позволяет пользователям делать снимки экрана, записывать видео и редактировать. Эта платформа, оснащенная настраиваемыми горячими клавишами, позволяет людям легко и быстро переходить к целевой функции и обмениваться записями.
ОПЕРАЦИОННЫЕ СИСТЕМЫ: Винда, Стим
Цена: Бесплатно
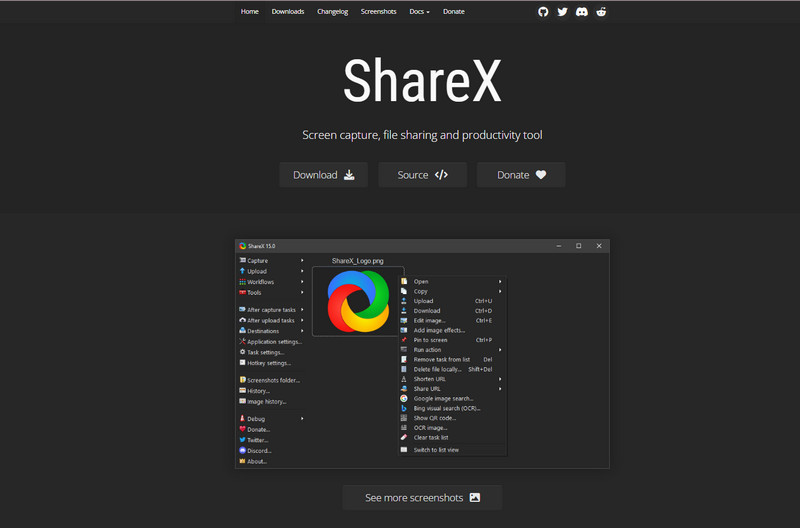
Часть 2. Как работает программа записи экрана ShareX?
Чтобы глубже понять ShareX и узнать о его плюсах и минусах, мы перечислили его функции и сравнили ShareX и Greenshot. Здесь вы также можете научиться использовать ShareX для создания длинных снимков экрана и записи видео.
Выделять:
◆ Бесплатно и открыто для публики. Пользователи могут бесплатно загрузить эту программу записи экрана для создания снимков экрана и записей.
◆ Выборочные режимы для захвата экрана. Вы можете настроить область экрана, цвет и тип контента в соответствии со своими предпочтениями.
◆ Несколько каналов для загрузки и обмена файлами. Вы можете добавлять изображения через URL-адрес, буфер обмена, папку с файлами и настройки горячих клавиш для удобного редактирования и обмена.
Недостатки:
◆ Нелегко следовать. Все функциональные кнопки расположены вертикально, поэтому пользователям может быть сложно выделить отдельный раздел среди перекрывающегося макета.
◆ Больше никаких пользовательских настроек для записи видео. Больше нет возможностей настройки параметров видео и звука, а также мультимедийной информации для записей.
◆ Ограниченная совместимость. Теперь он поддерживается в Windows 10 и более поздних версиях, а также на платформе Steam. Пользователям Mac необходимо делать скриншоты на Mac с другими альтернативами.
ShareX против Гриншота
ShareX поддерживает захват видео и изображений, но доступен только для пользователей Windows и Steam. Но Greenshot имеет открытый исходный код и может удовлетворить потребности пользователей как Windows, так и Mac. Однако последний позволяет пользователям только делать снимки экрана и не дает доступа к записи видео и аудио. Но пользовательский интерфейс гораздо более интуитивно понятен, и ему легче следовать, исходя из опыта пользователей.
Установите и используйте ShareX
1. Посетите официальный сайт ShareX (https://getsharex.com/) и нажмите кнопку Скачать кнопку, чтобы найти нужную версию. Следуйте инструкциям на экране для установки.
2. Войдите в этот экранный инструмент, и вы увидите настроенные горячие клавиши для записи видео и создания снимков экрана в интерфейсе.
Чтобы сделать скриншоты:
Нажмите кнопку Захватывать раздел и просмотрите список, чтобы выбрать нужный регион и режим. Или вы можете нажать Ctrl + ПртСк ключи для пользовательской области, PrtSc клавиша на весь экран или Alt+PrtSc клавиши для любого активного окна.
Если это длинный скриншот, вы можете выбрать Прокрутка захвата чтобы получить желаемую часть.
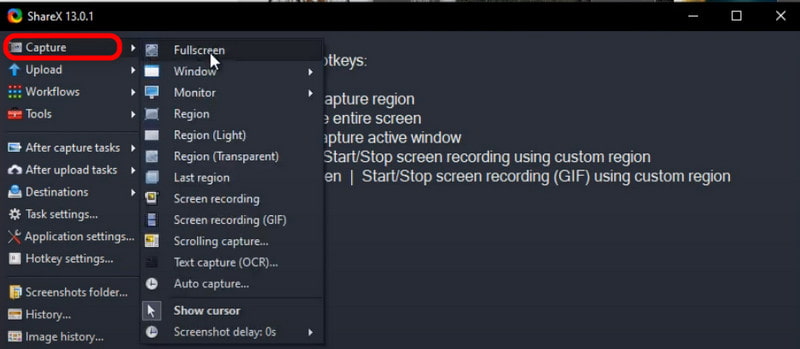
Чтобы отредактировать снимок экрана:
Открой Папка со скриншотами чтобы загрузить изображение или нажмите Ctrl + У ключи для добавления одного.
Или вы можете щелкнуть правой кнопкой мыши по снимку экрана и выбрать Редактировать изображение столбец или нажмите Ctrl + Е чтобы перейти в раздел редактирования и сделать рисунки, выделить или ввести текст.
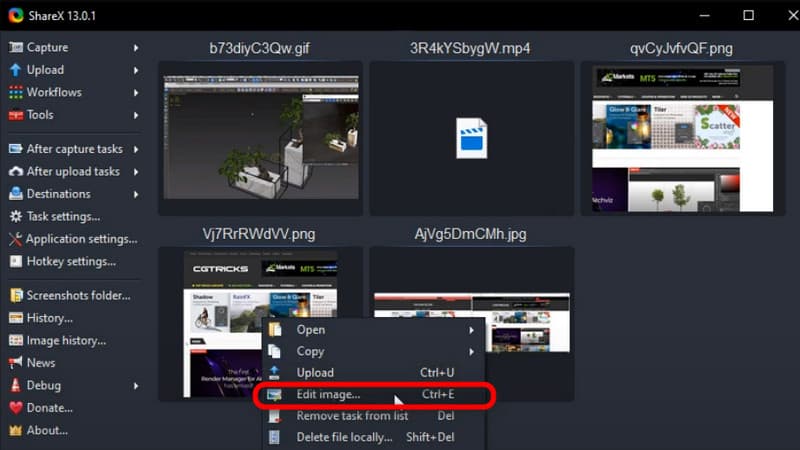
Для записи видео:
Прокрутите вниз Захватывать перечисляй и выбирай Запись экрана. Затем вы можете начать запись видео.
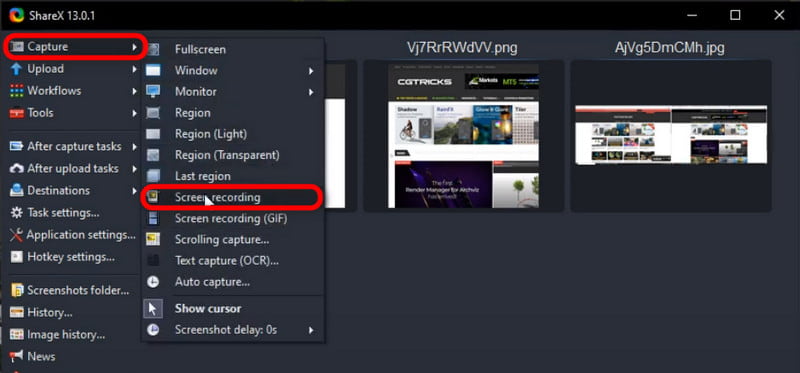
Советы: Если вы хотите конвертировать свои изображения или видео в GIF-файлы или из них для большего удовольствия, вот 10 конвертеров GIF для тебя.
Часть 3. Лучшая альтернатива ShareX
Есть ли программа записи экрана с более интуитивно понятным интерфейсом? Хотите записать игровой процесс, обучение или любое видео с помощью веб-камеры и собственного голоса? Хотите программу записи экрана для систем Mac и Windows?
Здесь вы можете обратиться к ArkThinker Устройство записи экрана как лучшая альтернатива ShareX.
По сравнению с ShareX, вы можете получать высококачественные записи и настраивать формат файлов для снимков экрана, видео и аудио для вывода, а также изменять настройки горячих клавиш в соответствии с вашими предпочтениями с помощью ArkThinker Screen Recorder.
- Снимайте рабочий стол, игру, веб-камеру или любое окно с качеством 4K/HD.
- Совместим с новейшими системами Mac Ventura и Windows 11.
- Записывайте видео и аудио в MP4, MOV, MP3 и других популярных форматах.
- Предлагайте настройки горячих клавиш для создания снимков экрана и планирования задач.
- Поддержка пользовательских изменений водяных знаков, автоостановки, языков и предпочтений.
Дополнительные советы: как записывать экраны и делать снимки экрана с помощью программы записи экрана ArkThinker
Загрузите и установите рекордер
Получите доступ к этому программному обеспечению по ссылкам выше, чтобы установить его на свой компьютер. Затем запустите его и введите Видеомагнитофон продолжать.
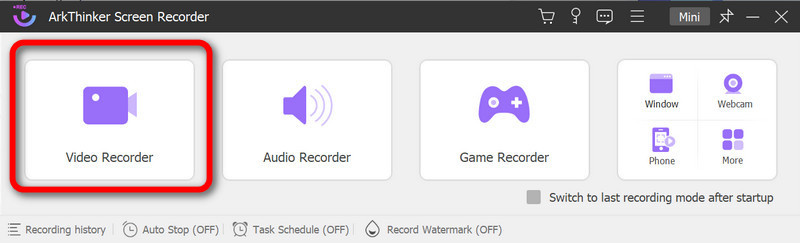
Выполните настройки для записи
Настройте записываемое окно и включите Системный звук. Если вы хотите самостоятельно записывать внешние аудио- и видеозаписи, включите Микрофон и Веб-камера включать индивидуально. Затем нажмите кнопку РЭЦ кнопку, чтобы начать запись.
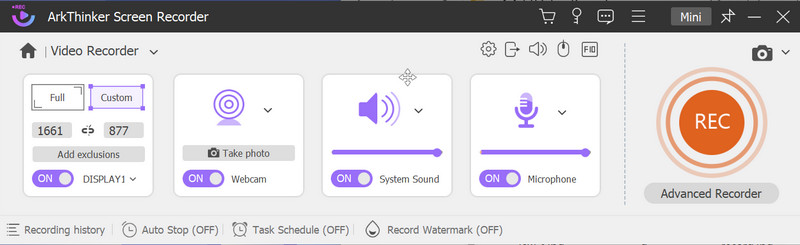
Чтобы сделать скриншоты, вы можете нажать кнопку Скриншот и выберите область для снимка экрана или нажмите Альт + С клавиши вместе, чтобы открыть инструмент захвата по умолчанию.
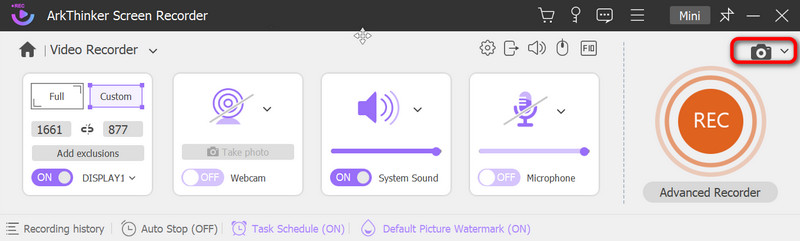
Предварительный просмотр вашей записи
Во время записи вы можете нажимать кнопки меню, чтобы сделать паузу, остановить запись, сделать снимки, установить время или открыть панель инструментов, чтобы создавать рисунки по своему усмотрению. Затем нажмите кнопку Конец кнопку и просмотрите видео в следующем окне. Нажмите Сделанный кнопку, если все устраивает.
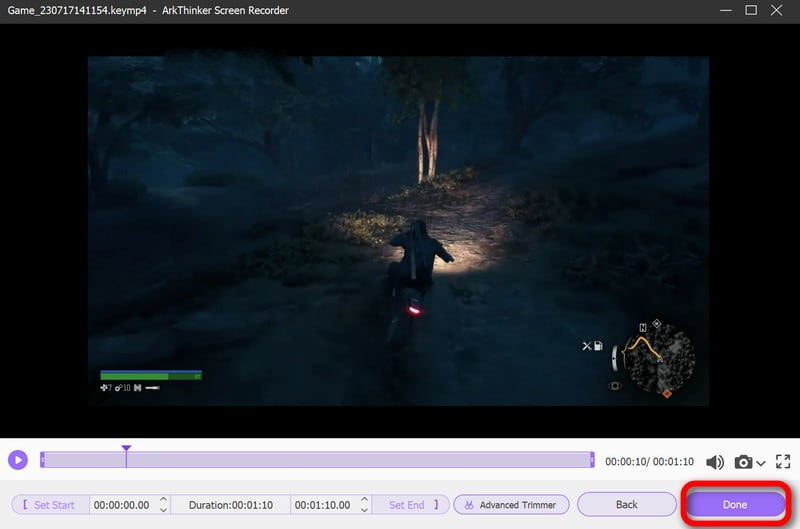
Сохраните запись
Здесь вы можете просмотреть всю историю записей в списке, а также переименовывать, удалять, редактировать или делиться записью на других платформах столько, сколько захотите.

Часть 4. Часто задаваемые вопросы о записи экрана ShareX
Безопасен ли ShareX?
Согласно политике конфиденциальности ShareX, он безопасен в использовании и не собирает и не разглашает какую-либо личную информацию.
Подходит ли ShareX для записи игр?
Несмотря на удобство, ShareX не является оптимальным устройством записи игр. Вы можете обратиться за помощью к Xbox Game Bar и другим устройствам записи.
Есть ли ограничение по времени для записи ShareX?
Вообще-то нет. Длина записи определяется внутренней памятью вашего компьютера, поэтому убедитесь, что вы очистили весь кеш, чтобы освободить больше места.
Заключение
Этот пост представляет собой Обзор ShareX со сравнениями и его лучшей альтернативой. Мы надеемся, что вы сможете извлечь из этого что-то полезное, и мы всегда рады поделиться с нами своими идеями.
Что вы думаете об этом посте. Нажмите, чтобы оценить этот пост.
Отличный
Рейтинг: 4.9 / 5 (на основе 422 голоса)
Найдите больше решений
Самые простые способы сократить видео на разных устройствах 3 способа добавить текст к видео с помощью онлайн- и офлайн-инструментов Лучшие инструменты для редактирования GIF, подходящие для любых компьютеров и устройств Простые инструкции по обрезке видео в Snapchat GIF Resizer: идеальные инструменты для изменения размера анимированного GIF GIF Cutter: как вырезать GIF простыми и быстрыми методамиСоответствующие статьи
- Запись видео
- Подробное руководство о том, как записать игровой процесс на Nintendo Switch
- Обзор Screencast-O-Matic, особенности и лучшая альтернатива
- Полный обзор FlashBack Express и лучшей альтернативы
- Полный обзор устройства записи экрана oCam и лучшая альтернатива oCam
- Изучение преимуществ и использования записи Webex
- CamStudio Screen Recorder: основные функции, плюсы и минусы
- [Решено] Как плавно записывать видео в Instagram
- 4 лучших устройства записи движений мыши для Windows и Mac
- Как использовать Adobe Screen Recorder для записи вашего контента
- 7 лучших программ записи экрана Ubuntu онлайн и оффлайн для пользователей Ubuntu



