Два разных способа записи совещаний Webex
В нашем все более цифровом мире для предприятий, образовательных учреждений и частных лиц крайне важно эффективно общаться и сотрудничать удаленно. Одним из решений, получивших значительную популярность, является Webex, надежная и многофункциональная платформа для видеоконференций.
Среди его обширного спектра возможностей, запись вебекса выделяется как ценный инструмент для сбора и сохранения важного контента, которым обмениваются во время виртуальных собраний. Из этого поста вы узнаете больше о записи Webex. Вы можете научиться записывать совещания Webex в качестве организатора или участника.

- СПИСОК РУКОВОДСТВ
- Часть 1. Что такое запись Webex
- Часть 2. Способ записи совещания Webex по умолчанию
- Часть 3. Лучшее средство записи Webex для записи в качестве участника
- Часть 4. Часто задаваемые вопросы о записи Webex
Часть 1. Что такое запись Webex
запись вебекса — это встроенная функция платформы Webex, которая позволяет легко записывать собрания, презентации, сеансы обучения и вебинары. Он записывает аудио, видео и любой общий контент, позволяя участникам просматривать и обращаться к записанному материалу в удобное для них время. К записям можно получить доступ и поделиться ими через интерфейс Webex или загрузить для просмотра в автономном режиме.
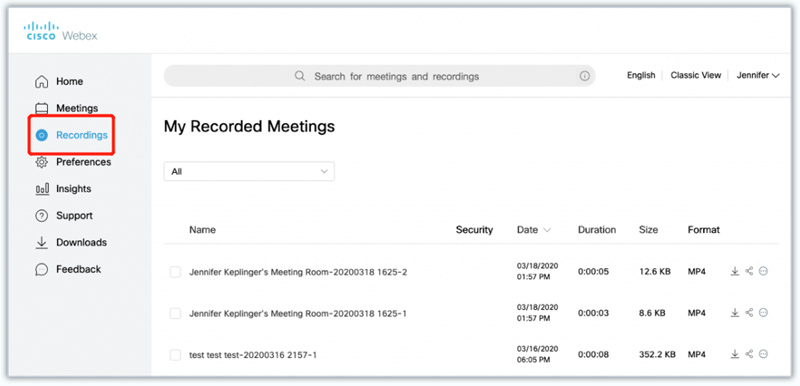
Запись Webex позволяет организациям и частным лицам хранить важную информацию, передаваемую во время совещаний, гарантируя, что она не будет потеряна или забыта. Участники могут обращаться к записям для разъяснений, в учебных целях или для того, чтобы освежить в памяти важные детали. Записанными совещаниями, вебинарами и сеансами Webex можно поделиться с членами команды, которые не присутствовали во время живого совещания. Это способствует сотрудничеству и инклюзивному принятию решений, поскольку люди могут следить за дискуссиями и делиться своими идеями, независимо от их доступности во время встречи.
Часть 2. Способ записи совещаний Webex по умолчанию
Рекордер Webex — это неотъемлемая функция платформы Webex Meetings, которая позволяет участникам легко записывать свои онлайн-совещания. Он предоставляет ценный ресурс для тех, кто хочет просмотреть важные обсуждения, поделиться контентом с отсутствующими коллегами или сохранить информацию для дальнейшего использования. Если вы являетесь организатором совещания Webex, вы можете легко использовать встроенный рекордер для записи Webex.
Чтобы начать использовать рекордер Webex, на вашем устройстве должно быть установлено приложение Webex Meetings. Или вы можете зайти на официальный сайт Webex и войти в свою учетную запись.
Начните собрание и найдите Записывать на панели инструментов управления собранием. Вы можете нажать кнопку «Запись», чтобы начать запись Webex. После завершения собрания остановите запись, нажав кнопку Остановить запись кнопка.
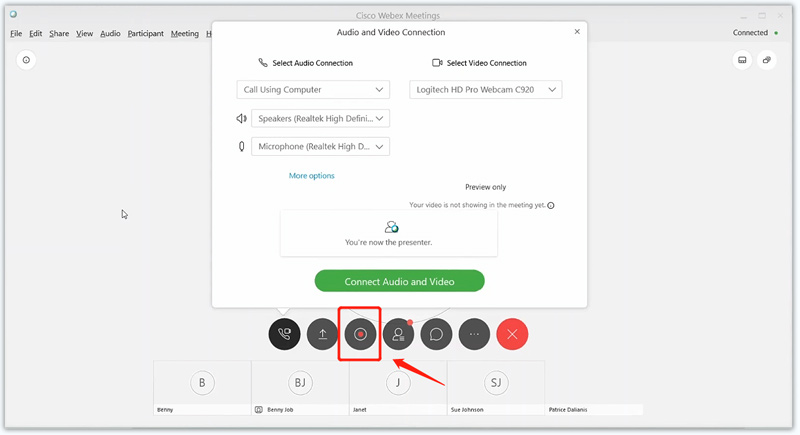
Рекордер Webex предлагает гибкие параметры записи для различных сценариев совещаний. Полная запись встречи записывает всю встречу, включая аудио, видео, общие экраны, а также обсуждения или сеансы вопросов и ответов. С Запись выбранной области вариант, вы можете записывать определенные области совещания Webex, например общие экраны, конкретного докладчика или конкретного участника. Если вам нужна только аудиозапись встречи, используйте Запись только аудио для захвата аудиопотока без записи видео.
Часть 3. Лучшее средство записи для записи совещаний Webex в качестве участника
Встроенный рекордер Webex сохранит ваши записи в виде файлов WRF. Вам необходимо преобразовать WRF в WMV с помощью редактора записей Webex. Что еще хуже, у вас может не быть полномочий на запись совещания Webex в качестве участника. ArkThinker Устройство записи экрана — это мощное программное обеспечение для записи видео и аудио, которое позволяет записывать совещания Webex без ограничений. Вы можете бесплатно загрузить его на свой компьютер и выполнить следующие действия, чтобы начать запись Webex.
Откройте это программное обеспечение для записи Webex и выберите Видеомагнитофон особенность. Если вам нужно записать только звук совещания Webex, вы можете выбрать Диктофон. Как видите, он также позволяет вам снимать игровой процесс, веб-камеру и действия на устройствах iOS/Android.

Когда вы начинаете совещание Webex или присоединяетесь к нему в качестве организатора, альтернативного организатора, соорганизатора или участника, вы можете настроить область записи, выбрать источник звука, а затем нажать кнопку РЭЦ кнопку, чтобы записать совещание Webex.

Во время процесса записи Webex вы можете свободно приостанавливать, продолжать или останавливать ее в соответствии с вашими потребностями. Когда встреча завершится, нажмите кнопку Останавливаться кнопку и сохраните запись в желаемом выходном формате.

Часть 4. Часто задаваемые вопросы о записи Webex
Почему я не могу записать совещание Webex?
У вас могут возникнуть трудности с записью совещания Webex по нескольким причинам. Если вы не являетесь организатором или организатор не предоставил вам разрешения на запись, возможно, вы не сможете записать собрание. Обязательно обратитесь за разрешением к хозяину или организатору. Если организатор собрания отключил функцию записи, участники не смогут вести запись. Обратитесь к хозяину или организатору, чтобы узнать о настройках записи. Иногда сетевые или технические проблемы могут нарушить функцию записи.
Где хранится моя запись Webex?
По умолчанию устройство записи Webex сохраняет записи локально на вашем устройстве. Вы можете выбрать папку назначения и целевой формат файла для своих записей. Кроме того, Webex предлагает возможность автоматического сохранения ваших записей в облаке. Это обеспечивает дополнительное удобство и доступность. Вы можете найти свои записи Webex и получить к ним доступ с любого устройства, подключенного к Интернету.
Могу ли я поделиться своей записью Webex по электронной почте?
Да. После того как вы записали совещание на Webex, вы можете поделиться записью с другими по электронной почте. Кроме того, Webex позволяет вам поделиться им на платформе обмена файлами или загрузить в систему управления контентом.
Заключение
В этом посте рассказывается о двух эффективных методах запись совещаний Webex. Вы можете следовать приведенному выше руководству, если хотите просмотреть обсуждение, поделиться контентом с отсутствующими коллегами или вести подробный учет ваших собраний. Надеемся, что вы сможете максимально эффективно использовать возможности записи Webex и повысить качество совместной работы в Интернете.
Что вы думаете об этом посте. Нажмите, чтобы оценить этот пост.
Отличный
Рейтинг: 4.9 / 5 (на основе 396 голоса)
Найдите больше решений
Как записать экран со звуком на ПК с Windows 11/10/8/7 Лучшие программы записи экрана для Windows, Mac, iPhone и Android 14 лучших программ и оборудования для записи звука, которые нельзя пропустить Подробное руководство по записи экрана или видео на компьютерах Mac Ведущий GIF-рекордер для записи анимированных GIF-файлов [подробные обзоры] Руководство по записи вебинара: для Windows, Mac, iPhone и AndroidСоответствующие статьи
- Запись видео
- [Решено] Как плавно записывать видео в Instagram
- 4 лучших устройства записи движений мыши для Windows и Mac
- Как использовать Adobe Screen Recorder для записи вашего контента
- 7 лучших программ записи экрана Ubuntu онлайн и оффлайн для пользователей Ubuntu
- Обзор о Mobizen Screen Recorder и всем, что вам нужно знать
- Зайдите в игровую панель Xbox: чем она так знаменита?
- Обзор Bandicam: функции, возможности и альтернативы
- Как записать игровой процесс на Xbox One, Series S и Series X
- Как записать игровой процесс Steam на ПК с Windows 11/10/8/7 и Mac
- Лучшие рекомендации по видеорегистратору: программное и аппаратное обеспечение



