Allt du behöver veta om ShareX (med ShareX-alternativ)
För många datoranvändare är det inte längre en het potatis att ta en skärmdump och filma med många avancerade skärminspelare. ShareX, med sina kraftfulla funktioner och fantastiska prestanda sticker fortfarande ut bland ett brett utbud av produkter. Så vad är mysteriet med dess charm? Är ShareX tillgängligt för mobilen och Mac? Du kan få en inblick i det här.
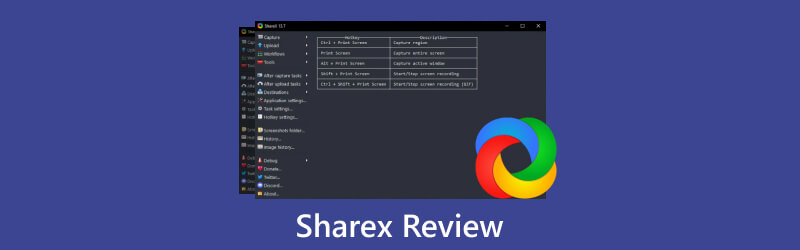
- GUIDELISTA
- Del 1. Vad är ShareX?
- Del 2. Hur är ShareX Screen Recorder?
- Del 3. Bästa alternativet till ShareX
- Del 4. Vanliga frågor om ShareX Screen Recording
Del 1. Vad är ShareX?
ShareX är designat som ett verktyg med öppen källkod som låter användare ta skärmdumpar, spela in videor och göra redigering. Den här plattformen drivs av konfigurerade snabbtangenter och gör det möjligt för människor att hoppa till målfunktionen och dela inspelningar enkelt och snabbt.
OS: Windows, Steam
Pris: Fri
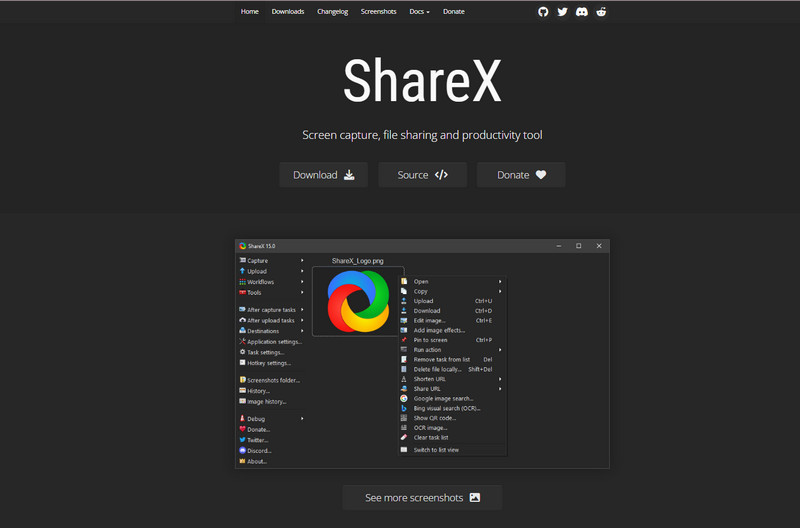
Del 2. Hur är ShareX Screen Recorder?
För att få en djupare förståelse av ShareX och veta om dess för- och nackdelar, har vi listat dess funktion och gör en jämförelse mellan ShareX och Greenshot. Du kan också lära dig att använda ShareX för att göra långa skärmdumpar och spela in videor här.
Markera:
◆ Gratis och öppen för allmänheten. Användare kan gratis ladda ner denna skärminspelare för skärmdumpar och inspelningar.
◆ Selektiva lägen för skärmfångst. Du kan anpassa skärmyta, färg och innehållstyp baserat på dina önskemål.
◆ Flera kanaler för att ladda upp och dela filer. Du kan lägga till bilder via URL, urklipp, filmapp och snabbtangentinställningar för redigering och delning enkelt.
Nackdelar:
◆ Inte lätt att följa. Alla funktionella knappar är vertikalt arrangerade så att användare kan ha svårt att förstå en enskild sektion bland den överlappande layouten.
◆ Inga fler anpassade inställningar för videoinspelning. Det finns inga fler alternativ för att justera video- och ljudparametrarna och multimediainformation för inspelningar.
◆ Begränsad kompatibilitet. Det stöds nu på Windows 10 och högre versioner och Steam-plattformen. Mac-användare måste ta skärmdumpar på Mac med andra alternativ.
ShareX VS Greenshot
ShareX är med på video- och bildinspelning men endast tillgängligt för Windows- och Steam-användare. Men Greenshot är öppen källkod och kan möta behoven hos både Windows- och Mac-användare. Den senare tillåter dock bara användare att ta skärmdumpar och ger ingen tillgång till att spela in videor och ljud. Men användargränssnittet är mycket mer intuitivt och lättare att följa baserat på användarnas upplevelse.
Installera och använd ShareX
1. Besök ShareX officiella webbplats (https://getsharex.com/) och klicka på Ladda ner knappen för att hitta den version du önskar. Följ instruktionerna på skärmen för installation.
2. Gå in i det här skärmverktyget så kan du se de konfigurerade snabbtangenterna för att spela in videor och ta skärmdumpar i gränssnittet.
För att ta skärmdumpar:
Klicka på Fånga och bläddra i listan för att välja den region och det läge du vill ha. Eller så kan du klicka Ctrl +PrtSc nycklar för anpassat område, PrtSc för hela skärmen eller Alt+PrtSc tangenter för alla aktiva fönster.
Om det är en lång skärmdump kan du välja Rulla Capture för att få önskad del.
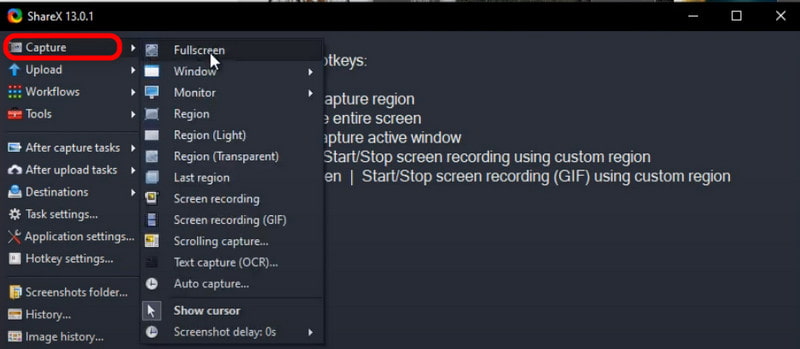
Så här redigerar du skärmdumpen:
Öppna Skärmbilder mapp för att ladda upp en bild eller tryck Ctrl + U nycklar för att lägga till en.
Eller så kan du högerklicka på skärmdumpen och välja Redigera bild kolumn eller tryck Ctrl + E för att hoppa till redigeringssektionen och göra ritningar, markera eller mata in text.
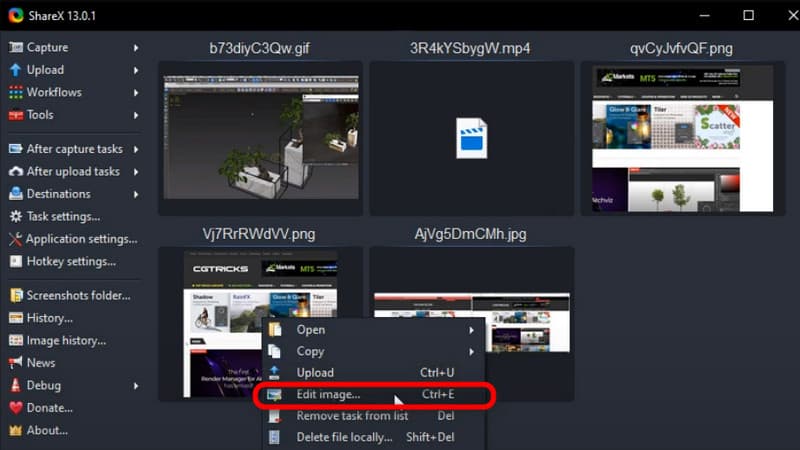
För att spela in videor:
Scrolla ner Fånga lista och välj Skärminspelning. Sedan kan du börja spela in en video.
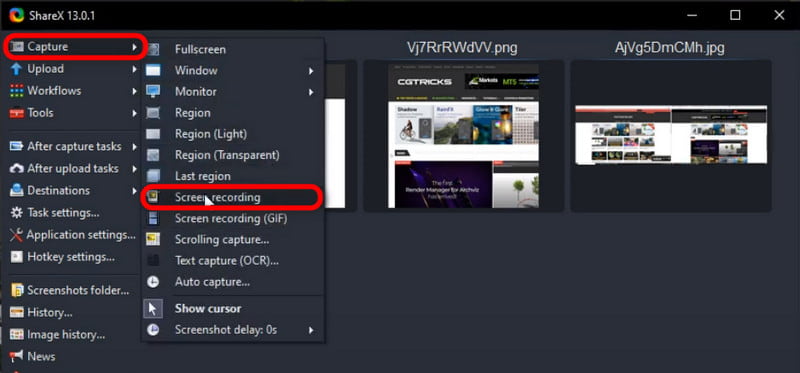
Tips: Om du vill konvertera din bild eller videor till/från GIF-filer för roligare, finns här 10 GIF-omvandlare till dig.
Del 3. Bästa alternativet till ShareX
Finns det någon skärminspelare med ett mer intuitivt gränssnitt? Vill du spela in gameplay, handledning eller andra videor med webbkamera och din egen röst? Sugen på en skärminspelare för både Mac- och Windows-system?
Hit kan du vända dig till ArkThinker Skärminspelare som det bästa ShareX-alternativet.
Jämfört med ShareX kan du få högkvalitativa inspelningar och anpassa filformatet för skärmdumpar, videor och ljud för utdata samt ändra snabbtangentinställningarna baserat på dina önskemål med ArkThinker Screen Recorder.
- Fånga skrivbordet, spelet, webbkameran eller vilket fönster som helst med 4K/HD-kvalitet.
- Kompatibel med de senaste Mac Ventura- och Windows 11-systemen.
- Spela in videor och ljud i MP4, MOV, MP3 och andra populära format.
- Erbjud snabbknappsinställningar för att ta skärmdumpar och schemalägga uppgifter.
- Stöd anpassade ändringar för vattenstämplar, autostopp, språk och preferenser.
Bonustips: Hur man spelar in skärmar och tar skärmdumpar via ArkThinker Screen Recorder
Ladda ner och installera inspelaren
Gå till den här programvaran med länkarna ovan för att installera den på din dator. Kör sedan den och gå in Video inspelare att fortsätta.
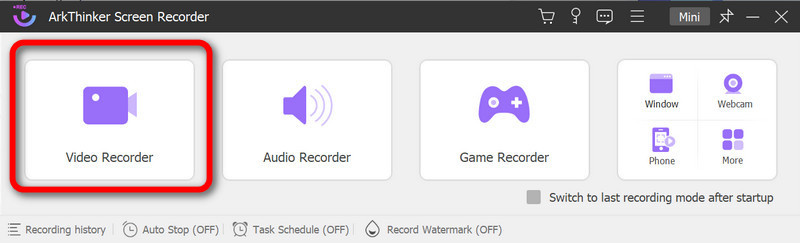
Gör inställningar för inspelning
Anpassa det inspelade fönstret och slå på Systemljud. Om du vill spela in extern ljud- och videoinspelning själv, vrid på Mikrofon och Webbkamera slå på individuellt. Klicka sedan på REC knappen för att starta inspelningen.
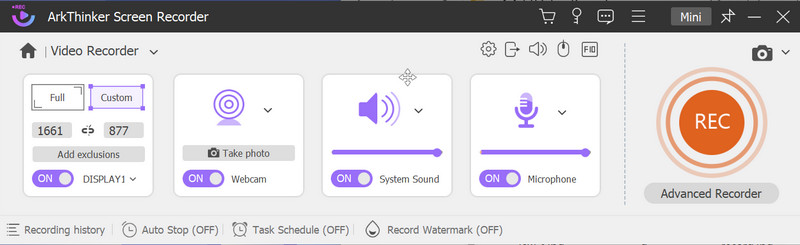
För att ta skärmdumpar kan du klicka på Skärminspelning och välj området för en skärmdump eller tryck på Alt + C tangenterna tillsammans för att öppna infångningsverktyget som standard.
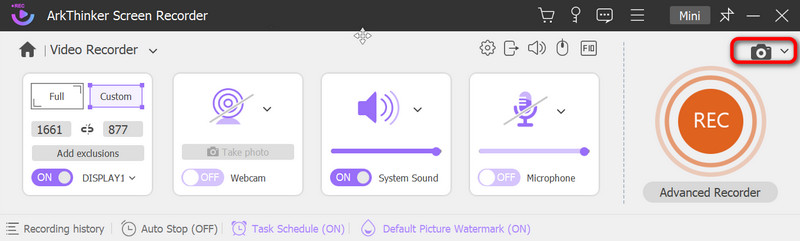
Förhandsgranska din inspelning
Under inspelningen kan du klicka på menyknapparna för att göra en paus, stoppa inspelningen, ta ögonblicksbilder, ställa in tidpunkten eller öppna verktygslådan för att göra ritningar som du vill. Klicka sedan på Slutet knappen och förhandsgranska videon i nästa fönster. Tryck på Gjort knappen om du är nöjd.
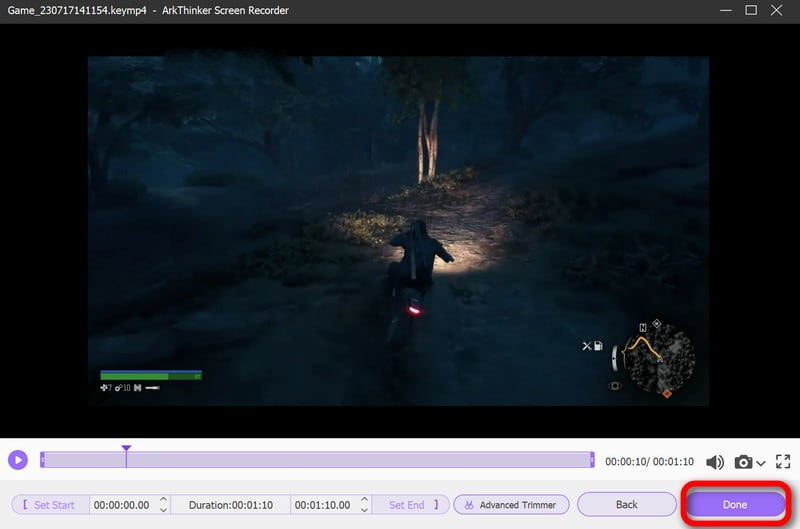
Spara inspelningen
Här kan du se all inspelningshistorik i en lista och byta namn på, radera, redigera eller dela inspelningen till andra plattformar så länge du vill.

Del 4. Vanliga frågor om ShareX Screen Recording
Är ShareX säkert?
Enligt ShareX:s integritetspolicy är den säker att använda och kommer inte att samla in eller läcka någon personlig information.
Är ShareX bra för spelinspelning?
Trots bekvämligheten är ShareX inte den optimala spelinspelaren. Du kan vända dig till Xbox Game Bar och andra inspelare för att få hjälp.
Finns det en tidsgräns för ShareX-inspelning?
Faktiskt inte. Inspelningslängden bestäms av ditt interna lagringsutrymme på din dator så se till att du har rensat all cache för att frigöra mer utrymme.
Slutsats
Detta inlägg är en ShareX recension med jämförelser och dess bästa alternativ. Vi hoppas att du kan få något användbart av det och du är alltid välkommen att dela dina idéer med oss.
Vad tycker du om det här inlägget? Klicka för att betygsätta detta inlägg.
Excellent
Betyg: 4.9 / 5 (baserat på 422 röster)
Hitta fler lösningar
Enklaste sätten att förkorta en video på olika enheter 3 sätt att lägga till text till video med hjälp av online- och offlineverktyg Bästa GIF-redigeringsverktyg som passar alla datorer och enheter Enkla riktlinjer för hur man trimmar en video på Snapchat GIF Resizer: Ultimata verktyg för att ändra storlek på din animerade GIF GIF Cutter: Hur man klipper GIF med enkla och snabba metoderRelativa artiklar
- Spela in video
- Detaljerad guide om hur man spelar in spel på Nintendo Switch
- Screencast-O-Matic recension, funktioner och bästa alternativ
- Ultimate recension av FlashBack Express & Best Alternative
- Fullständig recension av oCam Screen Recorder och bästa oCam-alternativ
- Utforska fördelarna och användningen av Webex Recording
- CamStudio Screen Recorder: Nyckelfunktioner, för- och nackdelar
- [Löst] Hur man skärminspelning av en video på Instagram smidigt
- Topp 4 Mouse Movements Recorders för Windows och Mac
- Hur man använder Adobe Screen Recorder för att spela in ditt innehåll
- Topp 7 Ubuntu-skärminspelare online och offline för Ubuntu-användare



