Як стиснути відео MP4 до меншого розміру файлу на комп’ютері та в Інтернеті
Цей підручник покаже вам найпростіші способи стиснення відео MP4 на Windows і Mac. Незважаючи на те, що MP4 є стисненим відеоформатом для зберігання відео, аудіо, субтитрів тощо, ви можете виявити, що багато відео MP4 мають великі розміри файлів. Вони не тільки займають великий простір на вашому жорсткому диску, але й призводять до проблем із завантаженням і розміщенням. На щастя, є методи, якими ви можете навчитися ефективно зменшувати розмір відеофайлу з цієї публікації.

- СПИСОК ПОСІБНИКІВ
- Частина 1: Оптимальний спосіб стиснення MP4
- Частина 2: Як стиснути MP4 онлайн
- Частина 3: Більше способів безкоштовного стиснення MP4
- Частина 4: Поширені запитання про стиснення MP4
Частина 1: Оптимальний спосіб стиснення MP4
ArkThinker Video Converter Ultimate є одним із найкращих програм для редагування відео на ринку. Він оснащений майже всім необхідним для обробки відео, включаючи компресор MP4. Це робить найпростішим вибором для зменшення розміру відеофайлу для початківців.
- Стискайте відео MP4 без технічних навичок.
- Обріжте велике відео на кліпи, щоб зменшити розмір файлу.
- Зберігайте якість відео, наскільки це можливо.
- Пропонуйте широкий спектр бонусних інструментів, як-от конвертація відео.
Як стиснути MP4 без обрізання
Відкрийте MP4
Запустіть найкращий компресор MP4 після того, як установите його на свій ПК. Є ще одна версія для Mac. Перейдіть до вікна Toolbox із верхньої стрічки та виберіть Відео компресор. Відкрийте вікно провідника файлів, знайдіть великий файл MP4 і перетягніть його в інтерфейс, щоб негайно відкрити.

Стиснути MP4
Потім з’явиться головний інтерфейс. Перемістіть повзунок у Розмір доки розмір відеофайлу не стане достатньо малим. Або ви можете ввести цільовий розмір файлу безпосередньо в поле. Щоб зберегти формат відео, виберіть MP4 від Формат меню. Натисніть кнопку «Попередній перегляд», щоб перевірити результат. Нарешті, встановіть папку призначення в Зберегти до і клацніть Компрес кнопку для експорту стисненого MP4.

Як стиснути MP4 шляхом обрізання
Імпорт MP4
Якщо ваш MP4 дуже довгий і вам потрібна лише частина відео або розділити його на кліпи, виберіть Тример відео на Ящик інструментів вікно. Потім натисніть додати для імпорту цільового MP4.

Обрізати MP4
Щоб обрізати відео, відтворити MP4 на часовій шкалі, натисніть Встановити Пуск кнопку на новому початку та натисніть Встановити Кінець на новій кінцевій точці. Натисніть на Додати сегмент ліворуч, щоб додати кліп до списку.
Якщо ви хочете розділити відео, натисніть Швидкий розкол і встановіть її відповідно до ваших потреб.
Далі встановіть назву файлу, вихідний формат і розташування внизу. Вдарити Експорт кнопку для підтвердження стиснення MP4.

Як стиснути MP4 за допомогою конвертації
Завантажити MP4
Запустіть найкращий компресор MP4 і перейдіть до конвертер вікно. Додайте велике відео MP4 або відео, натиснувши додати значок.

Перетворення MP4
Натисніть на Перетворити все на у верхньому правому куті, щоб активувати діалогове вікно профілю. Перейти до відео виберіть формат стисненого відео, наприклад FLVі виберіть попереднє налаштування.
Потім поверніться до основного інтерфейсу та натисніть Папка піктограму для встановлення каталогу для збереження результату. Натисніть на Перетворити все кнопку для стиснення MP4 шляхом зміни формату.

Частина 2: Як стиснути MP4 онлайн
Є багато онлайнових компресорів MP4, які можуть допомогти вам зменшити розміри відеофайлів. Однак більшість із них не є безкоштовними для використання. Для деяких з них потрібна підписка, а для інших потрібно заплатити за видалення водяного знака. Ми навели MP4 Compress як приклад безкоштовного стиснення відео mp4 до меншого розміру онлайн.
Відкрийте свій веб-браузер і відвідайте компресор MP4 онлайн, наприклад https://www.mp4compress.com/.
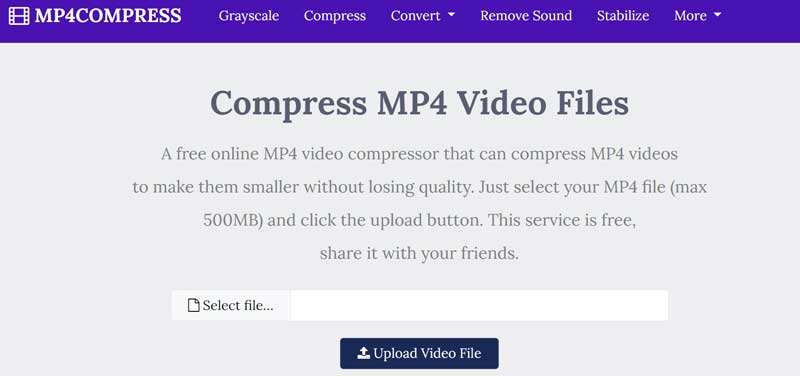
Натисніть на Виберіть файл щоб вибрати відеофайл, який потрібно стиснути. Потім натисніть кнопку «Завантажити відеофайл». Максимальний розмір файлу становить 500 МБ.
Після завантаження веб-додаток запрацює автоматично. Коли це буде зроблено, натисніть Завантажити файл посилання для збереження стисненого MP4.
Частина 3: Більше способів безкоштовного стиснення MP4
Звичайним способом стиснення MP4 є зменшення роздільної здатності відео, але це водночас погіршить якість відео. Якщо ви не заперечуєте, ми продемонструємо вам два безкоштовні методи стиснення ваших відео MP4.
Спосіб 1: Як стиснути MP4 за допомогою VLC Media Player
VLC — це набагато більше, ніж простий медіаплеєр. Він постачається з різноманітними безкоштовними корисними інструментами, такими як стиснення MP4 шляхом зменшення роздільної здатності та бітрейту. Нижче наведено кроки.
Запустіть VLC, перейдіть до ЗМІ меню та виберіть Перетворити/Зберегти.
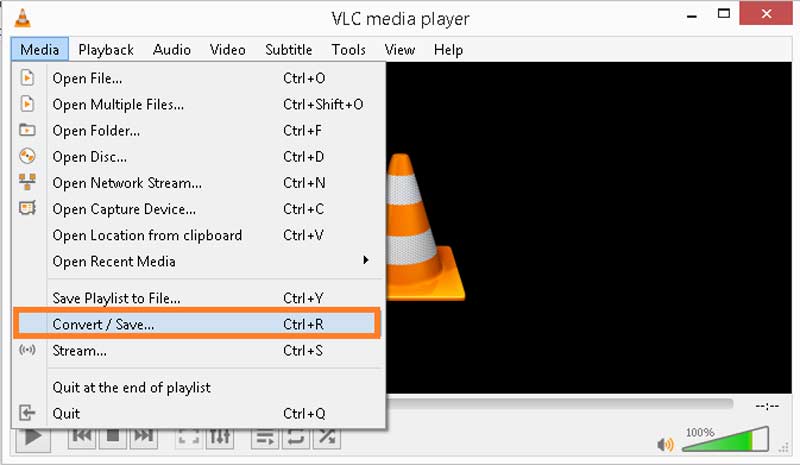
Вдарити додати і імпортуйте великий відеофайл. Натисніть Перетворити/Зберегти кнопку, щоб рухатися далі.
Потягніть вниз Профіль і виберіть потрібний вихідний формат. Щоб зберегти формат, виберіть MP4; інакше виберіть формат стисненого відео. Натисніть на новий профіль значок, щоб відкрити Профільне видання діалог.
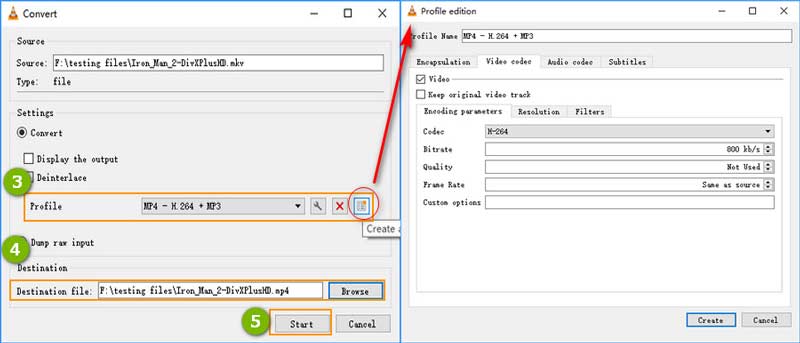
Перейти до Відеокодек і зменште бітрейт, якість або/або частоту кадрів. Вдарити Створити кнопку для підтвердження змін.
Вдарити переглядати і встановіть розташування та назву файлу. Натисніть на Почніть щоб почати стиснення MP4.
Спосіб 2: Як стиснути MP4 за допомогою HandBrake
HandBrake — це відеоконвертер із відкритим вихідним кодом, який містить багато настроюваних параметрів, які допомагають стискати MP4, змінюючи якість, бітрейт тощо.
Відкрийте потрібне відео MP4 у HandBrake.
Перейти до відео внизу, і ви побачите спеціальні параметри.
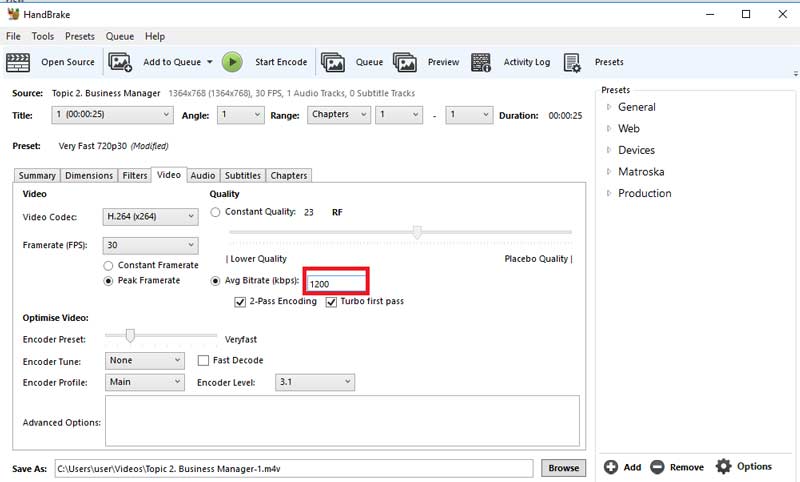
Потягніть вниз Частота кадрів і виберіть менше значення. Знизити значення в Середній бітрейт поле. Перемістіть якість повзунок до нижчої якості.
Знайдіть Предустановки на панелі з правого боку та виберіть нижчу роздільну здатність, наприклад Дуже швидкий 720p.
Нарешті натисніть на Запустіть кодування кнопку для початку стиснення MP4.
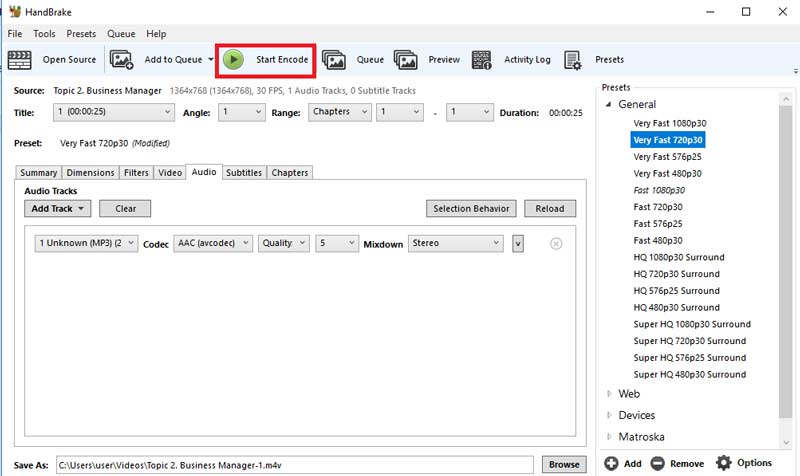
Частина 4: Поширені запитання про стиснення MP4
Чи можна стиснути MP4 у Windows Media Player?
Вибачте, ви не можете. Windows Media Play — це лише вбудований медіаплеєр і менеджер у Windows. Він не може редагувати або стискати відеофайл.
Як заархівувати відеофайл?
Архівування відео – це простий спосіб стиснути кілька відео в один архів. По-перше, помістіть усі відео в одну папку на комп’ютері. Потім увійдіть у папку, виділіть усі відео, клацніть будь-яке правою кнопкою миші та виберіть Відправити і потім Стиснута папка.
Чи можна стиснути MP4 без втрати якості?
Якщо ви стискаєте відео, перетворюючи формат або розбиваючи їх на короткі кліпи, це не погіршить якість. Однак зменшення роздільної здатності вплине на якість відео.
Висновок
Тепер ви повинні вивчити принаймні чотири способи стиснення MP4 в Інтернеті або на робочому столі. Компресори веб-відео зазвичай мають певні обмеження, як-от водяні знаки, обмеження розміру файлу тощо. Безкоштовні компресори відео можуть зробити це, лише змінивши роздільну здатність. Тому ми рекомендуємо ArkThinker Video Converter Ultimate. Він надає більше можливостей для отримання файлів MP4 меншого розміру. Якщо у вас виникли інші проблеми, зв’яжіться з нами, залишивши своє повідомлення під цією публікацією.
Що ви думаєте про цю публікацію? Натисніть, щоб оцінити цю публікацію.
Чудово
Рейтинг: 4.8 / 5 (на основі 128 голоси)
Знайти більше рішень
Як обрізати відео онлайн на iPhone, Android і Mac/ПК Відео-колаж – 4 програми для створення колажів із відео Прискорення GPU прискорює обробку відео та зображень Як обрізати аудіо в Audacity, WMP, iMovie, Online, Trimmer Отримайте 3 програми для видалення фонового шуму з відео 2022 Видалення аудіо з відео – вимкнення відео на різних пристрояхВідносні статті
- Редагувати відео
- 16 найкращих програм для редагування відео на Windows/Mac/iPhone/Android
- Практичний посібник із редагування кольору відео без втрати якості
- Практичні методи, щоб зробити відео яскравішим на комп’ютерах або мобільних пристроях
- Топ 8 платних і безкоштовних програм для редагування відео для Windows 11/10/8/7
- Топ 8 платних і безкоштовних програм для редагування відео для комп’ютерів/ноутбуків Mac
- Безкоштовне програмне забезпечення для редагування відео – 7 найкращих безкоштовних програм для редагування відео
- Топ 8 платних і безкоштовних програм для редагування відео для комп’ютерів/ноутбуків Mac
- Безкоштовне програмне забезпечення для редагування відео – 7 найкращих безкоштовних програм для редагування відео
- 100% Робочі способи стиснення розміру відеофайлу MP4 без втрати якості
- 5 найкращих програм для створення 2D-3D-відео, які не варто пропускати на Windows/Mac



