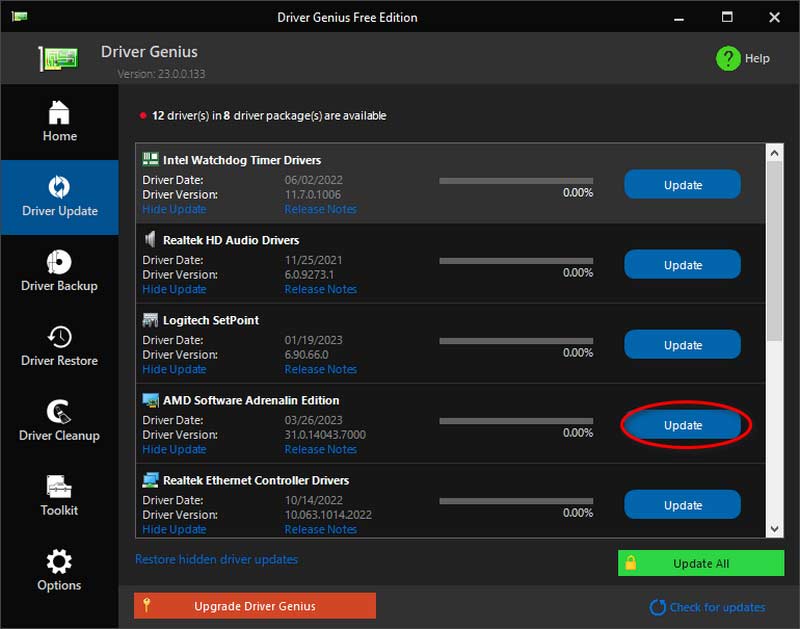Licensrelaterede ofte stillede spørgsmål
1. Kan jeg bruge koden på både Windows og Mac?
Undskyld. Én kode kan ikke understøtte to forskellige systemer. Hvis du har købt en forkert licensversion, kan du kontakte direkte og få vores hjælp fra supportteamet.
2. Hvordan registrerer man produktet?
I første omgang skal du købe licensen til denne software. Du modtager en registreringskode i din e-mail. Find derefter vinduet Registrer og indtast e-mailadressen og den modtagne kode. Nu kan du klikke Tilmeld for at aktivere softwaren.
Ofte stillede spørgsmål om optagelse
3. Hvad er skærmoptagelsestilstande?
Der er seks tilstande til din optagelse. Det inkluderer videooptager, lydoptager, spiloptager, vinduesoptager, webkameraoptager og telefonoptager. Du kan vælge en passende tilstand til at optage din video.
4. Hvor er den optagede video gemt?
Hvis du vil finde den optagede video, kan du klikke på Optagelseshistorik i venstre nede hjørne fra hjemmegrænsefladen. Du vil se alle dine optagede videoer og lydbånd der. Derudover kan du bruge redigeringsværktøjer til at redigere dine filer i højre panel.
Andre ofte stillede spørgsmål
5. Hvordan slår man Windows Defender Firewall fra?
Hvis din Windows Defender-firewall forårsager et blokeringsproblem, kan din enhed ikke forbinde computeren. Så du skal slå det fra ved at følge måder.
Metode 1. Brug kontrolpanelet
Trin 1. Vælg System og sikkerhed mulighed fra computeren Kontrolpanel. 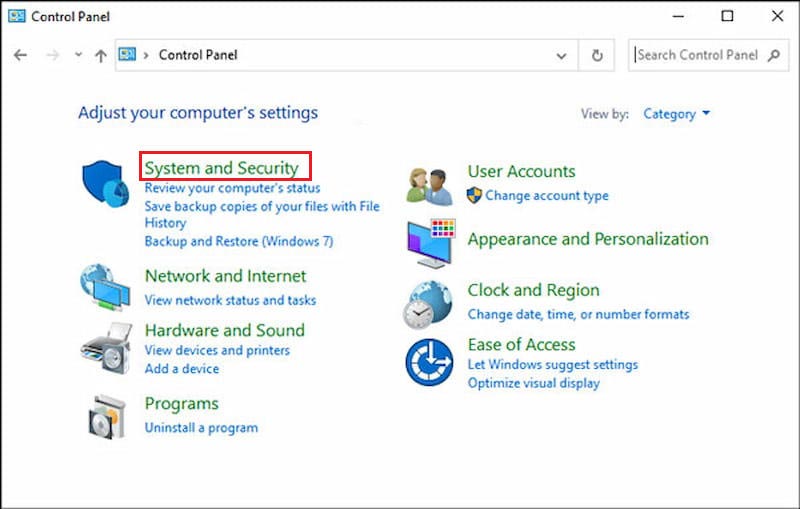 Trin 2. Så vil du se Windows Defender Firewall og klik på indstillingen.
Trin 2. Så vil du se Windows Defender Firewall og klik på indstillingen.
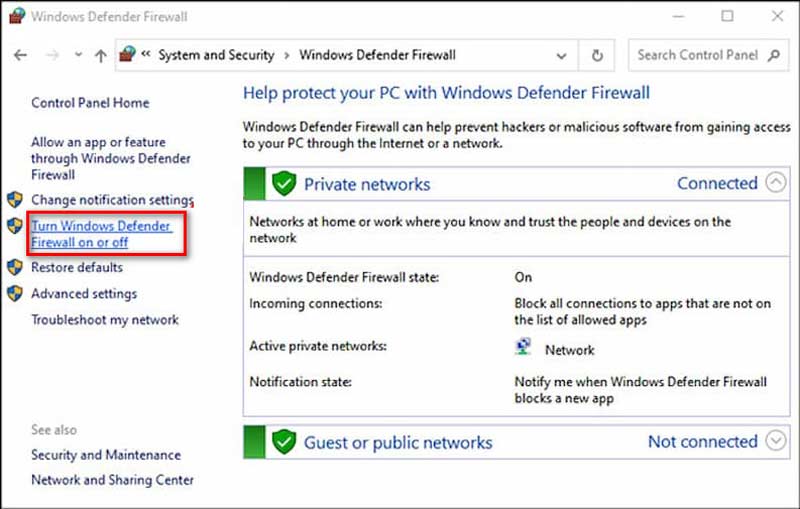 Trin 3. Klik Slå Windows Defender Firewall til eller fra fra venstre panel på din computer.
Trin 3. Klik Slå Windows Defender Firewall til eller fra fra venstre panel på din computer.
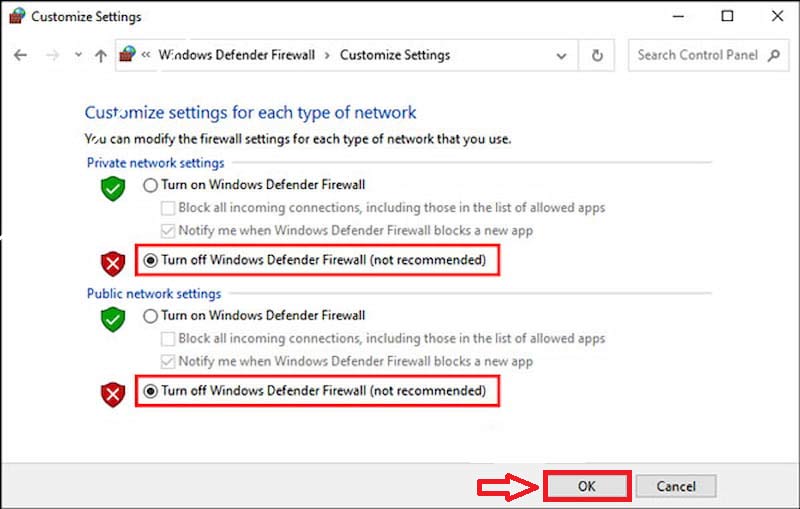 Trin 4. Klik til sidst Okay hvis du har markeret boksen forud Sluk Windows Defender Firewall.
Trin 4. Klik til sidst Okay hvis du har markeret boksen forud Sluk Windows Defender Firewall.
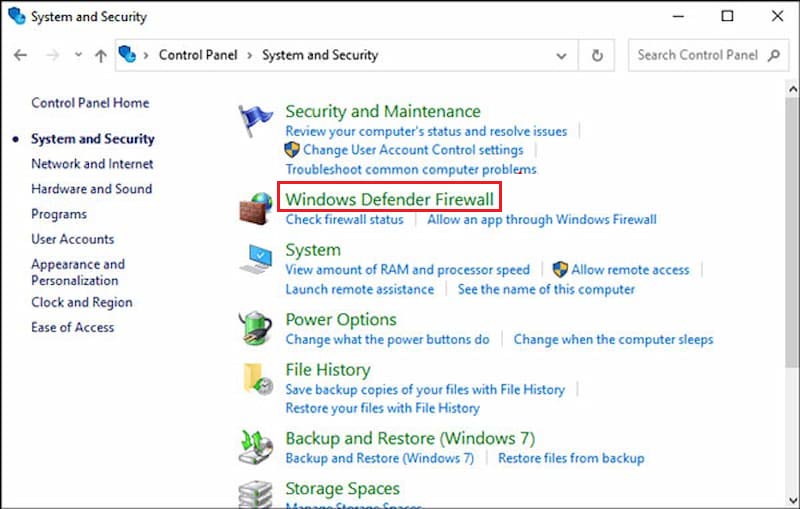 Metode 2. Juster Firewall & netværksbeskyttelse
Metode 2. Juster Firewall & netværksbeskyttelse
Trin 1. Vælg Firewall og netværksbeskyttelse mulighed fra computeren Indstillinger.
Trin 2. Så vil du søge efter Tillad en app gennem firewall og klik på den.
Trin 3. Til sidst skal du markere boksen ud for det program, du vil tillade, og klikke Okay.
Metode 3. Brug kommandoprompten
Du kan prøve at indtaste kommandoprompten, hvis du vil finde flere måder at løse firewallproblemet på. Vælg Kommandoprompt fra søgefeltet, og indtast kommandoteksten direkte: netsh advfirewall deaktiver alle profiler. Derefter vil kommandoprompten køre scriptet for at deaktivere Windows Defender-firewall.
Bare søg efter kommandoprompt i søgefeltet. Indtast derefter kommandoen for netsh advfirewall, sæt alle profiler fra, og kommandoprompten vil køre scriptet for at deaktivere din Windows Defender Firewall.
6. Hvad er skærmoptagelsestilstandene for ArkThinker Screen Recorder?
Der er to optagetilstande til din skærmoptagelse. Når du bruger softwaren for første gang, vil du bruge Auto-tilstanden til optagelsestilstandene. Det er en standard anbefalet tilstand af softwaren. Bestemt, to tilstande kan du også vælge manuelt i henhold til enhedstype.
Lad os nu vide mere som nedenfor.
Tilstand 1 (fælles): Denne tilstand er et vigtigt optagelsesalternativ til ArkThinker Screen Recorder. Du kan indstille tilstanden til at optage skærmvideo med standardkvalitet og flydende.
Mode 2 (Windows 10 2004 og nyere) WinRT: Denne tilstand er designet til at optage skærmvideo med bedre kvalitet og flydende. I mellemtiden kræver optagelsestilstandene, at din computer er Windows 10 2004 eller nyere.
Hvis tilstandene ovenfor ikke understøttes for din enhed, skal du vide, at softwaren optager skærmen med Auto-tilstand.
7. Hvilken type enhed bruger du?
Før du indsender oplysninger, er nogle umulige årsager og løsninger til din reference. Tjek venligst først: Hvis din enhed er tilsluttet, men ikke registreret, hvordan løses det så?
- Til Android
- Til iOS
8. Hvordan installeres USB-driver manuelt til ArkThinker Screen Recorder?
Download USB-driver til Android-telefon
Du kan downloade USB-driveren gratis fra følgende liste.
| Mærke | Drivers URL |
|---|---|
| Samsung | http://samsungusbdriver.com/download/ |
| Sony | http://developer.sonymobile.com/downloads/drivers/ |
| LG | http://www.lg.com/us/support/software-firmware-drivers |
| Motorola | https://androidmtk.com/download-motorola-usb-drivers |
| HTC | http://htcusbdriver.com/download/htc-usb-driver-v4-17-0-001 |
| HUAWEI | http://consumer.huawei.com/nz/support/downloads/index.htm |
| Google Nexus | http://developer.android.com/sdk/win-usb.html |
| Lenovo | http://support.lenovo.com/us/en?tabName=Downloads |
| Xiaomi | https://androidmtk.com/download-xiaomi-usb-drivers |
| Xiaomi Redmi | http://xiaomiadvices.com/download-xiaomi-usb-drivers/ |
| OnePlus | https://androidmtk.com/download-oneplus-usb-driver |
| Nokia | https://nokia-connectivity-cable-driver.en.uptodown.com/windows/download |
| ZTE | https://androidmtk.com/download-zte-usb-drivers |
| Coolpad | https://androidmtk.com/download-coolpad-usb-driver/ |
| Hisense | https://androidmtk.com/download-coolpad-usb-driver/ |
| Coolpad | http://app.hismarttv.com/dss/resourcecontent.do?method=viewResourceDetail&resourceId=16&type=5 |
| Skarp | https://androidmtk.com/download-coolpad-usb-driver/ |
| Oppo | http://www.oppo.com/index.php?q=software/view&sw_id=631 |
| Brombær | https://swdownloads.blackberry.com/Downloads/entry.do?code=4EE0932F46276313B51570F46266A608 |
| Acer | https://freeandroidroot.com/download-acer-usb-drivers/ |
| Alcatel one touch | http://www.alcatel-mobile.com/car-en/support/faq/usbdriver.html |
| Asus | http://support.asus.com/download/ |
| Dell | http://support.dell.com/support/downloads/index.aspx?c=us&cs=19&l=en&s=dhs&~ck=anavml |
| Garmin-Asus | http://www8.garmin.com/support/download_details.jsp?id=591 |
| Intel | http://www.intel.com/software/android |
| KT Tech | http://hexamob.com/news/download-android-usb-drivers-for-kt-tech/ |
| Kyocera | http://www.kyocera-wireless.com/support/phone_drivers.htm |
| Pantech | http://www.pantechusa.com/support/ |
| Pegatron | http://www.driverscape.com/manufacturers/pegatron/laptops-desktops |
| SK Telesys | https://drp.su/en/devices/phone/sk-telesys |
| Teleepoke | http://www.teleepoch.com/android.html |
| Toshiba | http://www.driverguide.com/driver/company/Toshiba/USB/index.html |
| MTK | http://online.mediatek.com/Public%20Documents/MTK_Android_USB_Driver.zip |
| Toshiba | http://support.toshiba.com/sscontent?docId=4001814 |
Installer USB-driver til Android-enhed på computeren
Trin 1. Brug et USB-kabel til at tilslutte enheden til din computer.
For Windows 7-brugere: Højreklik fra skrivebordet eller Windows Stifinder og vælg Styre. Så skal du vælge Enheder på computeren.
For Windows 10/8.1-brugere: Input Enhedshåndtering ved søgefeltet på computeren, eller tryk på Windows + X, og vælg Enhedshåndtering. Trin 2. I den Enhedshåndtering højre rude, kan du finde nogle almindelige enheder og andre muligheder der. Trin 3. Højreklik på Android telefon, og klik derefter Opdater driversoftware. Nu kan du vælge Gennemse min computer efter driversoftware og klikke Næste. Trin 4. Klik Gennemse og find USB-driveren som du downloadede i trin 1. Klik Næste for at installere USB-driveren. 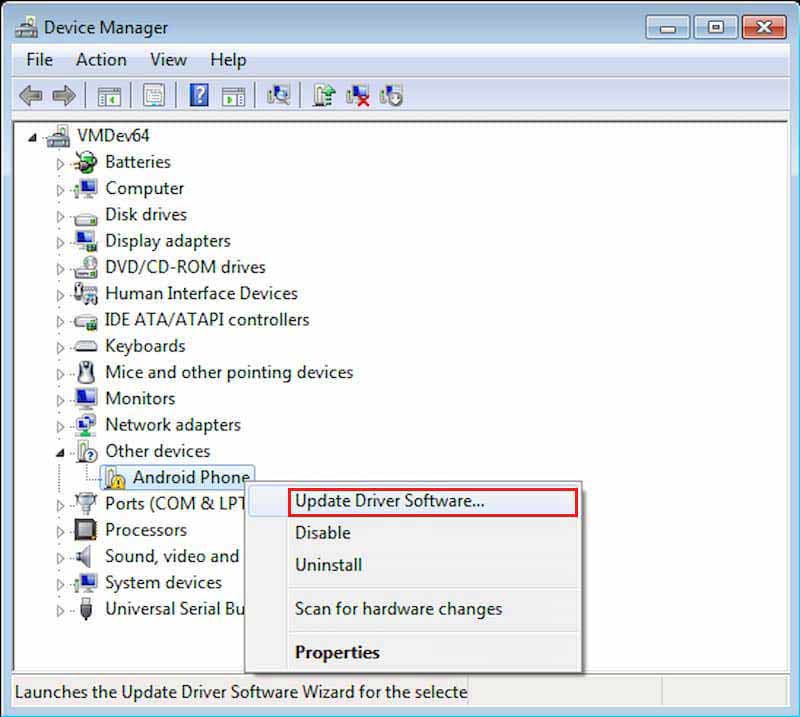
9. Hvordan aktiverer man USB-fejlretning?
Først skal du finde Indstillinger mulighed.
For Android 4.2-brugere og nyere: Rul venligst ned og tryk Bygge nummer syv gange. Så skal du vende tilbage til Indstillinger og tryk Udvikler muligheder at tænde USB-fejlfindingstilstand.
For brugere af Android 3.0 til Android 4.1: gå direkte til tryk Udvikler muligheder at tænde USB-fejlretningstilstand.
For Android 2.3-brugere og tidligere: vælg Ansøgning og vælg derefter Udvikling. Tænd til sidst USB-fejlretningstilstand.
10. Hvordan caster jeg Android-lyd til din computer?
Der er nogle følgende trin for Android-brugere til at caste telefonlyd til en computer.
Trin 1. Forbered et aux-kabel. De to ender af kablet er forbundet til det blå stik på din stationære computer og Android-enhed. For bærbare brugere skal du have et eksternt lydkort for at tilslutte det.
Trin 2. Klik Lyd og vælg derefter Åbn Volume Mixer fra din computerskærm.
Trin 3. Klik på Systemlyde mulighed. Gå direkte for at finde Indspilning fanen og gå til Linje ind. Højreklik på den og indstil Aktiver mulighed.
Trin 4. Vælge Ejendomme fra Linje ind højreklik på menuen. Så prøv at Lyt til denne enhed efter kontrol.
Trin 5. Klik på OK, og cast Android-lyd til din computer.
11. Sådan skifter du Aero-tema på Windows 7
Metode 1
Trin 1. Højreklik på skrivebordet og klik på Tilpas mulighed.
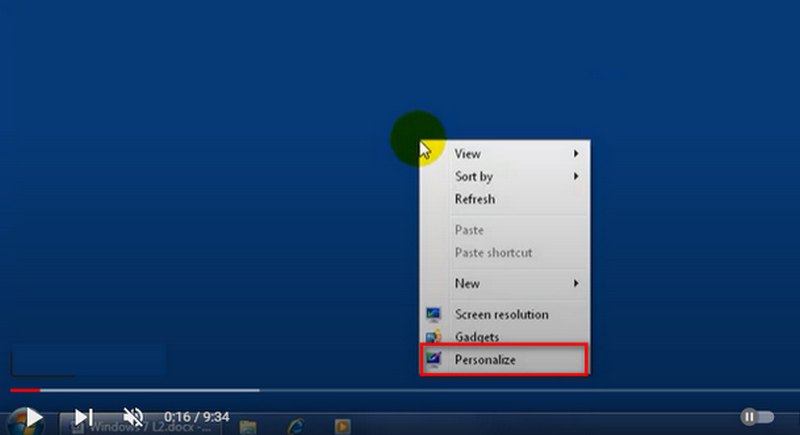 Trin 2. Vælg dit foretrukne Aero-tema, og klik derefter Vindues farve for at tilpasse baggrundsfarven.
Trin 2. Vælg dit foretrukne Aero-tema, og klik derefter Vindues farve for at tilpasse baggrundsfarven.
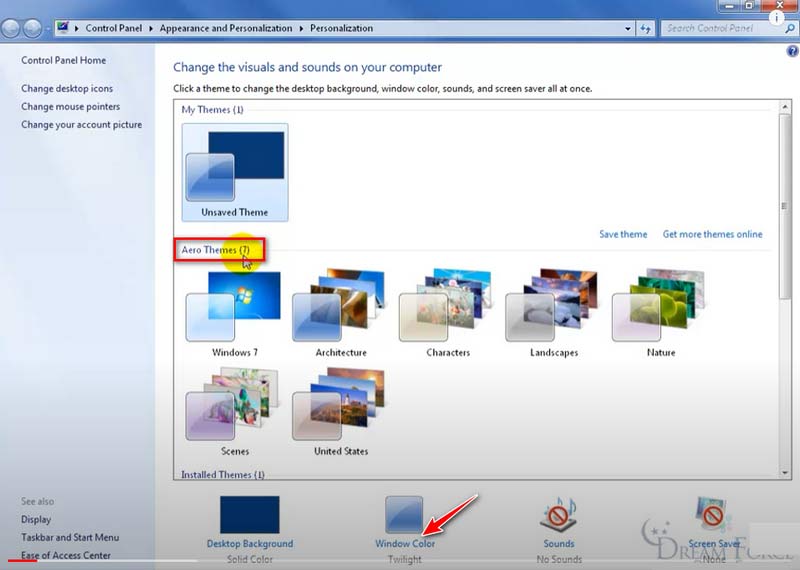 Trin 3. Vælg din yndlingsfarve og klik på Gemme knap.
Trin 3. Vælg din yndlingsfarve og klik på Gemme knap.
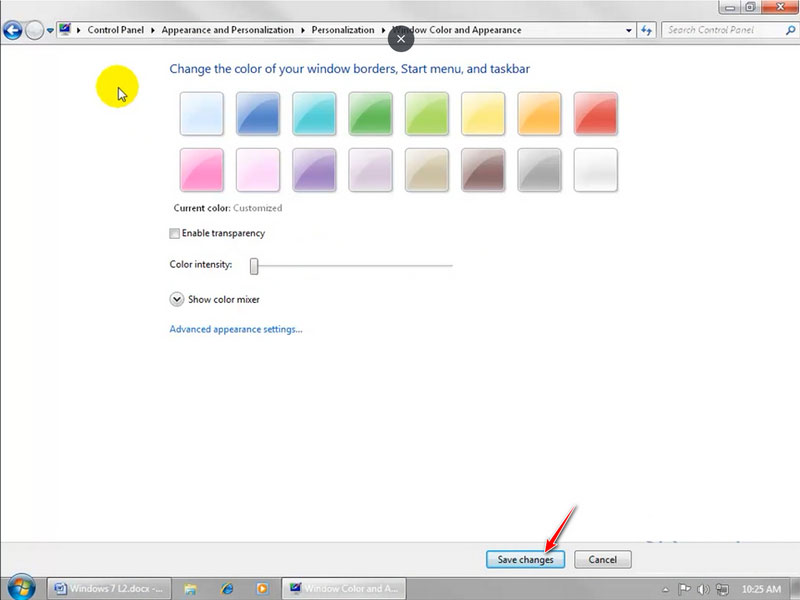 Metode 2
Metode 2
Trin 1. Højreklik på Denne pc ikonet på skrivebordet og klik Ejendomme.
Trin 2. Vælg Avancerede systemindstillinger panel til venstre for at komme ind i Systemegenskaber vindue. Vælg Fremskreden fanen, og klik derefter på Indstillinger knap
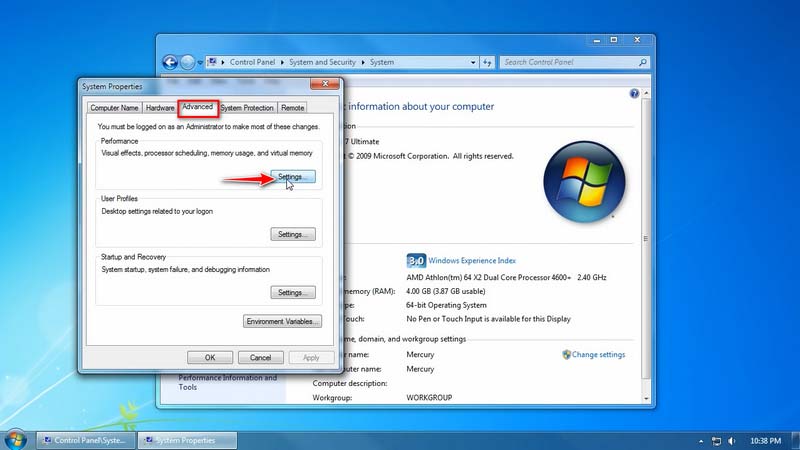 Trin 3. I den Indstillinger for ydeevne, sæt kryds ved Lad Windows vælge, hvad der er til min computer mulighed direkte. Derefter kan du klikke Okay at gemme den.
Trin 3. I den Indstillinger for ydeevne, sæt kryds ved Lad Windows vælge, hvad der er til min computer mulighed direkte. Derefter kan du klikke Okay at gemme den.
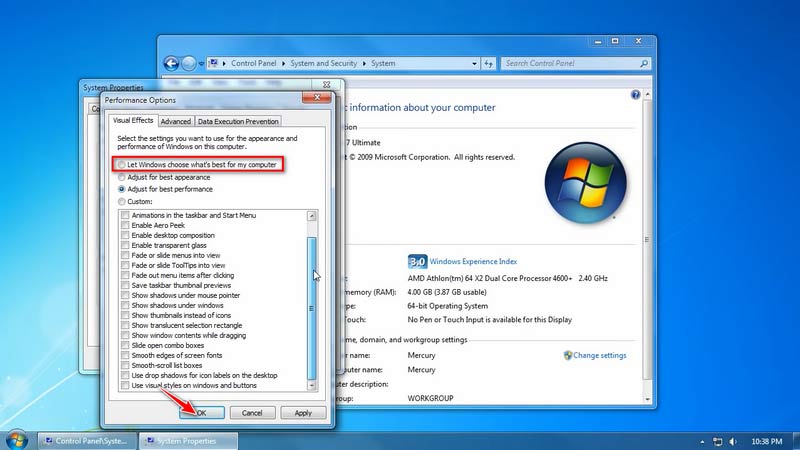 Metode 3
Metode 3
Trin 1. Trykke Windows + R sammen, og skriv services.msc i pop op-boksen i nederste venstre hjørne.
Trin 2. Find Desktop Window Manager Session Manager mulighed på listen, højreklik og vælg Ejendomme.
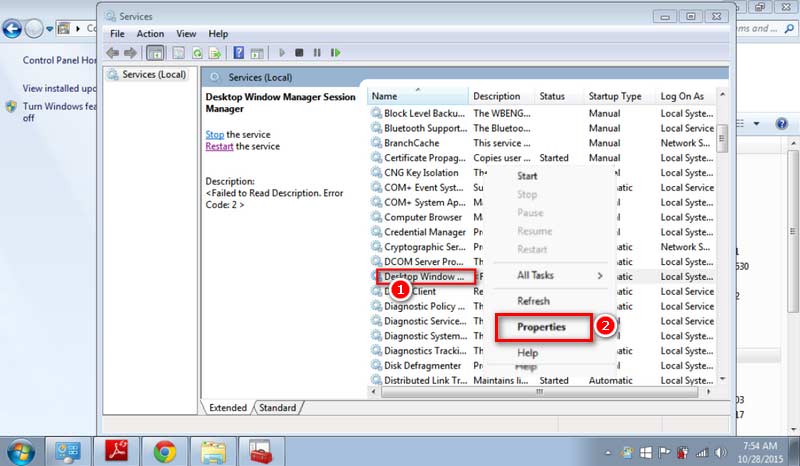 Trin 3. Indstil tjenestetypen til Automatisk, klik Start for servicestatus. Klik til sidst ansøge.
Trin 3. Indstil tjenestetypen til Automatisk, klik Start for servicestatus. Klik til sidst ansøge.
12. Sådan opdateres grafikkortdrivere
Metode 1: Tjek Update via Enhedshåndtering på Windows
For Windows-brugere:
Trin 1. Højreklik på Denne pc ikon på Windows. Klik Styre og vælg Enhedshåndtering fra venstre panel.
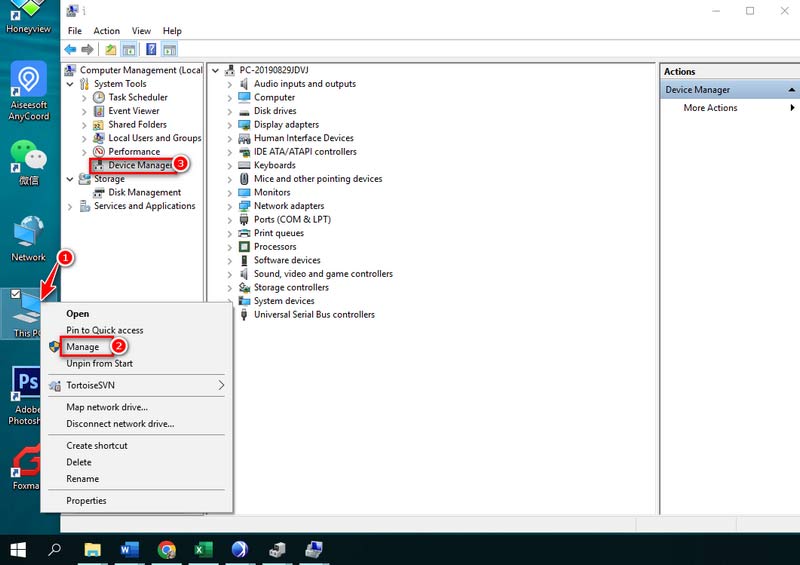 Bemærk: Hvis du bruger Windows 11/10, kan du åbne Enhedshåndtering hurtigere. Åben Kontrolpanel og søg efter enhedshåndteringen fra søgeværktøjet på proceslinjen.
Bemærk: Hvis du bruger Windows 11/10, kan du åbne Enhedshåndtering hurtigere. Åben Kontrolpanel og søg efter enhedshåndteringen fra søgeværktøjet på proceslinjen.
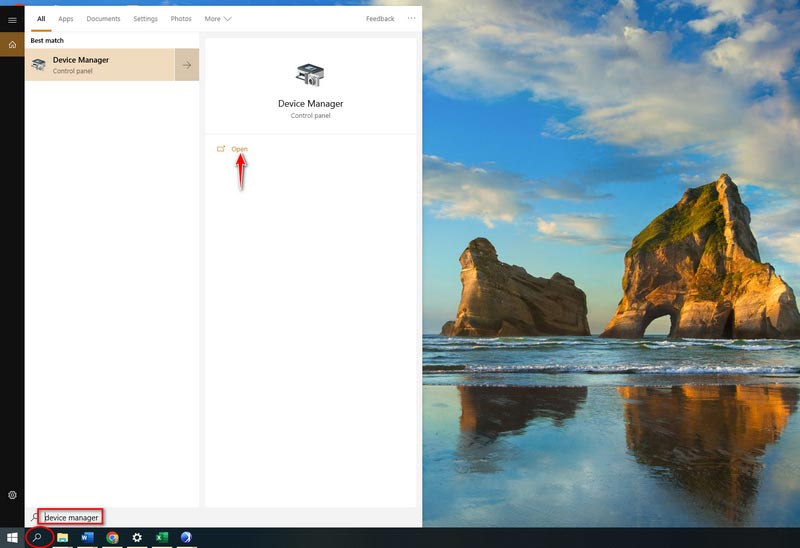 Trin 2. Klik Skærmadaptere og vælg det følgende afsnit. Højreklik på den og klik Opdater drivere.
Trin 2. Klik Skærmadaptere og vælg det følgende afsnit. Højreklik på den og klik Opdater drivere.
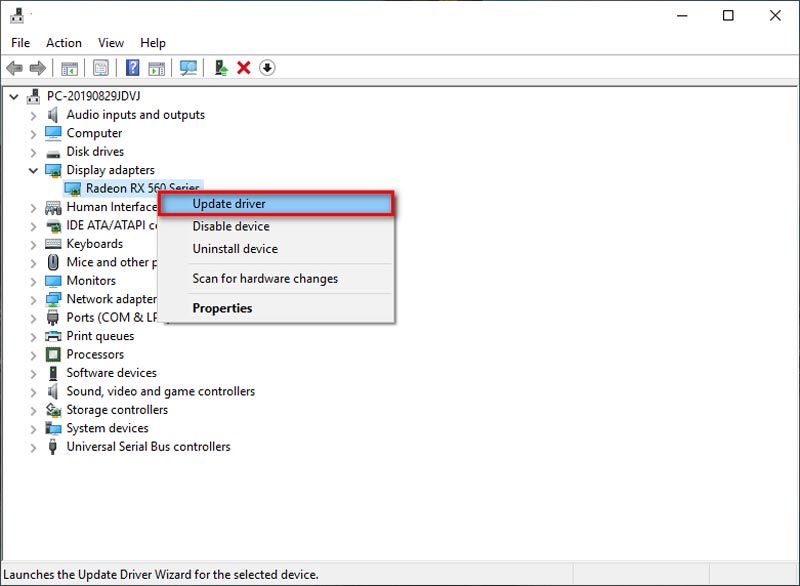 Trin 3. Læs instruktionerne på skærmen for at vælge den måldriver, du skal installere. Vent et øjeblik. Klik på Tæt knappen, indtil opdateringsprocessen er færdig.
Trin 3. Læs instruktionerne på skærmen for at vælge den måldriver, du skal installere. Vent et øjeblik. Klik på Tæt knappen, indtil opdateringsprocessen er færdig.
For Mac-brugere: Grafikkortdriveren er indbygget i standardoperativsystemet. Derfor, når du opdaterer til den seneste macOS-version, installerer din Mac den nyeste driver på samme tid.
Metode 2. Download den seneste driver
Trin 1. Start Nvidia officielle hjemmeside og klik Chauffør på den øverste menulinje.
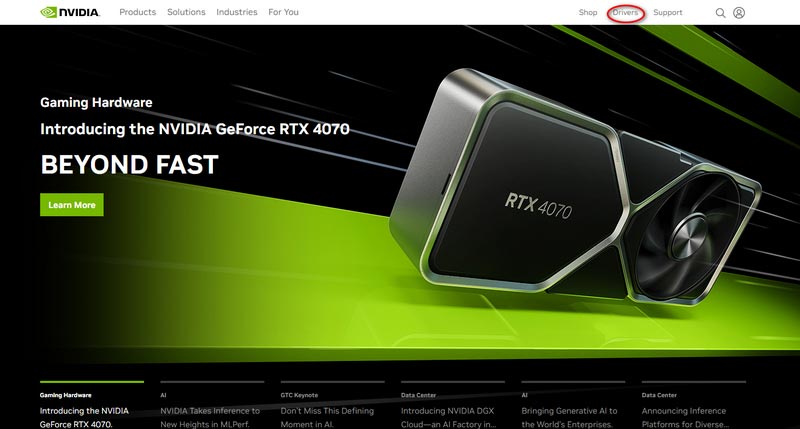 Trin 2. Vælg driveren fra rullelisten nedenfor. Kontroller derefter produkttype, serie, operativsystem, downloadtype og sprog. Dernæst kan du klikke Søg.
Trin 2. Vælg driveren fra rullelisten nedenfor. Kontroller derefter produkttype, serie, operativsystem, downloadtype og sprog. Dernæst kan du klikke Søg.
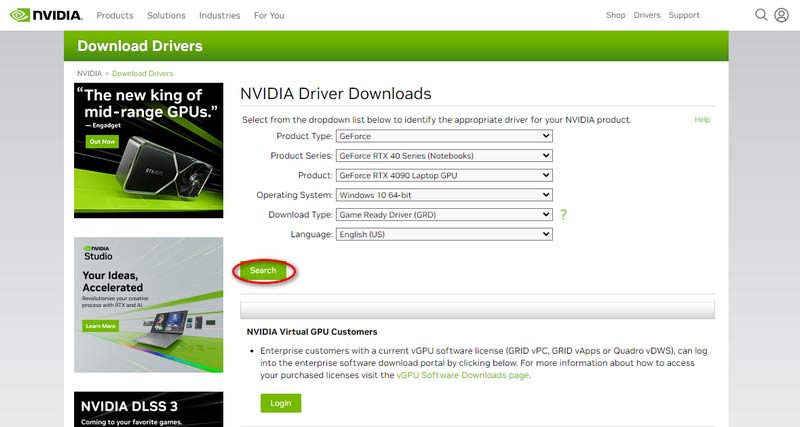 Trin 3. Klik til sidst på Hent knap.
Trin 3. Klik til sidst på Hent knap.
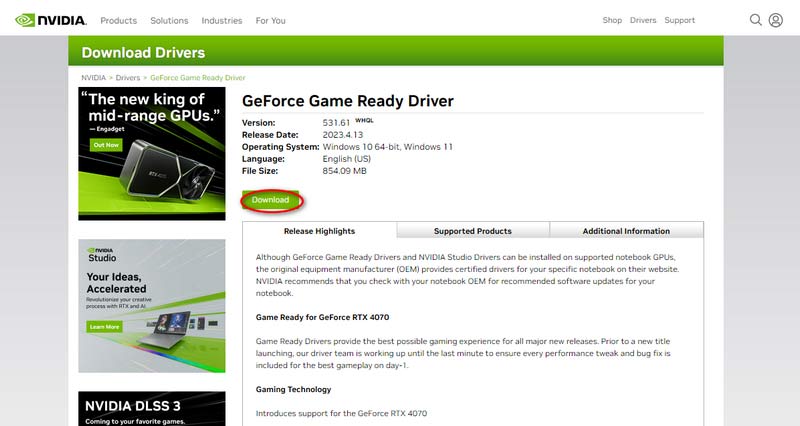 Metode 3. Download Driver Manager
Metode 3. Download Driver Manager
Trin 1. Søge efter Driver geni og download det på din computer.
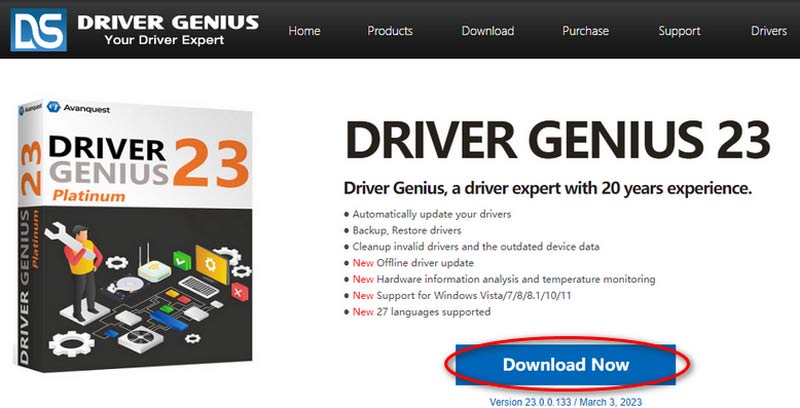 Trin 2. Installer og åbn drivermanageren. Vælg Driver opdatering fra venstre menulinje.
Trin 2. Installer og åbn drivermanageren. Vælg Driver opdatering fra venstre menulinje.
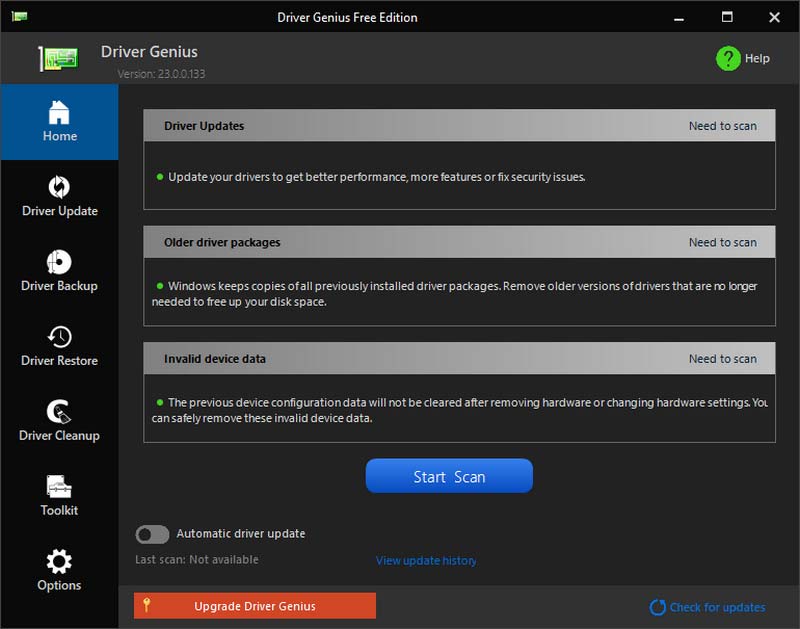 Trin 3. Vælg derefter den driver, der er tilgængelig til opdatering, ved at klikke Opdatering eller Opdater alle.
Trin 3. Vælg derefter den driver, der er tilgængelig til opdatering, ved at klikke Opdatering eller Opdater alle.