Come rallentare facilmente e rapidamente i video utilizzando iMovie
Durante la modifica di un video sul tuo iPhone, iPad o Mac, spesso devi modificarne la velocità di riproduzione. iMovie è l'editor video ufficiale di Apple che può aiutarti ad accelerare o rallentare facilmente un video. Inoltre, può regolare automaticamente la frequenza dei fotogrammi di qualsiasi clip in modo che corrisponda alla frequenza dei fotogrammi del tuo video. Qui mostrerà tutorial su come realizzare un video al rallentatore in iMovie.
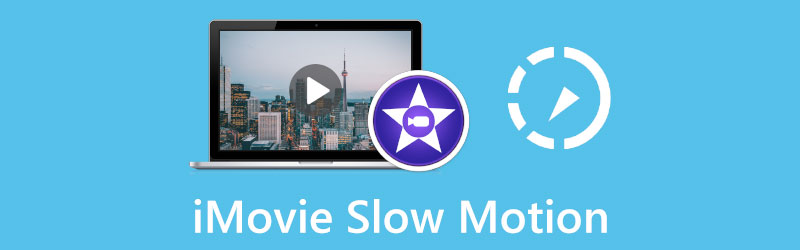
- ELENCO GUIDE
- Parte 1. Realizza un video al rallentatore in iMovie su iPhone
- Parte 2. Realizza un video al rallentatore in iMovie su Mac
- Parte 3. Migliore alternativa a iMovie per rallentare un video
- Parte 4. Domande frequenti su iMovie Slow Motion
Parte 1. Come realizzare un video al rallentatore in iMovie su iPhone
Se desideri rallentare gratuitamente un video sul tuo iPhone o iPad utilizzando iMovie, devi prima andare su App Store e installare gratuitamente l'app iMovie sul tuo dispositivo iOS. Successivamente, puoi aprire iMovie e seguire la seguente guida per riprodurre un video al rallentatore.
Apri l'app iMovie, seleziona e tocca Film per iniziare a creare un nuovo progetto. Nel Momenti nell'interfaccia, puoi scorrere verso il basso per trovare il video che desideri riprodurre al rallentatore. Tocca per sceglierlo, quindi tocca Crea filmato pulsante per andare avanti.
Devi toccare il video clip aggiunto nella timeline per evidenziarlo. Questa operazione mostrerà anche più funzioni di modifica. Scegli il Velocità sullo schermo inferiore, quindi trascina la barra della velocità sulla tartaruga sinistra per eseguire una riproduzione al rallentatore su iMovie. Qui puoi rallentare un video alla velocità 1/8x.
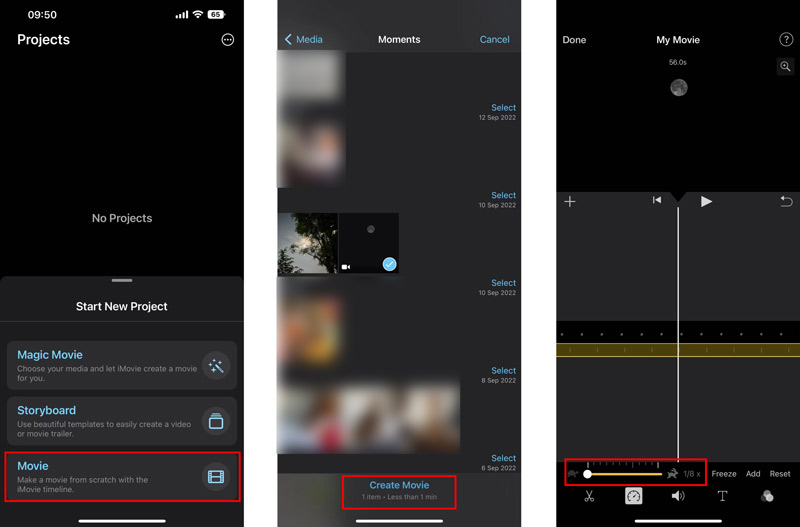
Quando tu rallentare un video in iMovie su iPhone, puoi toccare il Giocare per visualizzare la velocità video modificata. Se sei soddisfatto, tocca Fatto nell'angolo in alto a sinistra per confermarlo. Nell'interfaccia Progetti, puoi toccare il file Condividere pulsante e quindi toccare Salva Video per salvare questo video modificato.
Parte 2. Come riprodurre un video al rallentatore su Mac utilizzando iMovie
Come utente Mac, puoi avviare direttamente l'app iMovie e seguire i passaggi seguenti per realizzare un video al rallentatore.
Avvia iMovie sul tuo Mac e fai clic su Nuovo per iniziare a realizzare un nuovo progetto. Trova il video di cui desideri modificare la velocità e trascinalo in iMovie. Qui puoi anche cliccare su Importare o Media e quindi il pulsante Importa nella barra degli strumenti per caricarvi il video.
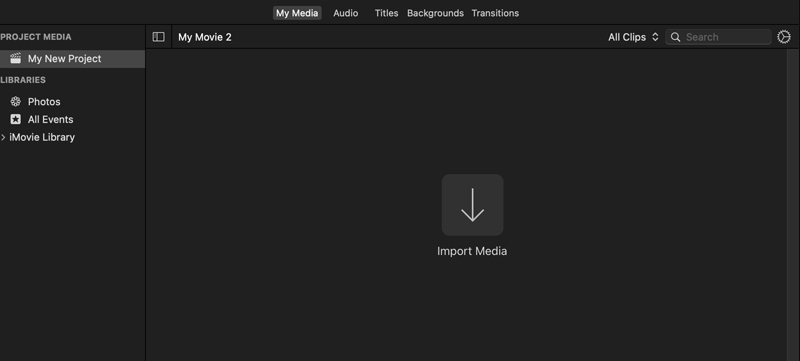
Fai clic sul video clip sulla timeline per evidenziarlo. Sopra la finestra di anteprima destra, puoi trovare un file Velocità pulsante. Fare clic su di esso per ottenere più opzioni di velocità. Qui puoi scegliere Lento dal Velocità menu a comparsa per realizzare un video al rallentatore in iMovie. Inoltre, puoi scegliere il Costume opzione e quindi trascina la maniglia dell'intervallo della tartaruga per diminuire liberamente la velocità del video.
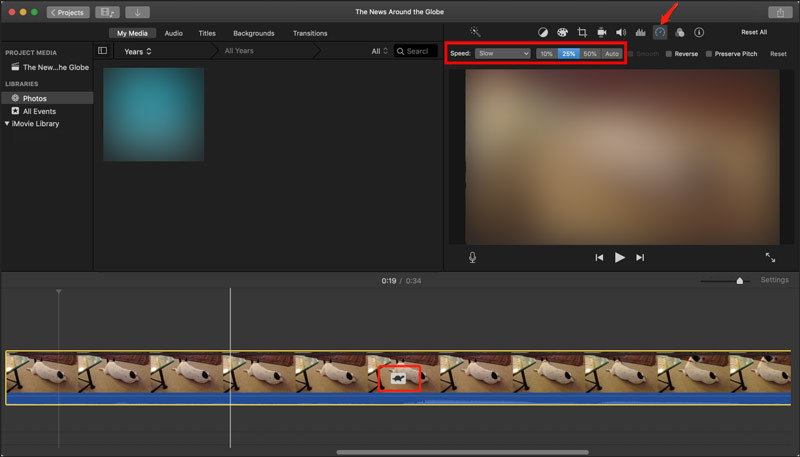
Parte 3. Migliore alternativa a iMovie per rallentare un video sul computer
Per accelerare o rallentare rapidamente un video puoi anche rivolgerti al professionista Convertitore video definitivo. Ha un Regolatore di velocità video strumento per riprodurre qualsiasi video a una velocità inferiore in base alle tue necessità.
Scarica gratuitamente e apri questa alternativa a iMovie sul tuo computer. Quando lo inserisci, fai clic su Cassetta degli attrezzi scheda, quindi scorrere verso il basso per scegliere Regolatore di velocità video. Quindi, fare clic su + icona per caricare il video.

Il video aggiunto verrà riprodotto automaticamente nel lettore multimediale integrato. Sotto la finestra di riproduzione, ti vengono offerte dieci opzioni di velocità per modificare facilmente la velocità del video. Qui puoi scegliere 0.125X, 0.25X, 0.5X o 0.75X per rendere il tuo riproduzione del video al rallentatore. Puoi visualizzare direttamente i cambiamenti di velocità nel suo lettore.

Quando rallenti il video alla velocità di riproduzione corretta, puoi fare clic su Esportare per riprodurre il video con l'effetto rallentatore.

Parte 4. Domande frequenti su iMovie Slow Motion
Perché non riesco a modificare la velocità del video in iMovie?
Quando desideri accelerare o rallentare un video in iMovie, devi assicurarti di aver selezionato prima il video clip. In alcuni casi, il tuo video clip non è abbastanza lungo per sopportare quell'aumento di velocità, oppure ha un certo tipo come il video girato con l'iPhone o il video H. 264 catturato sulla videocamera Flip. Devi prima convertirlo e poi cambiarne la velocità di riproduzione.
Come rallentare la velocità di parte di un video clip in iMovie?
Apri iMovie e aggiungi il tuo video clip. Devi selezionare la parte del tuo video nella timeline tenendo premuto il tasto R e trascinando la clip, quindi utilizzare la funzione Velocità per riprodurre una determinata parte di questo video a una velocità inferiore.
Posso rallentare un video in VLC?
SÌ. Puoi aprire VLC e caricarvi il file video, fare clic sul menu Riproduzione in alto, quindi andare su Velocità. Ora puoi selezionare Più lento (fine) o Più lento per riprodurre un video al rallentatore in VLC.
Conclusione
Dopo aver letto questo post, puoi imparare come realizzare un video al rallentatore in iMovie. Se desideri rallentare un video su iPhone, iPad o Mac, puoi ottenere una guida specifica per farlo.
Cosa pensi di questo post? Fai clic per valutare questo post.
Eccellente
Valutazione: 4.9 /5 (basato su 193 voti)
Trova più soluzioni
Scopri come velocizzare un video su Mac e iPhone utilizzando iMovie Come velocizzare i video su iPhone, Android, online e Mac/PC Cambia proporzioni iMovie – Come ritagliare un video su iMovie Come ruotare un video in iMovie su iPhone, iPad e Mac Come capovolgere un video in iMovie su iPhone, iPad e Mac 2022 Suggerimenti utili che ti aiutano a imparare come tagliare video in iMovieArticoli relativi
- Modifica video
- Come rallentare un video e realizzare video al rallentatore 2022
- Le migliori fotocamere e app al rallentatore per realizzare video al rallentatore
- 4 metodi che ti consentono di realizzare video 2 volte più velocemente e con facilità
- Breve rassegna dei 5 migliori creatori di video al rallentatore
- Guida dettagliata per imparare a tagliare i video su TikTok
- 3 semplici modi per imparare a velocizzare i video TikTok
- Suggerimenti utili che ti aiutano a imparare come tagliare video in iMovie
- Rallenta facilmente un video su iPhone [Suggerimento bonus]
- Come tagliare un video e ritagliare parti di un video su iPhone
- Scopri come tagliare un video clip in Adobe After Effects 2022



