さまざまなデバイスでビデオを反転またはミラーリングする 4 つの便利な方法
キャプチャしたビデオを水平方向に反転したいというニーズは非常によくあります。ビデオを 180 度反転してミラーリングする方法をご存知ですか?この投稿では、あなたに役立つ 4 つの簡単な方法を説明します ビデオを反転する iPhone、iPad、Android スマートフォン、コンピューターなどのデバイス上で水平または垂直に配置できます。
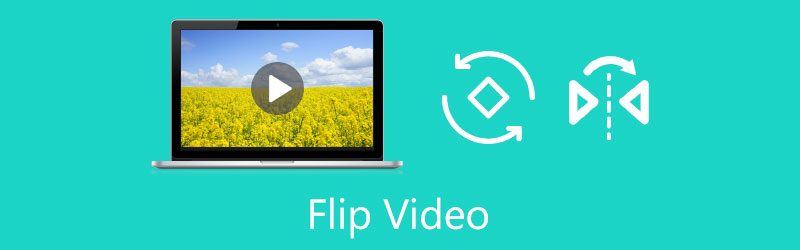
- ガイドリスト
- パート 1. オンラインでビデオを水平方向に反転する
- パート 2. ビデオをコンピュータにミラーリングする
- パート 3. Mac および iOS デバイスの iMovie でビデオを反転する
- パート 4. Android フォンでビデオを反転する
- パート 5. ビデオを反転する方法に関するよくある質問
パート 1. オンラインで無料でビデオを水平方向に反転する方法
無料のオンライン ビデオ フリッパーを使用して、ビデオを簡単に反転またはミラーリングできます。インターネット上で Google フリップビデオを検索すると、多くの検索結果がオンライン ツールにリンクされていることがわかります。ただし、ほとんどの場合、アップロードするファイルのサイズ、機能、アカウントのサインイン要件、広告などに制限があります。さらに悪いことに、反転したビデオにウォーターマークが追加されます。それを考慮して、ここでは使いやすいものを紹介します 123APPS フリップビデオ あなたのために。
Web ブラウザを開いて 123APPS Flip Video Web サイトを検索し、アクセスします。クリック ファイルを開く ボタンを押して反転したいビデオを追加します。ここでは、Google ドライブ、Dropbox、およびオンライン ファイルから URL を介してビデオを反転することができます。 4GB未満のビデオをミラーリングできます。
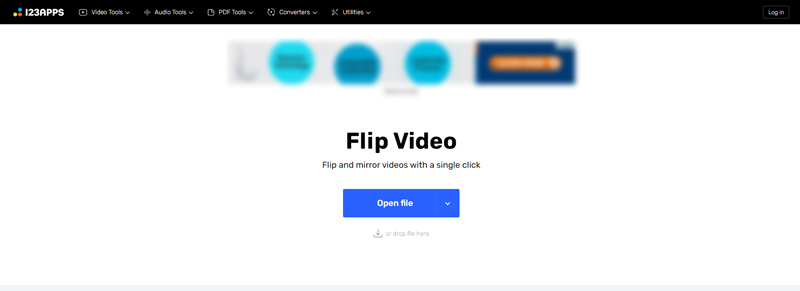
これで、 水平 ボタンをクリックしてビデオをミラーリングします。また、「垂直」ボタンをクリックして、逆さまのビデオを修正し、正しい方向に回転させることもできます。
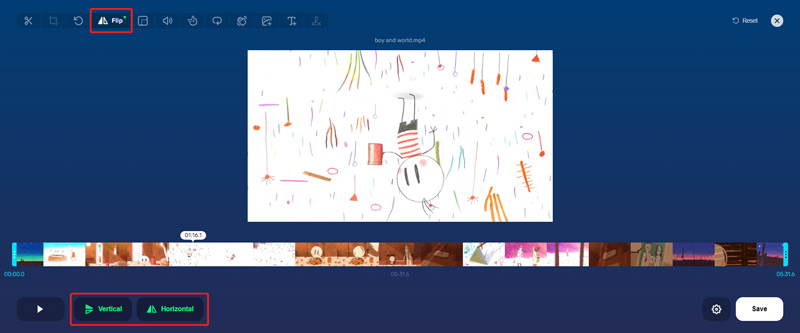
ビデオを反転した後、設定ボタンをクリックして適切な出力形式を選択し、必要に応じてエンコーディングなし機能を有効にすることができます。次に、 保存 ボタンをクリックして、アップロードとエンコードのプロセスを開始します。その後、 保存 もう一度ボタンを押して、このミラーリングされたビデオをコンピュータにダウンロードします。
この無料ビデオフリッパーを使用すると、いくつかの広告が表示されます。他のオンライン ツールと比較して、出力ファイルにウォーターマークは追加されません。また、アカウントにサインアップしたりサインインしたりする必要はありません。
パート 2. Windows 10 および Mac でビデオをミラーリングするためのプロフェッショナル ビデオ フリッパー
頻繁にビデオを編集し、強力なビデオ フリッパーを探している場合は、すべての機能を備えたツールを使用してみてください。 究極のビデオコンバーター。必要に応じてビデオを任意の角度に回転したり、水平または垂直に反転したりできるように、個別のビデオ ローテーター ツールを使用して設計されています。 MP4、AVI、FLV、MKV、WMV、3GP、MOV、MPEG、VOB などの一般的なビデオ形式がすべてサポートされています。無料でダウンロードし、以下の手順に従ってビデオをミラーリングできます。
Windows 11/10/8/7 PC または Mac で Video Converter Ultimate を起動します。クリック ツールボックス タブをクリックして、 ビデオローテーター 道具。クリックするだけで開くことができます。

クリック + 中央部分のアイコンをクリックしてビデオを選択し、ロードします。内蔵メディアプレーヤーが自動的にビデオの再生を開始します。
このビデオ フリッパーでは、ビデオを回転および反転するための 4 つのオプションが提供されています。 [水平方向または垂直方向に反転] をクリックすると、ビデオを簡単にミラーリングできます。ソースビデオと反転結果を直接確認することができます。

ビデオをミラーリングした後、名前の変更、出力ビデオとオーディオ設定のカスタマイズ、宛先フォルダーの選択を選択できます。その後、 輸出 ボタンをクリックして、この編集したビデオを元の品質を維持したままコンピュータに保存します。
パート 3. Mac、iPhone、iPad の iMovie でビデオを自由に反転する方法
iPhone または iPad ユーザーは、ビデオを反転する必要がある場合、内蔵の編集機能のほかに、Apple 公式のビデオ エディターを利用できます。 iムービー。 iMovie は App Store から無料でインストールできます。 Mac でビデオをミラーリングする必要がある場合は、アプリケーションを直接起動して反転を行うことができます。通常、iOS デバイスにビデオをミラーリングするためだけに iMovie をインストールすることはありません。ここでは Mac を例として説明します。 iMovie でビデオを反転する方法.
Mac で iMovie アプリケーションを起動し、新しいプロジェクトを作成してビデオを追加します。後で反転するには、ビデオをタイムラインに移動する必要があります。
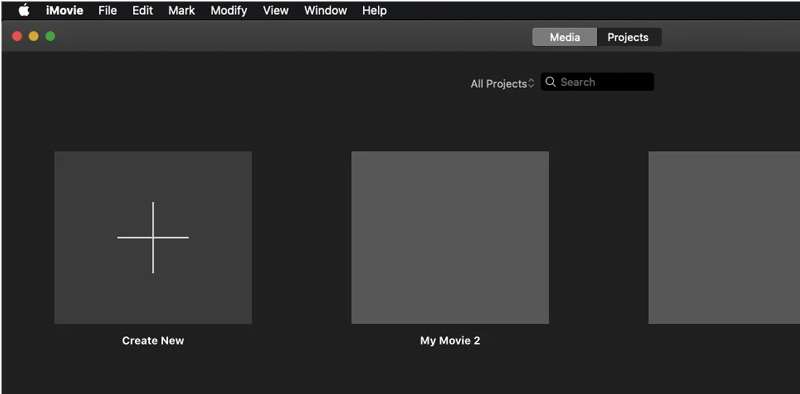
クリックしてタイムライン上のビデオをハイライト表示します。をクリックすると、 トリミング プレビュー ウィンドウの上にあるボタンをクリックして、 時計回りに回転します ボタンと 反時計回りに回転 ボタン。ビデオをミラーリングするには、 回転 ボタンを2回押します。方法についてはここをクリックしてください iMovie でビデオを回転する.
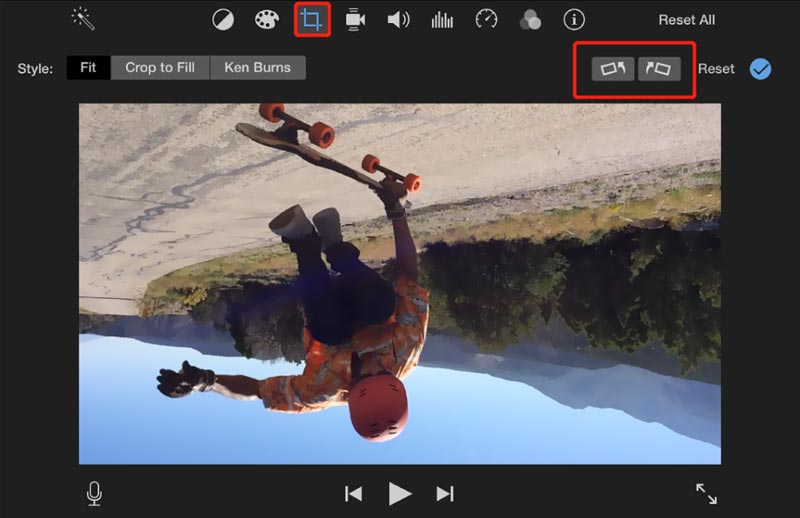
パート 4. Android フォンでビデオクリップを反転する方法
の Googleフォト このアプリは、Google アプリ スイートの一部として Android スマートフォンにプレインストールされています。さまざまな動画や画像ファイルの収集に役立ちます。さらに、カット、回転、反転、エフェクトの調整など、重要な編集機能も多数備えています。これを使用すると、Android デバイスでビデオを簡単に反転できます。
Google フォト アプリを開き、ビデオ ファイルにアクセスする権限を与えます。検索バーとビデオをタップして、回転または反転するビデオを選択できます。
ビデオクリップを開いて、 編集 アイコンをクリックしてアプリ内ビデオエディタを起動します。また、スライド バーをタップしてさまざまな編集オプションを表示することもできます。を見つける 回転 機能を選択してそのボタンをタップすると、 ビデオを反転する Android スマートフォンで。
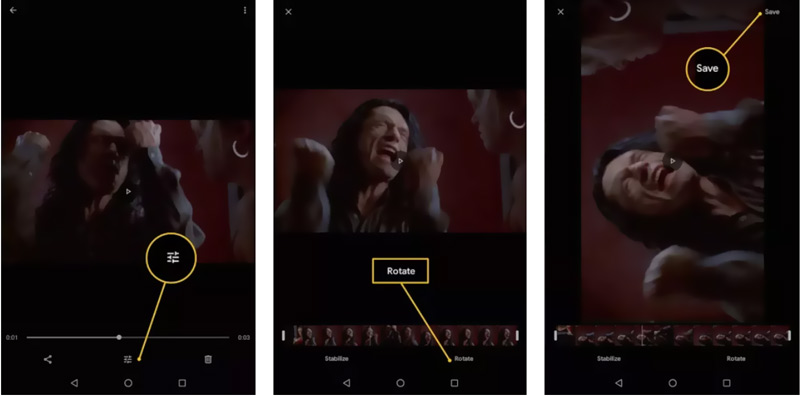
パート 5. ビデオを反転またはミラーリングする方法に関する FAQ
1. iPhone でビデオをすばやく反転するにはどうすればよいですか?
上で述べたように、iOS には回転や反転などの一般的に使用される編集機能がいくつかあります。 iPhone でビデオを反転したい場合は、写真アプリでビデオを開き、右上隅にある [編集] ボタンをタップしてから、[切り抜きと回転] アイコンをタップして、このビデオ クリップのミラーリングを開始します。
2. Kapwing はビデオを反転できますか?
Kapwing は、オンラインでビデオを反転するのに役立つ人気のオンライン ビデオ エディタです。ただし、無料版では編集したビデオにウォーターマークが挿入されます。削除するには有料版にアップグレードする必要があります。
3. Windows Media Player でビデオを反転できますか?
いいえ。Windows Media Player は、Windows コンピュータにデフォルトのメディア プレーヤーとしてプレインストールされています。ただし、ビデオを反転または回転できる独自の機能はありません。
結論
この投稿では、ビデオをさまざまなデバイスにミラーリングする 4 つの効果的な方法を共有しました。したいかどうか ビデオを反転する オンラインで水平方向に無料で、コンピューター上、またはポータブル iOS/Android デバイス上で、これを行うのに役立つ関連ビデオ フリッパーを見つけることができます。
この投稿についてどう思いますか?クリックしてこの投稿を評価してください。
素晴らしい
評価: 4.9 / 5 (に基づく) 158 投票)



