iMovie を使用して iPhone、iPad、Mac でビデオを自由に回転する方法
iMovie は、iPhone、iPad、Mac などの Apple 製品用の公式無料ビデオ編集アプリケーションです。また、iMovie には人気のあるビデオ編集機能が多数あります。そのため、ビデオを 180 度回転したり、水平から垂直に変更したりしたい場合、iMovie を使用してそれができるかどうか疑問に思うかもしれません。
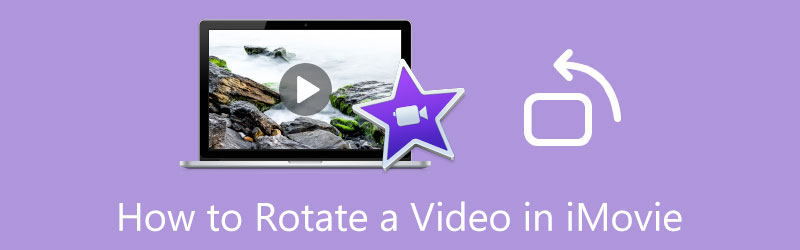
実は、iMovie にはビデオ クリップの向きを自由に変更したり、正しい角度に回転したりできる回転機能があります。この投稿の内容は、 iMovie でビデオを回転する方法 iPhone、iPad、Mac 上で。さらに、ビデオを簡単に回転できるすべての機能を備えたビデオ エディターも紹介します。
パート 1. iPhone、iPad、Mac でビデオを自由に回転する方法
iOS ユーザーは、iPhone または iPad でビデオを自由に回転したいときに、内蔵の回転機能を利用できます。また、iMovie を使用してビデオ クリップを編集し、Mac 上で適切な角度に変更することもできます。このパートでは、iMovie でビデオを回転し、iOS 編集機能を使用する方法を説明します。
内蔵の編集機能を使用して、iPhone および iPad でビデオを自由に回転します
を入力 写真 iPhone または iPad でアプリを開き、回転したいビデオを開きます。 iPhone 画面の右上隅にある をタップします 編集 をクリックして、さまざまな編集オプションを表示します。
をタップします。 回転&回転 アイコンをクリックし、その回転機能を使用して、必要に応じてビデオを回転します。ビデオを正しい角度に回転したら、をタップできます。 終わり それを保存するために。

Mac の iMovie でビデオを自由に回転する
iMovie は Mac にプリインストールされているため、ビデオを反転または回転したい場合は、次の手順でビデオを編集できます。
Mac の iMovie アプリケーションで、新しいプロジェクトを作成し、ビデオ クリップをロードしてください。ビデオを編集するには、ビデオを タイムライン.
でビデオをクリックしてください タイムライン それを強調表示します。 iMovie でビデオをトリミングまたは回転するには、 トリミング プレビューウィンドウの上にあるボタンをクリックします。その後、次のいずれかを使用できます。 時計回りに回転します ボタンまたは 反時計回りに回転 ボタンをクリックしてビデオを回転します。
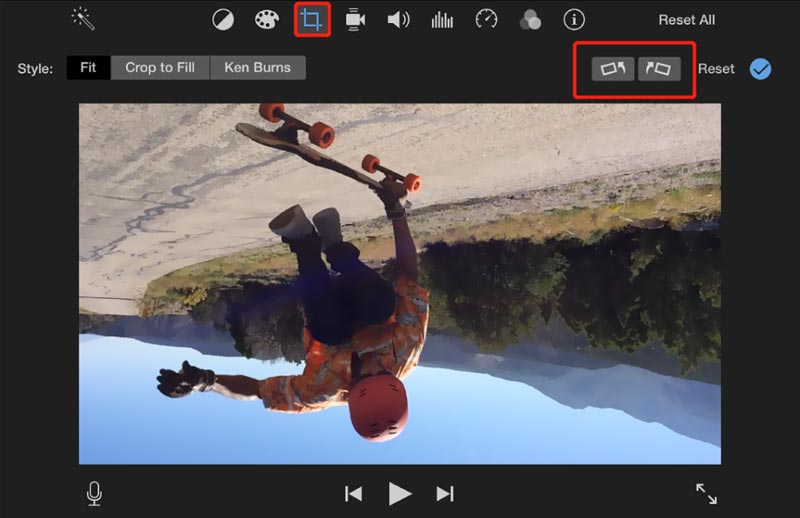
パート 2. Mac および Windows PC でビデオを回転できる iMovie のトップ代替ソフト
コンピュータ上でビデオを簡単に回転する必要がある場合は、すべての機能を備えたツールを使用してみてください。 究極のビデオコンバーター。 MP4、AVI、FLV、MOV、MKV などのあらゆるビデオ形式のクリップを反転または回転できる個別のビデオ ローテーターがあります。必要に応じてビデオを 90 度、180 度、270 度、またはその他の角度に自由に回転できます。
この回転ビデオ ソフトウェアを無料でダウンロード、インストールし、実行します。クリックしてください ツールボックス タブをクリックして、その他のツールにアクセスします。下にスクロールして、 ビデオローテーター 道具。

大きいところをクリックしてください + 中央部分のアイコンをクリックして、ビデオクリップを選択して追加します。その後、内蔵のメディア プレーヤーが自動的にビデオを再生します。
このビデオ ローテーターには、次の 4 つのオプションが装備されています。 ビデオを回転する、左に 90 度回転、右に 90 度回転、水平方向に反転、垂直方向に反転します。それらをクリックすると、ビデオを正しい角度に回転できます。

回転したビデオの名前を変更し、適切な保存先ファイル フォルダーを選択し、設定アイコンをクリックしてさまざまなビデオとオーディオの設定をカスタマイズし、 輸出 ボタンをクリックして保存します。

パート 3. iMovie でビデオを回転する方法に関する FAQ
1. Mac で VLC でビデオを回転できますか?
VLC Media Player は、Mac デバイス上でビデオを回転するのに役立ちます。 VLC でビデオ ファイルを開き、[ツール] メニューをクリックして、ドロップダウンから [効果とフィルター] に移動します。 [ビデオ エフェクト] タブをクリックし、[ジオメトリ] を選択して、[変換] ボックスをオンにします。その後、VLC を使用してビデオを回転できます。
2. QuickTime でビデオを自由に回転するにはどうすればよいですか?
まず、QuickTime Player でビデオを開き、上部の [編集] メニューをクリックして、[左に回転]、[右に回転] を選択します。 フリップ ビデオを回転するには、「水平」または「垂直に反転」を選択します。
3. Windows Media Player を使用してビデオを回転できますか?
いいえ、Windows Media Player は主に、Windows コンピュータ上でさまざまなビデオ ファイルやオーディオ ファイルを再生するために設計されています。ビデオを別の角度に変更するための回転機能はありません。
結論
この投稿を読んだ後、あなたは学んだかもしれません iMovie でビデオを回転する方法。 iPhone、iPad、または Mac でビデオクリップを自由に回転したい場合は、関連ガイドに従ってください。
この投稿についてどう思いますか?クリックしてこの投稿を評価してください。
素晴らしい
評価: 4.9 / 5 (に基づく) 112 投票)
関連記事
- ビデオを編集する
- iPhone/Android でフロントカメラをミラーリングするための包括的なチュートリアル
- 初心者向け iPhone でビデオを反転するための包括的なチュートリアル
- コンピューターおよびモバイルデバイス向けのトップ 8 ビデオ短縮アプリケーション
- 不要なフレームを削除するのに役立つオンラインビデオカッタートップ6
- 100% VLC Media Player を使用してビデオをトリミングする作業手順
- Windows、Mac、iPhone、Android デバイス向け MP4 カッター トップ 10
- iPhone、iPad、Mac の iMovie でビデオを回転する方法
- オンラインでビデオクリップを自由に回転させる 3 つのビデオローテーターツール
- iPhone、Android、Mac/PC でビデオを反転またはミラーリングする方法
- iPhone、iPad、Mac の iMovie でビデオを反転する方法 2022



