iMovie を使用して iPhone、iPad、Mac でビデオを反転する方法
iMovie でビデオを編集および作成するとき、正しい方向にするためにビデオを反転する必要があることがよくあります。 iMovie は、iPhone、iPad、Mac 用のデフォルトの Apple ビデオ エディタです。回転機能があるので、 iMovie でビデオを反転する 水平方向または垂直方向。この記事では、iOS デバイスと Mac で iMovie を使用してビデオを反転する方法を説明します。
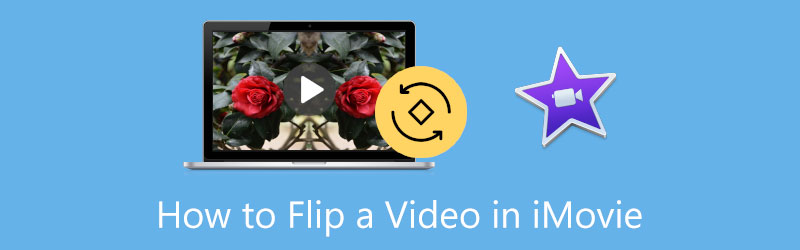
- ガイドリスト
- パート 1. iPhone の iMovie でビデオを反転する
- パート 2. Mac の iMovie でビデオを反転する
- パート 3. ビデオを反転するのに最適な iMovie の代替品
- パート 4. iMovie でのビデオ反転に関する FAQ
パート 1. iMovie を使用して iPhone および iPad でビデオを反転する方法
内蔵の編集機能を使用して、iOS デバイス上のビデオをすばやく反転できます。また、iMovie アプリを使用してビデオを水平方向に反転することも選択できます。 App Store からインストールし、次のガイドに従って iMovie でビデオを反転する必要があります。
iOS デバイスに iMovie アプリをダウンロードしてインストールします。それを開いて新しいプロジェクトを開始してください。プロジェクトを作成するには 3 つのオプションが提供されます。 マジックムービー, そして 映画。 iMovie が反転したいビデオクリップにアクセスできるようにする必要があります。ビデオクリップを選択し、 をタップします ムービーの作成 先に進むために。
ビデオが iMovie にインポートされたら、ビューアで指を使ってビデオを回転できます。このステップ中に、反転方向を示す白い円形の矢印が画面に表示されます。
iMovie でビデオを反転した後、 終わり 左上隅の をクリックして、プロジェクト インターフェイスに戻ります。をタップすると、 共有 ボタンを押して、 ビデオを保存する この反転したビデオを iOS デバイスに保存するオプション。
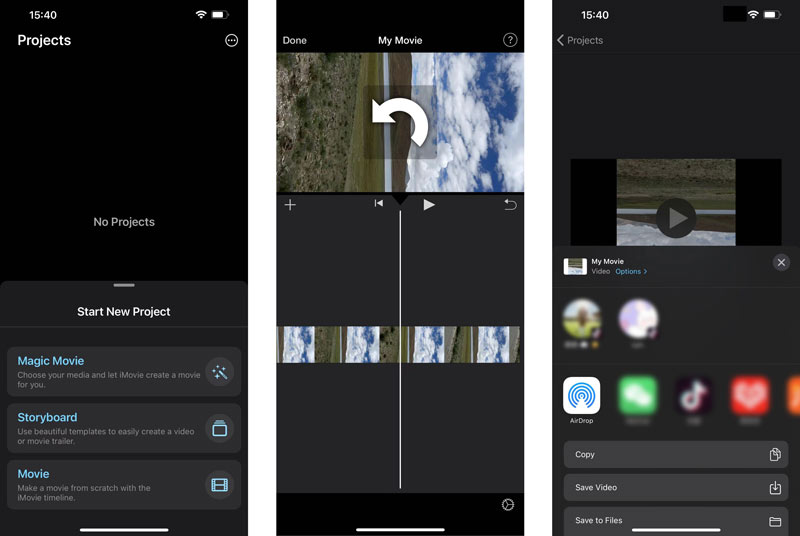
パート 2. Mac の iMovie でビデオを反転する方法
iMovie はすべての Mac デバイスにプリインストールされています。したがって、App Store からダウンロードする必要はありません。 iMovie アプリケーションを開き、以下の手順に従って、Mac 上でビデオを簡単に自由に回転したり反転したりできます。
Mac で iMovie を起動し、 をクリックして新しいプロジェクトを開始します。 新しく作る。反転したいビデオをそれに追加します。その後、後で回転できるようにタイムラインにドラッグする必要があります。
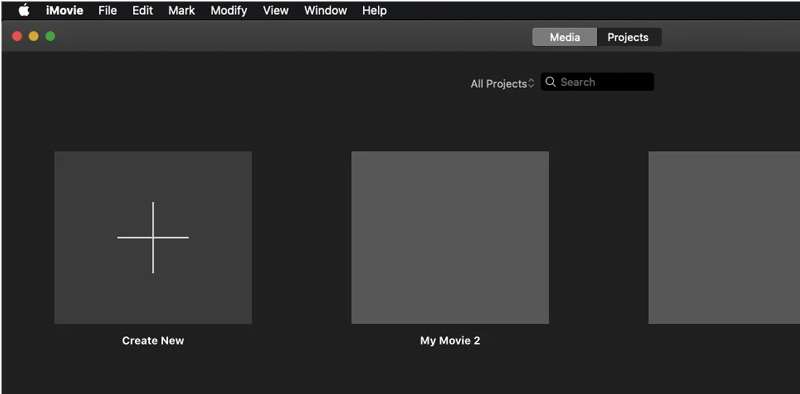
タイムライン上のビデオ クリップをクリックすると、さまざまな編集オプションが表示されます。 iMovie ウィンドウの右側で、簡単に見つけることができます。 作物 ボタンの上にある ビューア 窓。それをクリックすると、 クリップを反時計回りに回転させます そして クリップを時計回りに回転させます ボタン。回転ボタンを 2 回クリックすると、iMovie でビデオを反転できます。
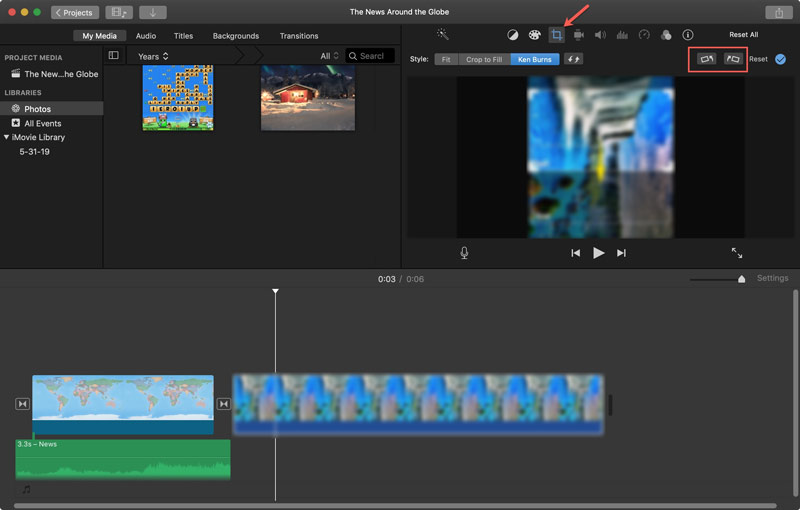
iMovie を使用してビデオを反転した後、 共有 右上隅のボタンをクリックし、共有または保存するための希望の方法を選択します。
パート 3. Mac および Windows PC でビデオを反転するための優れた iMovie 代替品
iMovie では、ビデオの方向を変更するための回転オプションが 2 つだけ提供されています。また、Apple製品のみと互換性があり、Windowsコンピュータでは使用できません。
iMovie の反転結果に満足できない場合、または Windows PC でビデオを反転したい場合は、強力な 究極のビデオコンバーター。ビデオを簡単に水平または垂直に反転したり、必要に応じてビデオを 90 度、180 度、270 度、その他の角度で回転したりできます。
このビデオフリッパーは、Mac と Windows コンピュータの両方でうまく動作します。コンピュータに無料でインストールして、そのオプションを選択できます。 ビデオローテーター 下のツール ツールボックス タブをクリックしてビデオを反転します。

大きいところをクリックしてください + ポップアップ ビデオ ローテーター ウィンドウの アイコンをクリックしてビデオを追加します。内蔵プレーヤーは、ロード後にビデオを自動的に再生します。
あなたは提供されています 水平方向に反転 そして 垂直方向に反転 ビデオを直接反転するオプション。また、この iMovie の代替機能では、左に 90 度、右に 90 度反転することもできます。特定のボタンをクリックすると、 ビデオを反転する 直角に。

ビデオを反転した後、反転したビデオの名前を変更したり、保存する適切なファイル パスを選択したり、さまざまな出力ビデオおよびオーディオ設定を調整したりできます。これらすべての操作が完了したら、 輸出 ボタンをクリックして、この編集したビデオをコンピュータに保存します。

パート 4. iMovie でのビデオの反転に関する FAQ
1. iMovie でビデオをミラーリングできますか?
はい、iMovie を使用して次のことができます。 ビデオをミラーリングする Mac 上で。ビデオクリップを iMovie にインポートしてタイムラインにドラッグするときは、ビューア ウィンドウの上にある [フィルタ] ボタンをクリックする必要があります。クリップ フィルタのドロップダウン リストから反転フィルタを選択して適用する必要があります。こうすることで、iMovie にビデオをミラーリングできます。
2. iMovie でビデオを上下反転できますか?
上記の方法に従い、2 つの回転オプションを使用してビデオを上下反転できます。上下を反転するには、「クリップを反時計回りに回転」ボタンまたは「クリップを時計回りに回転」ボタンをクリックする必要があります。
3. iPhone でビデオをすばやく反転するにはどうすればよいですか?
iOS に組み込まれている編集機能を使用して、iPhone でビデオを反転できます。写真アプリでビデオを見つけて開き、右上隅にある編集ボタンをタップして、切り抜きと回転機能に入ります。ここでは、ビデオを水平方向と垂直方向に反転する 2 つのオプションがあります。
結論
この投稿を読むと、次の詳細なガイドが得られます。 iMovie でビデオを反転する。 iOS ユーザーの場合は、写真アプリの組み込み反転機能を使用して、ビデオ クリップを反転またはミラーリングすることをお勧めします。 Mac でビデオを反転する必要がある場合は、iMovie または推奨のいずれかを選択できます。 ビデオローテーター それを助けるために。
この投稿についてどう思いますか?クリックしてこの投稿を評価してください。
素晴らしい
評価: 4.9 / 5 (に基づく) 185 投票)
関連記事
- ビデオを編集する
- iPhone/Android でフロントカメラをミラーリングするための包括的なチュートリアル
- 初心者向け iPhone でビデオを反転するための包括的なチュートリアル
- コンピューターおよびモバイルデバイス向けのトップ 8 ビデオ短縮アプリケーション
- 不要なフレームを削除するのに役立つオンラインビデオカッタートップ6
- 100% VLC Media Player を使用してビデオをトリミングする作業手順
- Windows、Mac、iPhone、Android デバイス向け MP4 カッター トップ 10
- iPhone、iPad、Mac の iMovie でビデオを回転する方法
- オンラインでビデオクリップを自由に回転させる 3 つのビデオローテーターツール
- iPhone、Android、Mac/PC でビデオを反転またはミラーリングする方法
- iPhone、iPad、Mac の iMovie でビデオを反転する方法 2022



