iMovie を使用して iPhone、iPad、Mac でビデオをトリミングする方法を学ぶ
iMovie は、多くの基本的な編集機能を備えた Apple の公式ビデオエディタです。 iPhone、iPad、Mac のいずれで iMovie を使用している場合でも、iMovie を利用してビデオを簡単に編集できます。質問は、 iMovie でビデオをトリミングする方法?この投稿では、iMovie を使用してビデオをトリミングし、アスペクト比を変更するための詳細なガイドを提供します。
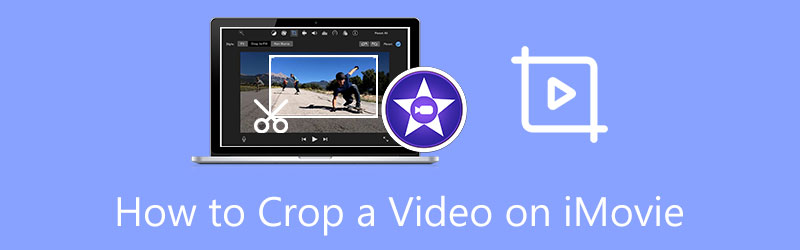
- ガイドリスト
- パート 1. iPhone および iPad での iMovie ビデオのクロップ
- パート 2. Mac で iMovie のアスペクト比を変更する
- パート 3. ビデオのトリミングに代わる最適な iMovie
- パート 4. iMovie でビデオをトリミングする方法に関する FAQ
パート 1. iMovie を使用して iPhone および iPad でビデオをトリミングする方法
上で述べたように、iMovie は Mac と iOS デバイスの両方のデフォルトのビデオ エディタです。最初のパートでは、iMovie を使用して iPhone または iPad でビデオを無料でトリミングする方法を説明します。
iMovie でビデオを拡大する
まず、App Store を開いて iMovie アプリを検索し、iOS デバイスに無料でインストールします。ここでは例として iPhone でビデオをトリミングします。
iMovie アプリを開いて新しいプロジェクトを作成します。ここでは、プロジェクトを作成するための 3 つのオプション、Magic Movie、Storyboard、および 映画。ここでタップできます 映画 そしてビデオクリップを iMovie に追加します。
タイムラインでビデオをタップして選択します。それは、 ピンチしてズーム プレビュー ウィンドウの右上隅にあるボタンをクリックします。ボタンをタップし、必要に応じてビデオを拡大または縮小し、位置を変更します。それを通じて、iMovie 上のビデオを簡単にトリミングできます。次に、 終わり ボタンを押して操作を確認します。
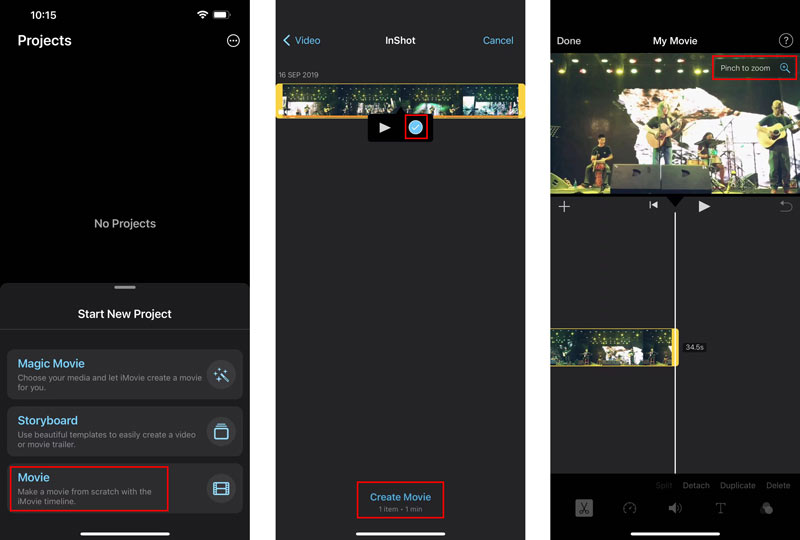
iPhone/iPad でビデオをクロップする一般的な方法
iOS と iPadOS にはいくつかの基本的な編集機能が備わっていることを知っておく必要があります。 iPhone および iPad の写真アプリでビデオを直接トリミングできます。
iPhone または iPad で、 写真 アプリを開き、切り抜きたいビデオを開きます。
をタップします 編集 右上隅のボタンをクリックすると、さらに編集オプションが表示されます。を見つけます。 切り抜きと回転 アイコンをタップしてビデオのトリミングを開始します。

ビデオを切り取った後、「完了」をタップするだけで iOS デバイスに保存できます。この切り取られたビデオはソースビデオと置き換えられ、写真アプリに保存されます。
パート 2. iMovie を使用して Mac でビデオを無料でトリミングする方法
iMovie はすべての Mac にプリインストールされています。 iMovie でビデオをクロップしたい場合は、それを直接起動し、以下の手順に従って行うことができます。
Mac で iMovie を開きます。クリック 新しく作る をクリックして新しいプロジェクトを開始し、そこにビデオをロードします。後で編集できるようにビデオ クリップをタイムラインに移動します。
タイムライン上のビデオをクリックしてハイライト表示します。次に、 トリミング ツールバーの ボタンをクリックして、トリミング コントロールを表示します。調整可能なフレームがプレビュー ウィンドウの上部に表示されます。 iMovie では、フレームを自由に移動したりサイズ変更してビデオを切り取ることができます。
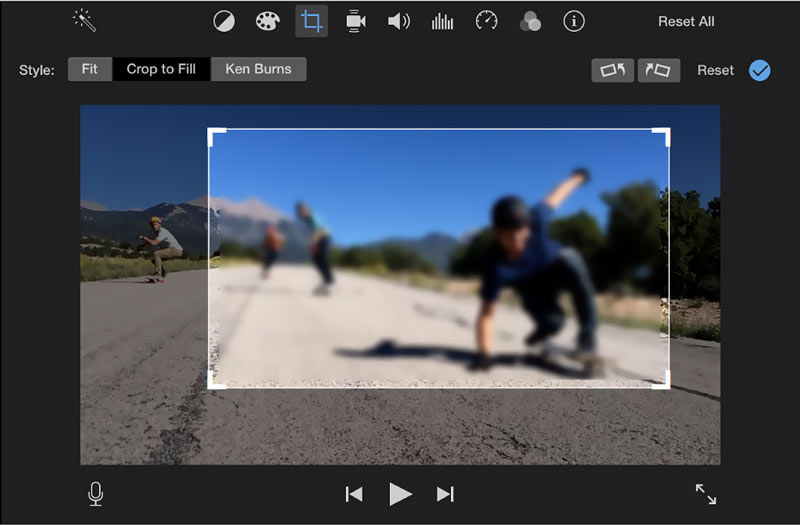
パート 3. Mac および Windows PC でビデオをトリミングするための iMovie の最良の代替手段
Mac または Windows 10/11/8/7 PC のいずれかでビデオをクロップするには、すべての機能を備えたツールを利用できます。 究極のビデオコンバーター。それは特定の ビデオクロッパー ビデオを自由にトリミングしたり、アスペクト比を変更したりできるツールです。 MP4、MOV、FLV、MKV、VOB、AVI、MPEG などの一般的なビデオ形式がすべてサポートされています。コンピューターに無料でダウンロードし、次のガイドに従ってビデオを簡単にトリミングできます。
推奨される Video Converter Ultimate を開き、その ツールボックスを選択し、 ビデオクロッパー 道具。

ポップアップで ビデオクロッパー ウィンドウで、大きな + ボタンをクリックしてビデオを選択し、追加します。その後、内蔵メディアプレーヤーがビデオの再生を開始します。
ポイントをカスタマイズしてビデオを自由にトリミングできます。また、値を直接設定することもできます。 作付面積 アスペクト比を変更します。

クリックしてください 出力設定 ボタンを使用すると、ビデオ解像度、アスペクト比、エンコーダー、フレーム レート、品質、オーディオ チャネル、ビットレートなどのその他の設定をカスタマイズできます。
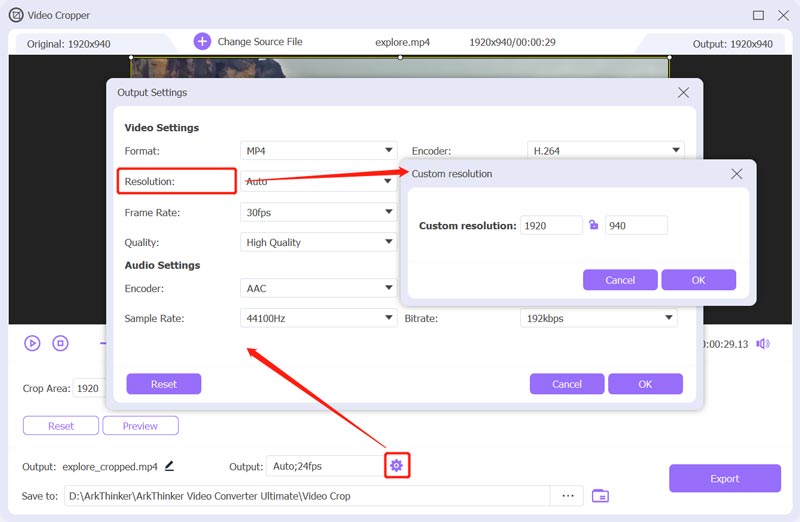
後 ビデオをトリミングする iMovie の代替機能を使用すると、 輸出 ボタンをクリックして、クロップしたビデオをコンピュータに保存します。
パート 4. iMovie でビデオをトリミングする方法に関する FAQ
VLC Media Player でビデオを無料でトリミングできますか?
VLC Media Player を使用すると、ビデオをトリミングできます。 [変換] ボックスでビデオ クロップ機能にアクセスできます。 VLC の上部の [ツール] メニューをクリックし、[エフェクトとフィルター] を選択し、[ビデオ エフェクト] タブをクリックして、[ジオメトリ] を選択し、[変換] ボックスにチェックを入れます。その後、VLC を使用してビデオを自由にトリミングできます。
Adobe Premiere Pro を使用してビデオをトリミングできますか?
はい、できます プレミアでビデオをトリミングする。 Premiere Pro で新しいプロジェクトを作成し、そこにビデオを追加できます。後で編集するには、ビデオ クリップをタイムラインに移動する必要があります。ビデオをクリックし、[エフェクト コントロール] パネルに移動し、[モーション] を選択して、クロップ機能を使用してビデオをクロップします。
オンラインでビデオをトリミングするにはどうすればよいですか?
Web ブラウザ上でビデオを簡単にトリミングできるオンライン ビデオ クロッパーが多数市場に提供されています。 Ezgif、Adobe Express、Clideo、Kapwing などの一般的なものを使用してみてください。
結論
この投稿では主に次のことについて話しました iMovie でビデオをトリミングする方法。 iPhone/iPad または Mac ユーザーは、関連ガイドに従ってビデオを自由にトリミングし、アスペクト比を変更できます。
この投稿についてどう思いますか?クリックしてこの投稿を評価してください。
素晴らしい
評価: 4.5 / 5 (に基づく) 155 投票)
関連記事
- ビデオを編集する
- 品質を損なうことなくiPhoneでビデオを圧縮するための検証済みチュートリアル
- ビデオのアスペクト比の概念について知っておくべきことすべて
- Android スマートフォンまたはタブレットでビデオをトリミングする実用的な方法
- QuickTime Player でビデオをトリミングおよびサイズ変更するための具体的なチュートリアル
- 初心者向けに VLC でビデオを永久にトリミングするための検証済みチュートリアル
- 初心者向け Adobe Premiere でビデオを回転するための具体的なチュートリアル
- 品質を損なうことなくiPhoneでビデオを回転する3つの最も簡単な方法
- iMovie のアスペクト比の変更 – iMovie でビデオをトリミングする方法
- Kapwing Resizer のレビューと Kapwing Resizer の最良の代替品
- Ezgif サイズ変更 – Ezgif ビデオ クロップと最高の Ezgif 代替品



