Guia detalhado sobre como acelerar um vídeo no iMovie
Como usuário de iPhone ou Mac, quando você deseja editar um vídeo, é mais provável que você use o editor de vídeo padrão, o iMovie. Esta postagem conta como acelerar um vídeo no iMovie passo a passo.
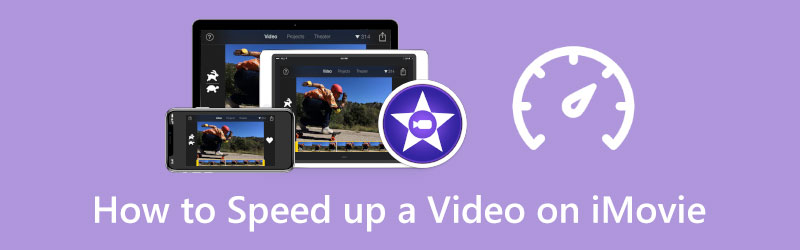
- LISTA DE GUIAS
- Parte 1. Acelere um vídeo no Mac usando o iMovie
- Parte 2. Acelere um vídeo no iMovie no iPhone
- Parte 3. Melhor alternativa do iMovie para acelerar um vídeo
- Parte 4. Perguntas frequentes sobre como acelerar um vídeo no iMovie
Parte 1. Como acelerar um vídeo no Mac usando o iMovie
O iMovie vem pré-instalado em qualquer dispositivo Mac e possui um Velocidade recurso para você alterar facilmente a velocidade de reprodução do vídeo com base em sua necessidade. Esta parte irá guiá-lo para aumentar a velocidade de reprodução de um vídeo em um Mac usando o aplicativo iMovie.
Inicie o iMovie no seu computador Mac e clique em Novo para começar a criar um novo projeto. Encontre o vídeo que deseja acelerar e arraste-o para o iMovie. Em seguida, arraste o vídeo para a linha do tempo do seu projeto do iMovie. Você também pode clicar no Importar ou botão Mídia na barra de ferramentas para adicionar seu vídeo a ele.
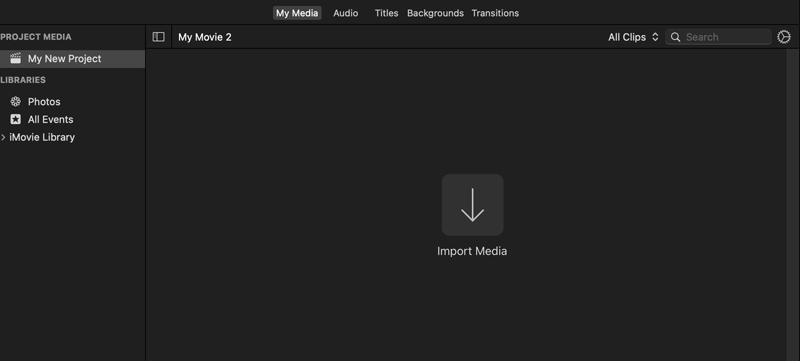
Clique no seu vídeo na linha do tempo para destacá-lo. Na janela de visualização direita, você pode ver um Velocidade botão. Clique nele para exibir mais opções de velocidade. Aqui você pode escolher Rápido de Velocidade menu pop-up para acelerar um vídeo no iMovie. Além disso, você pode selecionar o Personalizado opção e arraste a alça do alcance do coelho para aumentar livremente a velocidade do seu vídeo.
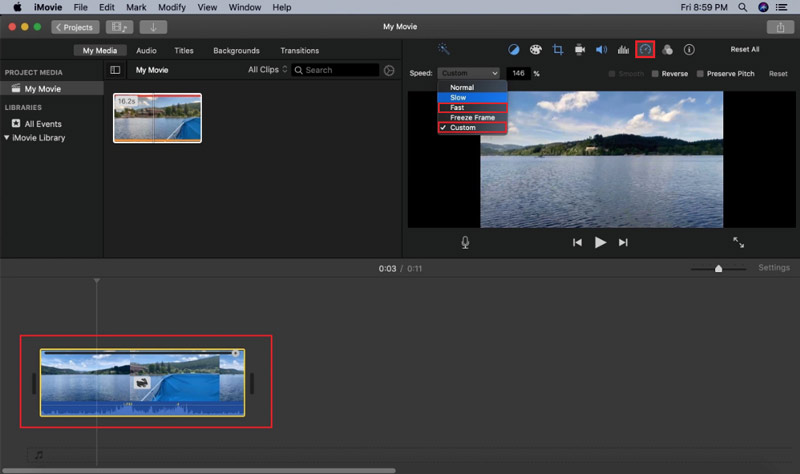
Depois de acelerar seu vídeo para uma velocidade adequada, você pode clicar no topo Arquivo menu, escolha o Compartilhar opção em seu menu suspenso e selecione Arquivo para aumentar o Exportador caixa de diálogo de opções. Você pode ajustar várias configurações de saída e salvá-las no seu Mac.
Parte 2. Como acelerar um vídeo no iPhone ou iPad usando o aplicativo iMovie
Como usuário de iPhone ou iPad, quando quiser acelerar um vídeo gratuitamente, você também pode contar com o aplicativo iMovie. Você pode instalar o iMovie na App Store gratuitamente e seguir as etapas abaixo para aumentar a velocidade do vídeo de acordo com sua necessidade.
Depois de instalar o aplicativo iMovie da App Store, abra-o e toque em Filme para começar a fazer um filme do zero. Role para baixo para localizar o vídeo que deseja editar, escolha-o e carregue o vídeo tocando no botão Criar filme botão.
Toque no videoclipe na linha do tempo para surgir várias opções de edição. Selecione o segundo Velocidade ícone na tela inferior e arraste a barra de velocidade para o coelho para acelerar este vídeo.
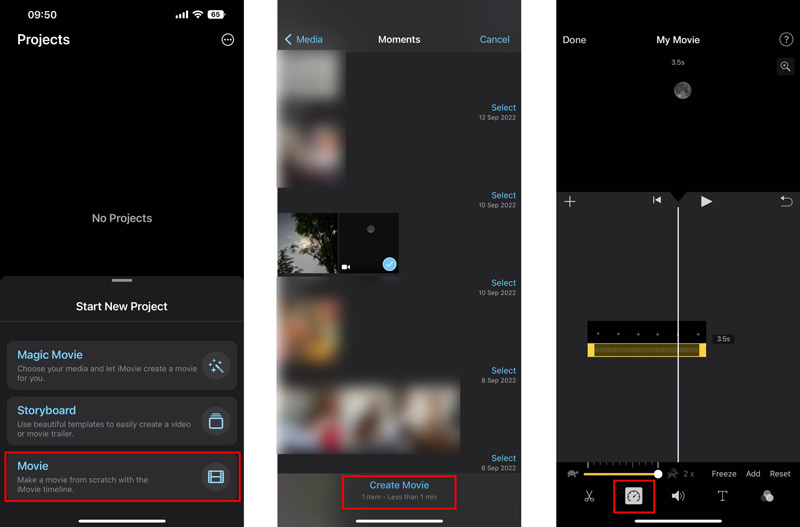
Você pode tocar no botão Reproduzir para ver a velocidade do vídeo alterada. Se você estiver satisfeito com isso, você pode tocar Feito no canto superior esquerdo para salvá-lo. Você será levado de volta à interface de Projetos. Aqui você pode tocar no Compartilhar botão e depois toque no Salvar vídeo opção para salvar este vídeo editado em seu dispositivo iOS. Clique aqui para saber como desacelerar um vídeo no iPhone.
Parte 3. Melhor alternativa do iMovie para acelerar um vídeo no seu computador
Quando você edita um vídeo e deseja alterar sua velocidade de reprodução, além do iMovie, você também pode contar com o software completo de edição e conversão de vídeo, Conversor de vídeo final. Tem um indivíduo Controlador de velocidade de vídeo ferramenta para você acelerar ou desacelerar um vídeo com facilidade.
Baixe gratuitamente e inicie este Video Converter Ultimate em seu computador. Clique no Caixa de ferramentas guia e escolha Controlador de velocidade de vídeo.

Clique no grande + ícone na parte central do pop-up Video Speed Controller para selecionar e adicionar seu arquivo de vídeo. São suportados vídeos 8K/5K/4K, 1080p/720p HD e SD comuns em todos os formatos de vídeo populares, incluindo MP4, AVI, FLV, WMV, MOV, MKV e M4V.
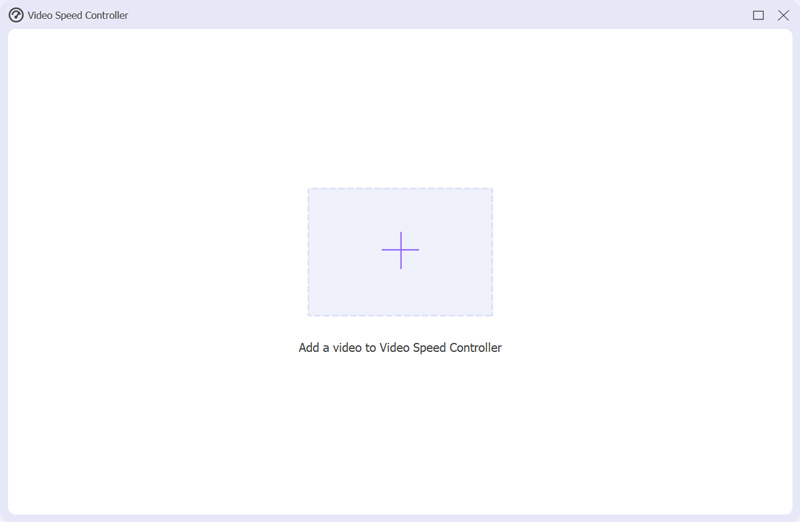
Esta alternativa ao iMovie reproduzirá automaticamente o vídeo adicionado com seu reprodutor de mídia integrado. Na janela de reprodução, são oferecidas dez opções de velocidade para personalizar a velocidade do vídeo. Durante esta etapa, você pode selecionar 1,25X, 1,5X, 2X, 4X ou 8X para acelerar seu vídeo. Você pode visualizar diretamente as mudanças de velocidade através do player.

Quando você altera seu vídeo para a velocidade correta de reprodução de vídeo para acelerando, você pode simplesmente clicar no Exportar botão para salvá-lo. Antes de fazer isso, você pode ajustar várias configurações de saída, como nome do arquivo, pasta de destino e configurações de vídeo e áudio.

Parte 4. Perguntas frequentes sobre como acelerar um vídeo no iMovie
Como obtenho velocidade 4x no iMovie no iPhone?
O aplicativo iMovie só pode ajudá-lo a aumentar a velocidade de um vídeo para 2X. Se quiser obter uma velocidade de 4X no iMovie, você precisa aumentar a velocidade do vídeo duas vezes.
Posso alterar a velocidade de parte de um videoclipe no iMovie?
Sim. Depois de carregar seu vídeo no iMovie, você precisa selecionar a parte do vídeo na linha do tempo mantendo pressionada a tecla R e arrastando pelo clipe e, a seguir, clicando no botão Velocidade para alterar sua velocidade.
Existe algum aplicativo de aceleração de vídeo para Android?
Você pode encontrar facilmente muitos aplicativos de aceleração de vídeo associados na Google Play Store em seu telefone Android. Você pode pesquisar diretamente um vídeo acelerado para localizá-los. Você pode tentar usar alguns populares como Adobe Premiere Rush, Quik, Magisto, VivaVideo e KineMaster.
Conclusão
Temos falado principalmente sobre como acelerar um vídeo no iMovie nesta postagem. Você pode seguir o guia específico para aumentar a velocidade do seu vídeo no iPhone, iPad ou Mac. Além disso, você pode tentar o recomendado Conversor de vídeo final para alterar facilmente seu vídeo para uma velocidade adequada.
O que você acha deste post? Clique para avaliar esta postagem.
Excelente
Avaliação: 4.9 / 5 (com base em 198 votos)
Encontre mais soluções
3 maneiras simples de aprender como acelerar vídeos do TikTok Dicas úteis que ajudam você a aprender como cortar vídeo no iMovie Como cortar um vídeo e cortar partes de um vídeo no iPhone Como inverter um vídeo no iMovie no iPhone, iPad e Mac 2022 Como girar um vídeo no iMovie no iPhone, iPad e Mac Como editar um vídeo em câmera lenta e diminuir a velocidade do vídeoArtigos relativos
- Editar vídeo
- Como desacelerar um vídeo e fazer um vídeo em câmera lenta 2022
- Melhores câmeras e aplicativos em câmera lenta para fazer vídeos em câmera lenta
- 4 métodos que permitem tornar o vídeo 2 vezes mais rápido e fácil
- Breve revisão dos 5 melhores criadores de vídeo em câmera lenta
- Guia detalhado para aprender como cortar vídeos no TikTok
- 3 maneiras simples de aprender como acelerar vídeos do TikTok
- Dicas úteis que ajudam você a aprender como cortar vídeo no iMovie
- Diminua a velocidade de um vídeo no iPhone facilmente [dica bônus]
- Como cortar um vídeo e cortar partes de um vídeo no iPhone
- Aprenda como cortar um videoclipe no Adobe After Effects 2022



