Como girar um vídeo gratuitamente no iPhone, iPad e Mac usando o iMovie
O iMovie é um aplicativo de edição de vídeo oficial e gratuito para produtos Apple como iPhone, iPad e Mac. E o iMovie possui muitos recursos populares de edição de vídeo. Então, quando você quiser girar um vídeo em 180 graus ou alterá-lo de horizontal para vertical, você pode estar se perguntando se pode fazer isso usando o iMovie.
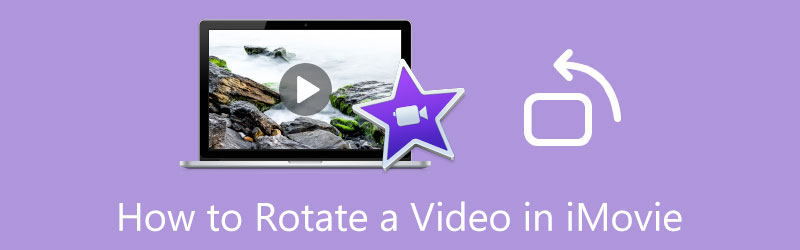
A verdade é que o iMovie possui uma função de rotação para você alterar livremente a orientação de um videoclipe e girá-lo no ângulo correto. Esta postagem cobre como girar um vídeo no iMovie em um iPhone, iPad e Mac. Além disso, apresenta um editor de vídeo com todos os recursos para girar seu vídeo facilmente.
- LISTA DE GUIAS
- Parte 1. Girar um vídeo no iMovie
- Parte 2. Alternativa do iMovie para girar um vídeo
- Parte 3. Perguntas frequentes sobre como girar um vídeo usando o iMovie
Parte 1. Como girar um vídeo gratuitamente no iPhone, iPad e Mac
Como usuário do iOS, você pode contar com o recurso de rotação integrado quando quiser girar livremente um vídeo no seu iPhone ou iPad. Além disso, você pode usar o iMovie para editar um videoclipe e alterá-lo para o ângulo correto em um Mac. Esta parte irá guiá-lo para girar um vídeo no iMovie e usar o recurso de edição do iOS.
Gire um vídeo gratuitamente no iPhone e iPad usando o recurso de edição integrado
Introduzir o Fotos aplicativo no seu iPhone ou iPad e abra o vídeo que deseja girar. No canto superior direito da tela do seu iPhone, toque em Editar para mostrar várias opções de edição.
Toque em Girar e girar ícone e, em seguida, use sua função de rotação para girar o vídeo de acordo com sua necessidade. Depois de girar seu vídeo para o ângulo certo, você pode tocar em Feito para salvá-lo.

Gire um vídeo gratuitamente no iMovie no Mac
O iMovie vem pré-instalado no Mac, portanto, quando quiser virar ou girar um vídeo, você pode editá-los conforme mostram as etapas a seguir.
No aplicativo iMovie no seu Mac, crie um novo projeto e carregue seu videoclipe. Para editar seu vídeo, arraste-o para o Linha do tempo.
Clique no seu vídeo no Linha do tempo para destacá-lo. Para cortar ou girar um vídeo no iMovie, você precisa clicar no botão Recortar botão acima da janela de visualização. Depois disso, você pode usar o Rode no sentido dos ponteiros do relógio botão ou o Girar no sentido anti-horário botão para girar seu vídeo.
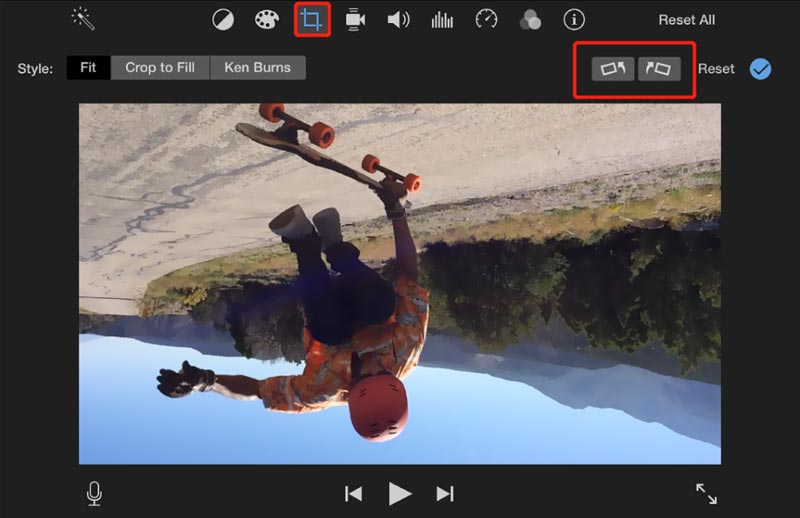
Parte 2. Melhor alternativa do iMovie para girar vídeos no Mac e PC com Windows
Quando precisar girar um vídeo em seu computador facilmente, você pode tentar usar o recurso completo Conversor de vídeo final. Possui um Video Rotator individual para você virar ou girar um clipe em qualquer formato de vídeo, como MP4, AVI, FLV, MOV, MKV e muito mais. Ele permite que você gire livremente um vídeo em 90 graus, 180 graus, 270 graus ou qualquer outro grau de acordo com sua necessidade.
Baixe, instale e execute gratuitamente este software de vídeo rotativo. Clique no Caixa de ferramentas guia para acessar mais ferramentas. Role para baixo para selecionar Rotador de vídeo ferramenta.

Clique no grande + ícone na parte central para selecionar e adicionar seu videoclipe. Depois disso, seu reprodutor de mídia integrado reproduzirá automaticamente o vídeo para você.
Este rotador de vídeo está equipado com quatro opções para girar um vídeo, Girar 90 graus para a esquerda, Girar 90 graus para a direita, Virar horizontalmente e Virar verticalmente. Você pode clicar neles para girar um vídeo no ângulo certo.

Renomeie o vídeo girado, escolha uma pasta de arquivo de destino adequada, clique no ícone de configurações para personalizar várias configurações de vídeo e áudio e, a seguir, clique no botão Exportar botão para salvá-lo.

Parte 3. Perguntas frequentes sobre como girar um vídeo no iMovie
1. O VLC pode girar um vídeo no Mac?
O VLC Media Player pode ajudá-lo a girar um vídeo no seu dispositivo Mac. Você pode abrir seu arquivo de vídeo no VLC, clicar no menu Ferramentas e ir para Efeitos e Filtros no menu suspenso. Clique na guia Efeitos de vídeo, escolha Geometria e marque a caixa Transformar. Depois disso, você pode girar seu vídeo usando o VLC.
2. Como girar um vídeo gratuitamente no QuickTime?
Em primeiro lugar, abra seu vídeo com QuickTime Player, clique no menu Editar superior e selecione Girar para a esquerda, Girar para a direita, Virar Horizontal ou Flip Vertical para girar o vídeo.
3. Posso girar um vídeo usando o Windows Media Player?
Não. O Windows Media Player foi projetado principalmente para reproduzir vários arquivos de vídeo e áudio em um computador Windows. Ele não possui nenhum recurso de rotação para você mudar seu vídeo para outro ângulo.
Conclusão
Depois de ler esta postagem, você deve ter aprendido como girar um vídeo no iMovie. Você pode seguir o guia relacionado se quiser girar gratuitamente um videoclipe em um iPhone, iPad ou Mac.
O que você acha deste post? Clique para avaliar esta postagem.
Excelente
Avaliação: 4.9 / 5 (com base em 112 votos)
Encontre mais soluções
Tutorial concreto para girar um vídeo no Adobe Premiere para iniciantes 3 maneiras mais fáceis de girar um vídeo no iPhone sem perda de qualidade Alterar proporção do iMovie – Como cortar um vídeo no iMovie Revisão do Kapwing Resizer e melhor alternativa ao Kapwing Resizer Ezgif Resize – Ezgif Video Crop e Melhor Alternativa Ezgif Tutorial verificado para compactar um vídeo no iPhone sem perda de qualidadeArtigos relativos
- Editar vídeo
- Tutorial abrangente para espelhar uma câmera frontal no iPhone/Android
- Tutorial abrangente para inverter um vídeo no iPhone para iniciantes
- Os 8 principais aplicativos de encurtamento de vídeo para computadores e dispositivos móveis
- Os 6 principais cortadores de vídeo on-line para ajudá-lo a remover quadros indesejados
- Procedimento de trabalho 100% para cortar um vídeo usando o VLC Media Player
- Os 10 principais cortadores de MP4 para dispositivos Windows, Mac, iPhone e Android
- Como girar um vídeo no iMovie no iPhone, iPad e Mac
- 3 ferramentas de rotação de vídeo para girar gratuitamente um videoclipe online
- Como inverter ou espelhar um vídeo no iPhone, Android e Mac/PC
- Como inverter um vídeo no iMovie no iPhone, iPad e Mac 2022



