Como inverter um vídeo no iPhone, iPad e Mac usando o iMovie
Ao editar e criar seu vídeo no iMovie, muitas vezes você precisará virá-lo para obter a direção certa. O iMovie é o editor de vídeo padrão da Apple para iPhone, iPad e Mac. Ele tem um recurso giratório para você virar um vídeo no iMovie horizontalmente ou verticalmente. Esta postagem irá guiá-lo para virar um vídeo usando o iMovie no seu dispositivo iOS e Mac.
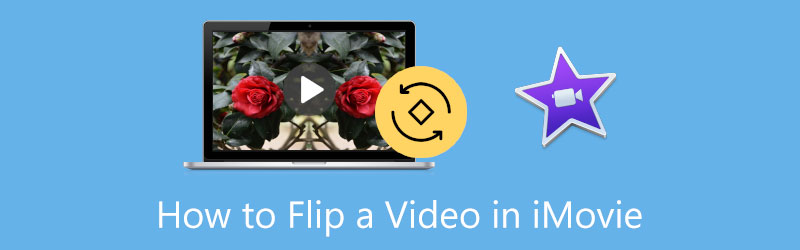
- LISTA DE GUIAS
- Parte 1. Virar um vídeo no iMovie no iPhone
- Parte 2. Virar um vídeo no iMovie no Mac
- Parte 3. Melhor alternativa do iMovie para inverter um vídeo
- Parte 4. Perguntas frequentes sobre inversão de vídeo no iMovie
Parte 1. Como inverter um vídeo no iPhone e iPad usando o iMovie
Você pode usar seu recurso de edição integrado para inverter rapidamente um vídeo em um dispositivo iOS. Além disso, você pode optar por virar um vídeo horizontalmente usando o aplicativo iMovie. Você deve instalá-lo na App Store e seguir o guia a seguir para virar seu vídeo no iMovie.
Baixe e instale o aplicativo iMovie no seu dispositivo iOS. Por favor, abra-o e inicie um novo projeto. São oferecidas três opções para criar um projeto, Filme Mágico, Storyboard, e Filme. Você precisa permitir que o iMovie acesse o videoclipe que deseja inverter. Selecione seu videoclipe e toque em Criar filme seguir adiante.
Quando o seu vídeo é importado para o iMovie, você pode usar os dedos para girá-lo no Visualizador. Durante esta etapa, uma seta circular branca aparece na tela para mostrar a direção da inversão.
Depois de virar um vídeo no iMovie, você pode tocar em Feito no canto superior esquerdo para voltar à interface de Projetos. Você pode tocar no Compartilhar botão e selecione o Salvar vídeo opção para armazenar este vídeo invertido em seu dispositivo iOS.
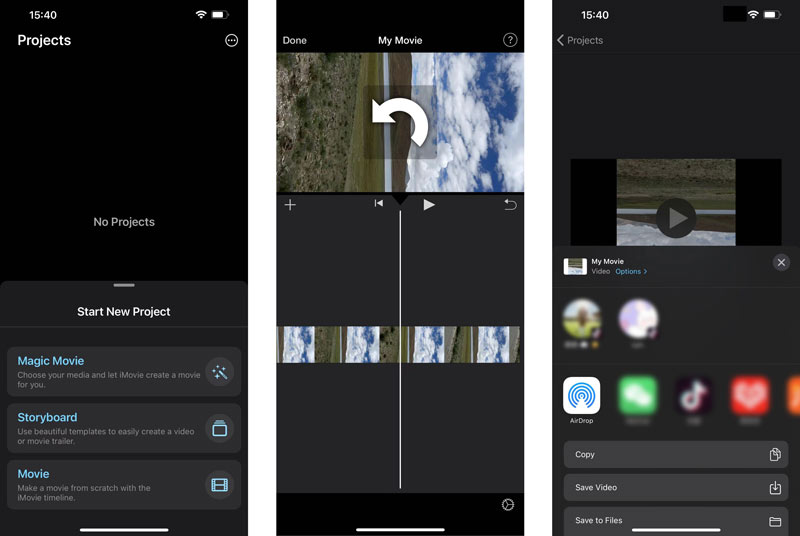
Parte 2. Como inverter um vídeo no iMovie no seu Mac
O iMovie vem pré-instalado em qualquer dispositivo Mac. Portanto, você não precisa baixá-lo na App Store. Você pode abrir o aplicativo iMovie e seguir as etapas abaixo para girar e inverter um vídeo gratuitamente no seu Mac com facilidade.
Inicie o iMovie no seu Mac e inicie um novo projeto clicando em Crie um novo. Adicione o vídeo que deseja inverter. Depois disso, você deve arrastá-lo para a Linha do Tempo para girá-lo posteriormente.
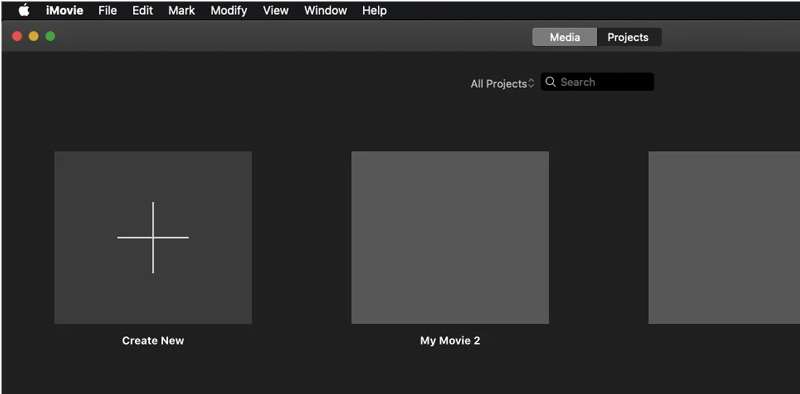
Clique no videoclipe na Linha do tempo para exibir várias opções de edição. No lado direito da janela do iMovie, você pode encontrar facilmente o Cortar botão acima do Visualizador janela. Você pode clicar nele para mostrar o Gire o clipe no sentido anti-horário e Gire o clipe no sentido horário botões. Você pode clicar duas vezes no botão giratório para virar um vídeo no iMovie.
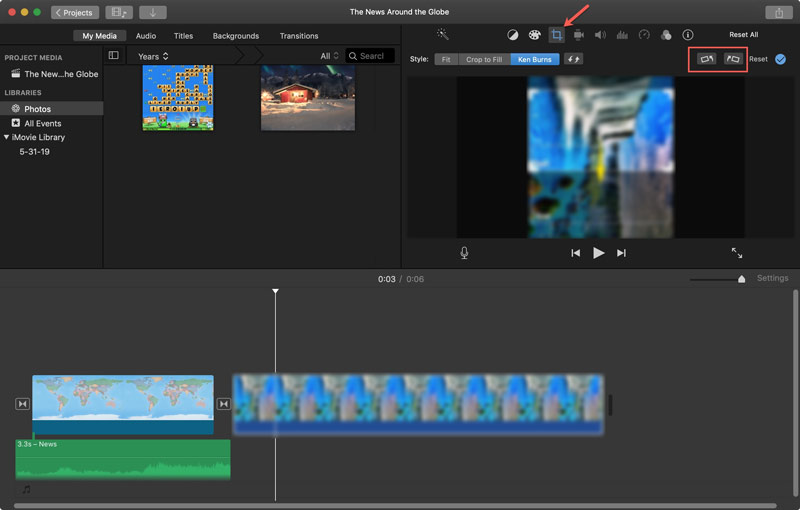
Depois de virar seu vídeo usando o iMovie, você pode clicar no botão Compartilhar botão no canto superior direito e selecione sua forma preferida de compartilhá-lo ou salvá-lo.
Parte 3. Ótima alternativa do iMovie para inverter um vídeo no Mac e PC com Windows
O iMovie oferece apenas duas opções de rotação para você alterar a direção do seu vídeo. Além disso, é compatível apenas com produtos Apple e não pode ser usado em computadores Windows.
Se você não estiver satisfeito com o resultado da inversão do iMovie ou quiser inverter um vídeo no seu PC com Windows, você pode recorrer ao poderoso Conversor de vídeo final. Ele permite que você vire facilmente um vídeo horizontal ou verticalmente e gire-o 90 graus, 180 graus, 270 graus e quaisquer outros graus de acordo com sua necessidade.
Este video flipper pode funcionar bem em computadores Mac e Windows. Você pode instalá-lo gratuitamente em seu computador e depois escolher seu Rotador de vídeo ferramenta sob o Caixa de ferramentas guia para virar seu vídeo.

Clique no grande + ícone na janela pop-up Video Rotater para adicionar seu vídeo. Um player integrado reproduzirá automaticamente o vídeo para você após o carregamento.
Você é oferecido Virar horizontalmente e Virar verticalmente opções para virar seu vídeo diretamente. Além disso, esta alternativa ao iMovie permite virar 90 graus para a esquerda e 90 graus para a direita. Você pode clicar no botão específico para virar um vídeo para o ângulo reto.

Depois de inverter um vídeo, você pode renomear o vídeo invertido, selecionar um caminho de arquivo adequado para armazená-lo e ajustar várias configurações de saída de vídeo e áudio. Depois de todas essas operações, você pode clicar no botão Exportar botão para salvar este vídeo editado em seu computador.

Parte 4. Perguntas frequentes sobre como inverter um vídeo no iMovie
1. Você consegue espelhar um vídeo no iMovie?
Sim, você pode usar o iMovie para espelhar um vídeo no seu Mac. Ao importar seu videoclipe para o iMovie e arrastá-lo para a linha do tempo, você precisa clicar no botão Filtrar acima da janela do visualizador. Você deve escolher e aplicar o filtro Invertido na lista suspensa de Filtro de Clipe. Ao fazer isso, você pode espelhar um vídeo no iMovie.
2. Você consegue virar um vídeo de cabeça para baixo no iMovie?
Você pode seguir o método acima e usar suas duas opções de rotação para virar um vídeo de cabeça para baixo. Você deve clicar no botão Girar o clipe no sentido anti-horário ou no botão Girar o clipe no sentido horário para virá-lo de cabeça para baixo.
3. Como você vira rapidamente um vídeo no meu iPhone?
Você pode usar o recurso de edição integrado no iOS para virar um vídeo no seu iPhone. Encontre e abra o vídeo no aplicativo Fotos, toque no botão Editar no canto superior direito e entre no recurso Cortar e Girar. Aqui você tem duas opções para virar um vídeo horizontal e verticalmente.
Conclusão
Depois de ler esta postagem, você pode obter um guia detalhado para lançando um vídeo no iMovie. Se você é um usuário iOS, é melhor usar o recurso de inversão integrado no aplicativo Fotos para virar ou espelhar seu videoclipe. Quando precisar inverter um vídeo em um Mac, você pode escolher o iMovie ou o recomendado. Rotador de vídeo para ajudá-lo a fazer isso.
O que você acha deste post? Clique para avaliar esta postagem.
Excelente
Avaliação: 4.9 / 5 (com base em 185 votos)
Encontre mais soluções
Como girar um vídeo no iPhone, Android, Mac/PC e online Como girar um vídeo no iMovie no iPhone, iPad e Mac 3 ferramentas de rotação de vídeo para girar gratuitamente um videoclipe online Tutorial verificado para cortar vídeo permanentemente no VLC para iniciantes Tutorial concreto para girar um vídeo no Adobe Premiere para iniciantes 3 maneiras mais fáceis de girar um vídeo no iPhone sem perda de qualidadeArtigos relativos
- Editar vídeo
- Tutorial abrangente para espelhar uma câmera frontal no iPhone/Android
- Tutorial abrangente para inverter um vídeo no iPhone para iniciantes
- Os 8 principais aplicativos de encurtamento de vídeo para computadores e dispositivos móveis
- Os 6 principais cortadores de vídeo on-line para ajudá-lo a remover quadros indesejados
- Procedimento de trabalho 100% para cortar um vídeo usando o VLC Media Player
- Os 10 principais cortadores de MP4 para dispositivos Windows, Mac, iPhone e Android
- Como girar um vídeo no iMovie no iPhone, iPad e Mac
- 3 ferramentas de rotação de vídeo para girar gratuitamente um videoclipe online
- Como inverter ou espelhar um vídeo no iPhone, Android e Mac/PC
- Como inverter um vídeo no iMovie no iPhone, iPad e Mac 2022



