Научитесь обрезать видео на iPhone, iPad и Mac с помощью iMovie
iMovie — официальный видеоредактор Apple, обладающий множеством базовых функций редактирования. Независимо от того, используете ли вы iMovie на iPhone, iPad или Mac, вы можете положиться на него при легком редактировании видео. Вопрос в том, как обрезать видео в iMovie? В этом посте вы найдете подробное руководство по обрезке видео и изменению его соотношения сторон с помощью iMovie.
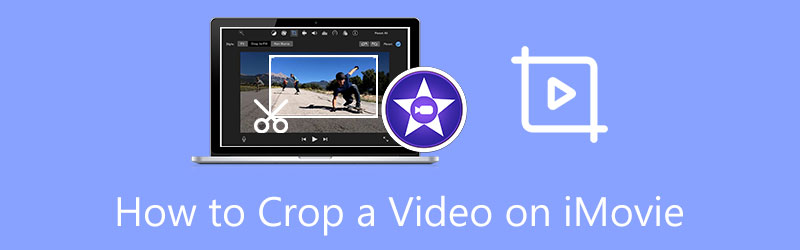
- СПИСОК РУКОВОДСТВ
- Часть 1. Обрезка видео iMovie на iPhone и iPad
- Часть 2. Изменение соотношения сторон iMovie на Mac
- Часть 3. Лучшая альтернатива iMovie обрезке видео
- Часть 4. Часто задаваемые вопросы о том, как обрезать видео в iMovie
Часть 1. Как обрезать видео на iPhone и iPad с помощью iMovie
Как упоминалось выше, iMovie является видеоредактором по умолчанию для устройств Mac и iOS. В первой части мы хотим показать вам, как бесплатно обрезать видео на iPhone или iPad с помощью iMovie.
Увеличение масштаба видео в iMovie
Сначала вам следует открыть App Store, найти приложение iMovie, а затем бесплатно установить его на свое устройство iOS. В качестве примера мы возьмем обрезку видео на iPhone.
Откройте приложение iMovie, чтобы создать новый проект. Здесь вам предлагается 3 варианта создания проекта: Magic Movie, Storyboard и Фильм. Здесь вы можете нажать на Фильм а затем добавьте свой видеоклип в iMovie.
Нажмите, чтобы выбрать видео на временной шкале. Это приведет к Сведите пальцы, чтобы увеличить Кнопка в правом верхнем углу окна предварительного просмотра. Нажмите на кнопку, а затем увеличьте или уменьшите масштаб и измените положение видео в соответствии с вашими потребностями. С его помощью вы можете легко обрезать видео в iMovie. Затем коснитесь Сделанный кнопку для подтверждения операции.
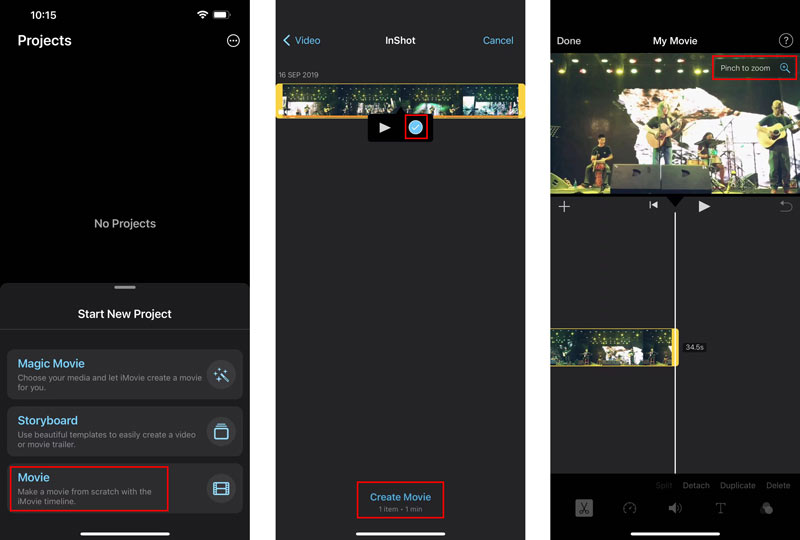
Распространенный способ обрезать видео на iPhone/iPad
Вы должны знать, что iOS и iPadOS оснащены некоторыми базовыми функциями редактирования. Вы можете напрямую обрезать видео на своем iPhone и iPad в приложении «Фотографии».
На вашем iPhone или iPad выберите Фото приложение и откройте видео, которое хотите обрезать.
Нажмите на Редактировать кнопку в правом верхнем углу, чтобы отобразить дополнительные параметры редактирования. Найдите Обрезать и повернуть значок и нажмите на него, чтобы начать обрезку видео.

После обрезки видео вы можете просто нажать «Готово», чтобы сохранить его на своем устройстве iOS. Это обрезанное видео заменит исходное видео и сохранится в приложении «Фотографии».
Часть 2. Как бесплатно обрезать видео на Mac с помощью iMovie
iMovie предустановлен на каждом Mac. Если вы хотите обрезать видео в iMovie, вы можете запустить его напрямую и выполнить для этого следующие действия.
Откройте iMovie на своем Mac. Нажмите Создавать новое чтобы начать новый проект, а затем загрузить в него видео. Переместите видеоклип на временную шкалу для последующего редактирования.
Нажмите на свое видео на временной шкале, чтобы выделить его. Затем вы можете нажать на Обрезка на панели инструментов, чтобы отобразить элементы управления обрезкой. Теперь вы увидите, как в верхней части окна предварительного просмотра появляются регулируемые рамки. Вы можете свободно перемещать и изменять размер кадра, чтобы обрезать видео в iMovie.
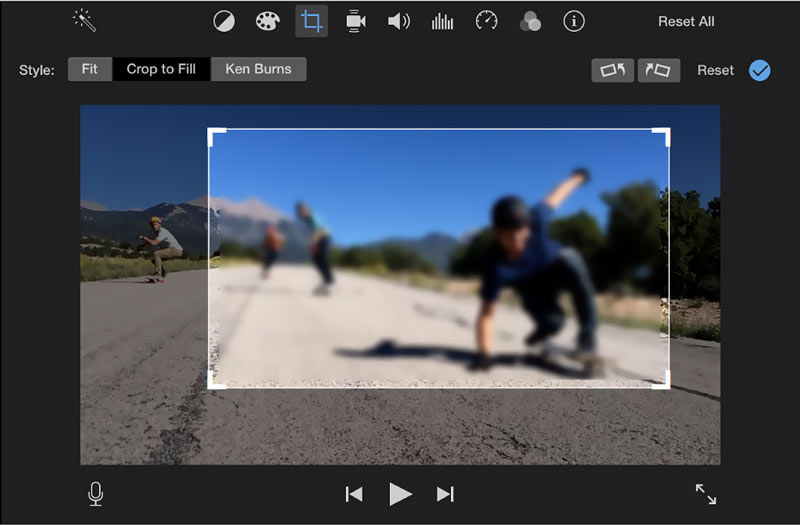
Часть 3. Лучшая альтернатива iMovie для обрезки видео на Mac и ПК с Windows
Чтобы обрезать видео на своем компьютере, Mac или ПК с Windows 10/11/8/7, вы можете положиться на многофункциональный Видео конвертер Ultimate. Он имеет специфическую Обрезка видео инструмент, позволяющий свободно обрезать видео и изменять соотношение сторон. Поддерживаются все популярные форматы видео, включая MP4, MOV, FLV, MKV, VOB, AVI и MPEG. Вы можете бесплатно загрузить его на свой компьютер и воспользоваться следующим руководством, чтобы с легкостью обрезать видео.
Откройте рекомендуемый Video Converter Ultimate, перейдите в его Ящик для инструментов, а затем выберите Обрезка видео инструмент.

Во всплывающем окне Обрезка видео окне нажмите большую кнопку +, чтобы выбрать и добавить свое видео. После этого встроенный медиаплеер начнет воспроизведение видео.
Вы можете настроить точки, чтобы свободно обрезать видео. Кроме того, вам разрешено напрямую устанавливать значение Площадь урожая чтобы изменить соотношение сторон.

Нажать на Настройки вывода С помощью кнопки вы можете настроить дополнительные параметры, такие как разрешение видео, соотношение сторон, кодировщик, частота кадров, качество, аудиоканал, битрейт и другие.
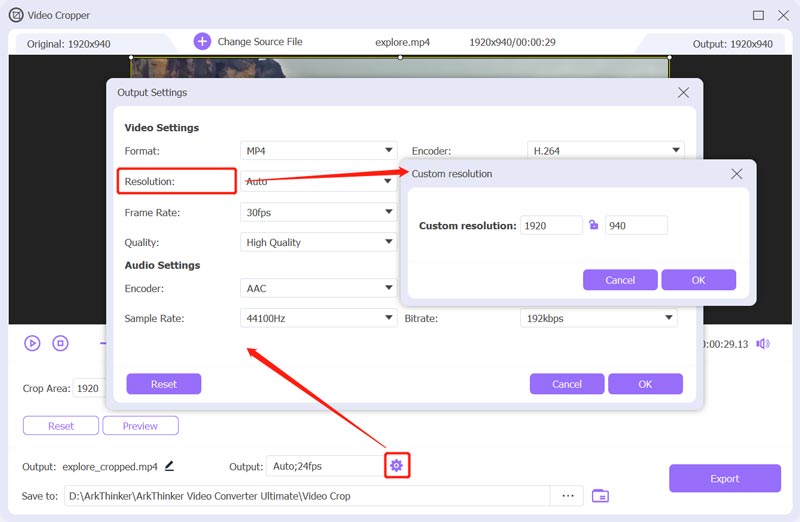
После обрезка видео с помощью альтернативы iMovie вы можете нажать кнопку Экспорт Кнопка для сохранения обрезанного видео на вашем компьютере.
Часть 4. Часто задаваемые вопросы о том, как обрезать видео в iMovie
Может ли VLC Media Player обрезать видео бесплатно?
VLC Media Player позволяет обрезать видео. Вы можете получить доступ к функции обрезки видео в поле «Преобразование». Вы можете щелкнуть верхнее меню «Инструменты» в VLC, выбрать «Эффекты и фильтры», перейти на вкладку «Видеоэффекты», выбрать «Геометрия», а затем установить флажок «Преобразовать». После этого вы можете бесплатно обрезать видео с помощью VLC.
Могу ли я обрезать видео с помощью Adobe Premiere Pro?
Да, ты можешь обрезать видео в Premiere. Вы можете создать новый проект в Premiere Pro, а затем добавить в него свое видео. Вам необходимо переместить видеоклип на временную шкалу для последующего редактирования. Нажмите на видео, перейдите на панель «Элементы управления эффектами», выберите «Движение», а затем используйте функцию «Обрезка», чтобы обрезать видео.
Как обрезать видео онлайн?
На рынке предлагается множество онлайн-обрезчиков видео, которые помогут вам легко обрезать видео в веб-браузере. Вы можете попробовать использовать популярные из них, такие как Ezgif, Adobe Express, Clideo или Kapwing.
Заключение
В этом посте в основном говорилось о как обрезать видео в iMovie. Как пользователь iPhone/iPad или Mac, вы можете воспользоваться соответствующим руководством, чтобы бесплатно обрезать видео и изменить соотношение сторон.
Что вы думаете об этом посте. Нажмите, чтобы оценить этот пост.
Отличный
Рейтинг: 4.5 / 5 (на основе 155 голоса)
Найдите больше решений
Как изменить размер видео для историй, ленты и IGTV в Instagram Обратное видео Обратное видео на iPhone, Android, компьютере Как ускорить видео на iPhone, Android, в Интернете и Mac/ПК Как создать GIF с помощью 5 лучших конвертеров фото/видео в GIF Удалите водяной знак из видео с помощью 4 средств для удаления водяных знаков из видео Как повернуть видео на iPhone, Android, Mac/ПК и в ИнтернетеСоответствующие статьи
- Редактировать видео
- Проверенное руководство по сжатию видео на iPhone без потери качества
- Все, что вам нужно знать о концепции соотношения сторон видео
- Действенные методы обрезки видео на телефоне или планшете Android
- Конкретное руководство по обрезке и изменению размера видео в проигрывателе QuickTime Player
- Проверенное руководство по постоянному кадрированию видео в VLC для начинающих
- Конкретное руководство по повороту видео в Adobe Premiere для начинающих
- 3 самых простых способа повернуть видео на iPhone без потери качества
- Изменение соотношения сторон iMovie – Как обрезать видео в iMovie
- Обзор Kapwing Resizer и лучшая альтернатива Kapwing Resizer
- Ezgif Resize – обрезка видео Ezgif и лучшая альтернатива Ezgif



