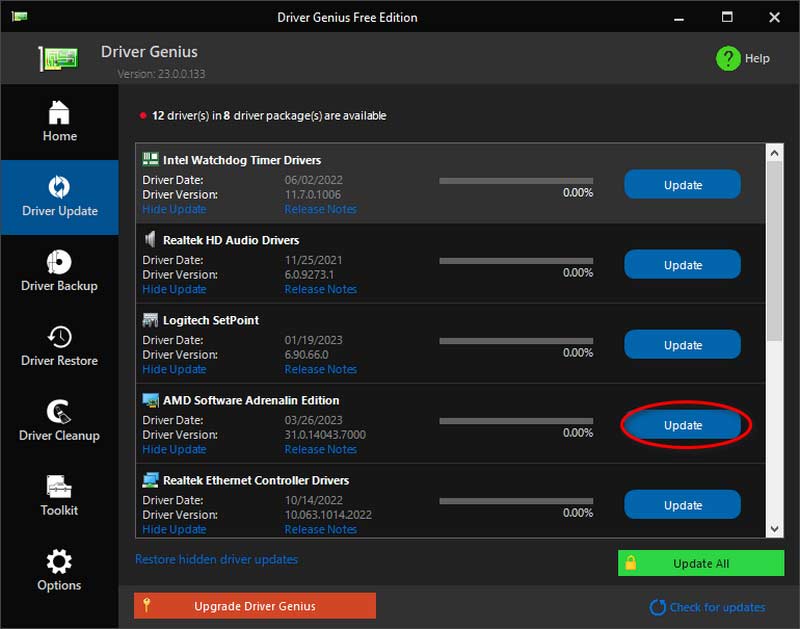Список часто задаваемых вопросов
Часто задаваемые вопросы, связанные с лицензией
1. Могу ли я использовать код как на Windows, так и на Mac?
Извини. Один код не может поддерживать две разные системы. Если вы купили неправильную версию лицензии, вы можете напрямую связаться с нами и получить помощь от службы поддержки.
2. Как зарегистрировать продукт?
Сначала вам нужно приобрести лицензию на это программное обеспечение. Вы получите регистрационный код на свою электронную почту. Затем найдите окно регистрации и введите адрес электронной почты и полученный код. Теперь вы можете нажать регистр для активации программного обеспечения.
Часто задаваемые вопросы о записи
3. Что такое режимы записи экрана?
Существует шесть режимов записи. Он включает в себя видеорегистратор, аудиорекордер, рекордер игр, рекордер окон, рекордер веб-камеры и рекордер телефона. Вы можете выбрать один подходящий режим для записи видео.
4. Где хранится записанное видео?
Если вы хотите найти записанное видео, вы можете нажать кнопку История записи в левом нижнем углу домашнего интерфейса. Там вы увидите все записанные вами видео и аудио. Кроме того, вы можете использовать инструменты редактирования для редактирования файлов на правой панели.
Другие часто задаваемые вопросы
5. Как отключить брандмауэр Защитника Windows?
Если брандмауэр защитника Windows вызывает проблему блокировки, ваше устройство не сможет подключиться к компьютеру. Так что вам нужно отключить его следующими способами.
Способ 1. Используйте панель управления.
Шаг 1. Выберите Система и безопасность вариант с компьютера Панель управления. 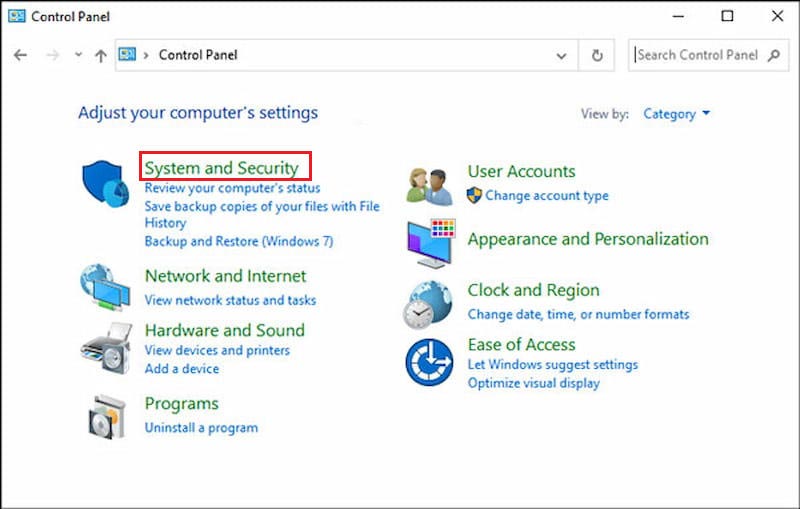 Шаг 2. Тогда вы увидите Брандмауэр Защитника Windows и выберите опцию.
Шаг 2. Тогда вы увидите Брандмауэр Защитника Windows и выберите опцию.
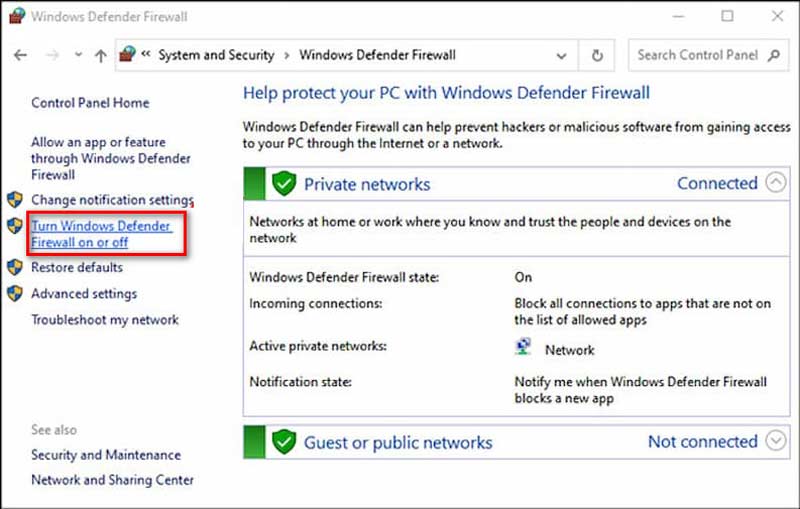 Шаг 3. Нажмите Включение или выключение брандмауэра Защитника Windows с левой панели вашего компьютера.
Шаг 3. Нажмите Включение или выключение брандмауэра Защитника Windows с левой панели вашего компьютера.
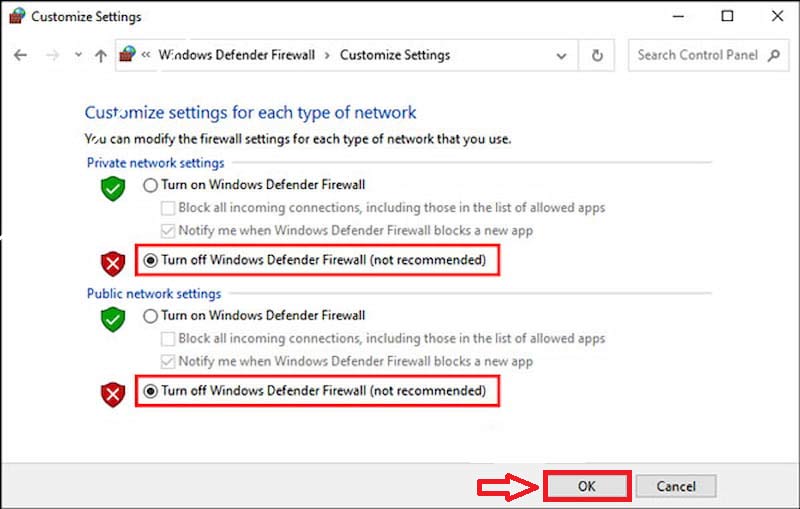 Шаг 4. Наконец, нажмите ХОРОШО если вы поставили галочку заранее Отключите брандмауэр Защитника Windows.
Шаг 4. Наконец, нажмите ХОРОШО если вы поставили галочку заранее Отключите брандмауэр Защитника Windows.
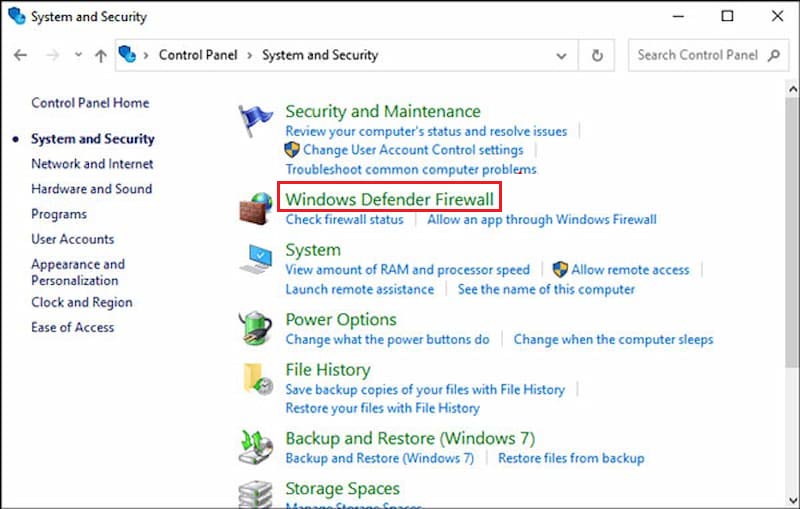 Способ 2. Настройте брандмауэр и защиту сети.
Способ 2. Настройте брандмауэр и защиту сети.
Шаг 1. Выберите Брандмауэр и защита сети вариант с компьютера Настройки.
Шаг 2. Тогда вы будете искать Разрешить приложению через брандмауэр и щелкните по нему.
Шаг 3. Наконец, установите флажок рядом с программой, которую вы хотите разрешить, и нажмите ХОРОШО.
Способ 3. Используйте командную строку
Вы можете попробовать ввести командную строку, если хотите найти дополнительные способы решения проблемы с брандмауэром. Выбирать Командная строка из поля поиска и непосредственно введите текст команды: netsh advfirewall отключил состояние всех профилей. Затем командная строка запустит сценарий для отключения брандмауэра защитника Windows.
Просто найдите «Командная строка» в поле поиска. Затем введите команду netsh advfirewall, отключите состояние всех профилей, и в командной строке запустится сценарий для отключения брандмауэра Защитника Windows.
6. Каковы режимы захвата экрана в программе записи экрана ArkThinker?
Существует два режима захвата для записи экрана. При первом использовании программного обеспечения вы будете использовать автоматический режим для режимов захвата. Это рекомендуемый режим программного обеспечения по умолчанию. Конечно, два режима вы также можете выбрать вручную в зависимости от типа устройства.
Теперь давайте узнаем больше, как показано ниже.
Режим 1 (Общий): этот режим является основной альтернативой захвату для ArkThinker Screen Recorder. Вы можете установить режим захвата видео со стандартным качеством и плавностью.
Режим 2 (Windows 10 2004 и более поздних версий) WinRT: этот режим предназначен для захвата видео с экрана более высокого качества и плавности. Между тем, для режимов записи на вашем компьютере должна быть установлена ОС Windows 10 2004 или более поздней версии.
Если приведенные выше режимы не поддерживаются вашим устройством, знайте, что программа будет записывать экран в автоматическом режиме.
7. Какой тип устройства вы используете?
Прежде чем отправлять информацию, обратите внимание на некоторые невозможные причины и решения. Пожалуйста, сначала проверьте: если ваше устройство подключено, но не обнаружено, как это решить?
- Для Android
- Для iOS
8. Как вручную установить USB-драйвер для устройства записи экрана ArkThinker?
Скачать USB-драйвер для телефона Android
Вы можете бесплатно загрузить драйвер USB из следующего списка.
| Бренд | URL-адрес драйверов |
|---|---|
| Samsung | http://samsungusbdriver.com/download/ |
| Сони | http://developer.sonymobile.com/downloads/drivers/ |
| LG | http://www.lg.com/us/support/software-firmware-drivers |
| Моторола | https://androidmtk.com/download-motorola-usb-drivers |
| ХТК | http://htcusbdriver.com/download/htc-usb-driver-v4-17-0-001 |
| ХУАВЕЙ | http://consumer.huawei.com/nz/support/downloads/index.htm |
| Гугл Нексус | http://developer.android.com/sdk/win-usb.html |
| Леново | http://support.lenovo.com/us/en?tabName=Downloads |
| Сяоми | https://androidmtk.com/download-xiaomi-usb-drivers |
| Сяоми Редми | http://xiaomiadvices.com/download-xiaomi-usb-drivers/ |
| OnePlus | https://androidmtk.com/download-oneplus-usb-driver |
| Нокиа | https://nokia-connectivity-cable-driver.en.uptodown.com/windows/download |
| ЗТЕ | https://androidmtk.com/download-zte-usb-drivers |
| Кулпад | https://androidmtk.com/download-coolpad-usb-driver/ |
| Hisense | https://androidmtk.com/download-coolpad-usb-driver/ |
| Кулпад | http://app.hismarttv.com/dss/resourcecontent.do?method=viewResourceDetail&resourceId=16&type=5 |
| Острый | https://androidmtk.com/download-coolpad-usb-driver/ |
| Оппо | http://www.oppo.com/index.php?q=software/view&sw_id=631 |
| Ежевика | https://swdownloads.blackberry.com/Downloads/entry.do?code=4EE0932F46276313B51570F46266A608 |
| Асер | https://freeandroidroot.com/download-acer-usb-drivers/ |
| Алкатель в одно касание | http://www.alcatel-mobile.com/car-en/support/faq/usbdriver.html |
| Асус | http://support.asus.com/download/ |
| Делл | http://support.dell.com/support/downloads/index.aspx?c=us&cs=19&l=en&s=dhs&~ck=anavml |
| Гармин-Асус | http://www8.garmin.com/support/download_details.jsp?id=591 |
| Интел | http://www.intel.com/software/android |
| КТ Тех | http://hexamob.com/news/download-android-usb-drivers-for-kt-tech/ |
| Кёсера | http://www.kyocera-wireless.com/support/phone_drivers.htm |
| Пантех | http://www.pantechusa.com/support/ |
| Пегатрон | http://www.driverscape.com/manufacturers/pegatron/laptops-desktops |
| СК Телесис | https://drp.su/en/devices/phone/sk-telesys |
| Телеэпоха | http://www.teleepoch.com/android.html |
| Тошиба | http://www.driverguide.com/driver/company/Toshiba/USB/index.html |
| МТК | http://online.mediatek.com/Public%20Documents/MTK_Android_USB_Driver.zip |
| Тошиба | http://support.toshiba.com/sscontent?docId=4001814 |
Установите USB-драйвер для устройства Android на компьютер
Шаг 1. Используйте USB-кабель для подключения устройства к компьютеру.
Для пользователей Windows 7: Щелкните правой кнопкой мыши на рабочем столе или в проводнике Windows и выберите Управлять. Тогда вам следует выбрать Устройства на компьютере.
Для пользователей Windows 10/8.1: Вход Диспетчер устройств с помощью строки поиска на компьютере или нажмите Windows + X и выберите Диспетчер устройств. Шаг 2. в Диспетчер устройств На правой панели вы можете найти некоторые распространенные устройства и другие параметры. Шаг 3. Щелкните правой кнопкой мыши Телефон на Андроиде, а затем нажмите Обновить программное обеспечение драйвера. Теперь вы можете выбрать «Просмотреть на моем компьютере драйверы» и нажать Следующий. Шаг 4. Нажмите Просмотрите и найдите драйвер USB который вы загрузили на шаге 1. Нажмите Следующий для установки драйвера USB. 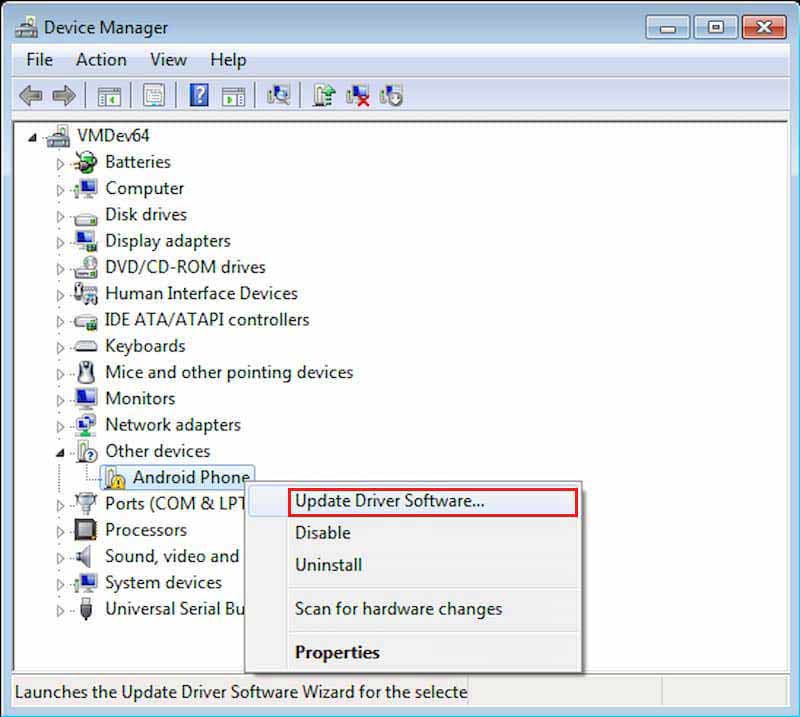
9. Как включить отладку по USB?
Во-первых, вам нужно найти Настройки вариант.
Для пользователей Android 4.2 и более поздних версий: прокрутите вниз и нажмите Номер сборки семь раз. Тогда вам следует вернуться в Настройки и коснитесь Параметры разработчика включать Режим отладки USB.
Для пользователей Android 3.0–Android 4.1: нажмите сразу. Параметры разработчика включать Режим отладки по USB.
Для пользователей Android 2.3 и более ранних версий: выберите Приложение а затем выбери Разработка. Наконец, включите Режим отладки по USB.
10. Как транслировать Android Audio на компьютер?
Для пользователей Android есть несколько следующих шагов для трансляции звука с телефона на компьютер.
Шаг 1. Подготовьте дополнительный кабель. Два конца кабеля подключаются к синему разъему настольного компьютера и устройства Android. Пользователям ноутбуков для их подключения необходима внешняя звуковая карта.
Шаг 2. Нажмите Звук а затем выбери Открытый микшер громкости с экрана вашего компьютера.
Шаг 3. Нажмите кнопку Системные звуки вариант. Идите прямо, чтобы найти Запись вкладку и перейдите к Линейный вход. Щелкните его правой кнопкой мыши и установите Давать возможность вариант.
Шаг 4. Выбирать Характеристики из Линейный вход контекстное меню. Тогда попробуй Слушайте это устройство после проверки.
Шаг 5. Нажмите «ОК» и транслируйте аудио Android на свой компьютер.
11. Как переключить тему Aero в Windows 7
Способ 1
Шаг 1. Щелкните правой кнопкой мыши на рабочем столе и выберите значок Персонализация вариант.
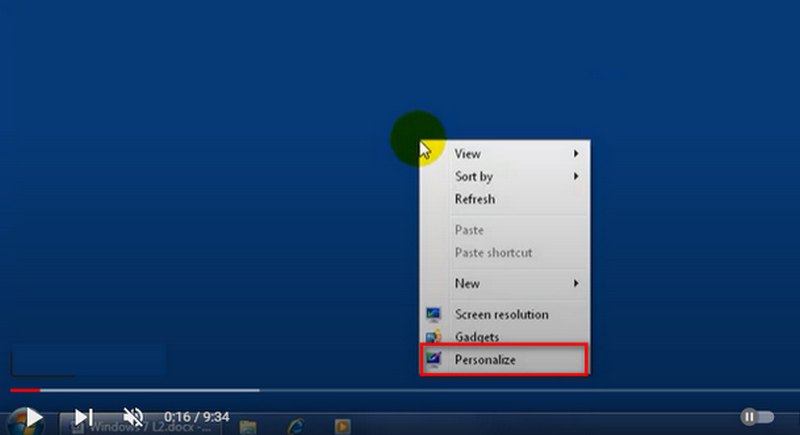 Шаг 2. Выберите любимую тему Aero и нажмите Цвет окна чтобы настроить цвет фона.
Шаг 2. Выберите любимую тему Aero и нажмите Цвет окна чтобы настроить цвет фона.
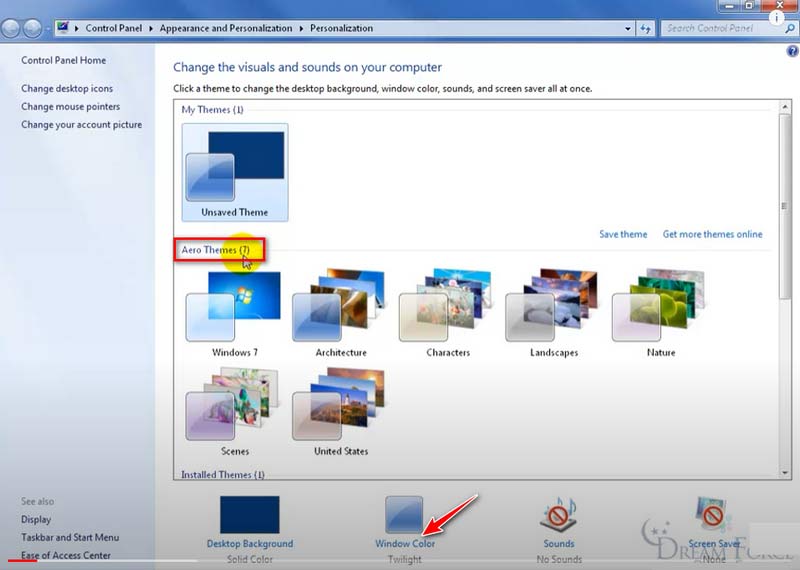 Шаг 3. Выберите свой любимый цвет и нажмите кнопку Сохранять кнопка.
Шаг 3. Выберите свой любимый цвет и нажмите кнопку Сохранять кнопка.
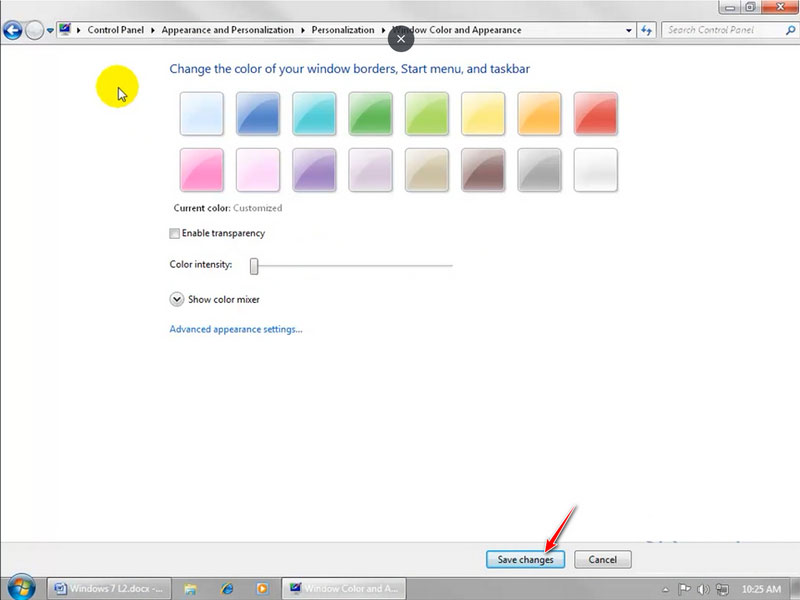 Способ 2
Способ 2
Шаг 1. Щелкните правой кнопкой мыши Этот компьютер значок на рабочем столе и нажмите Характеристики.
Шаг 2. Выберите Расширенные настройки системы панель слева для входа в Свойства системы окно. Выберите Передовой вкладку, затем нажмите кнопку Настройки кнопка
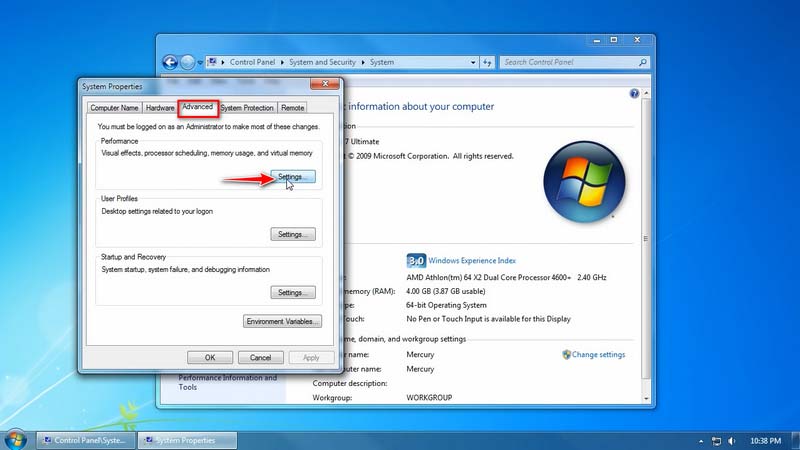 Шаг 3. в Параметры производительности, отметьте Позвольте Windows выбрать, что будет для моего компьютера вариант напрямую. Затем вы можете нажать ХОРОШО чтобы сохранить его.
Шаг 3. в Параметры производительности, отметьте Позвольте Windows выбрать, что будет для моего компьютера вариант напрямую. Затем вы можете нажать ХОРОШО чтобы сохранить его.
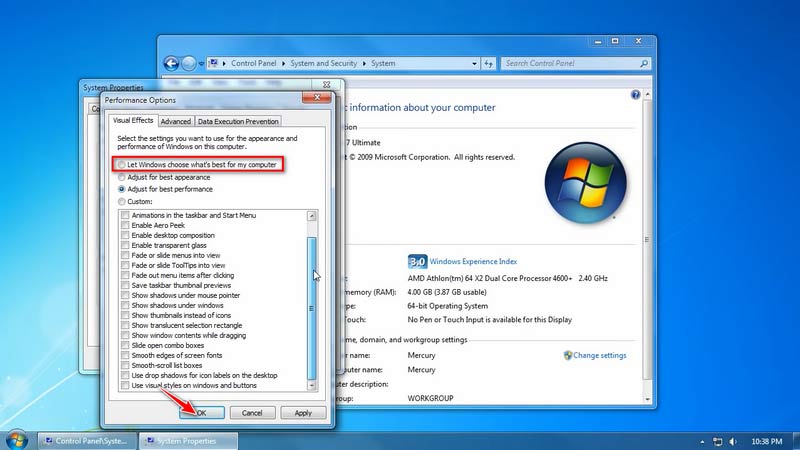 Способ 3
Способ 3
Шаг 1. Нажимать Windows + Р вместе и введите Services.msc во всплывающем окне в левом нижнем углу.
Шаг 2. Найди Диспетчер окон рабочего стола Диспетчер сеансов вариант в списке, щелкните правой кнопкой мыши и выберите Характеристики.
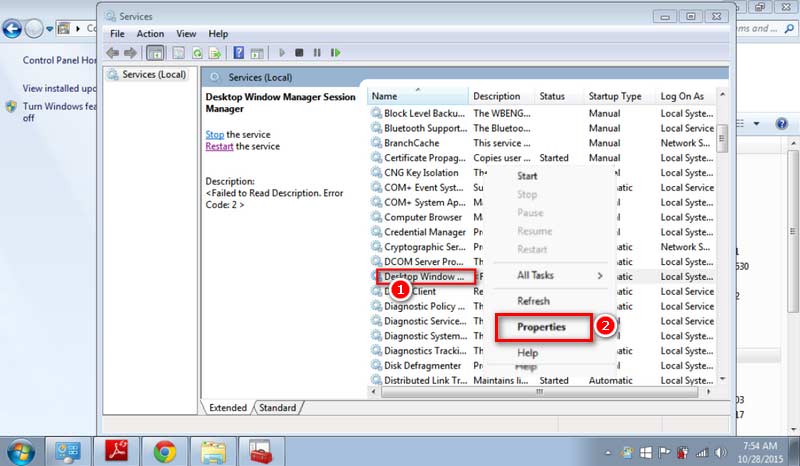 Шаг 3. Установите тип услуги Автоматический, нажмите Начинать для статуса услуги. Наконец, нажмите Применять.
Шаг 3. Установите тип услуги Автоматический, нажмите Начинать для статуса услуги. Наконец, нажмите Применять.
12. Как обновить драйверы видеокарты
Способ 1. Проверьте обновление через диспетчер устройств в Windows.
Для пользователей Windows:
Шаг 1. Щелкните правой кнопкой мыши Этот компьютер значок в Windows. Нажмите Управлять и выберите Диспетчер устройств с левой панели.
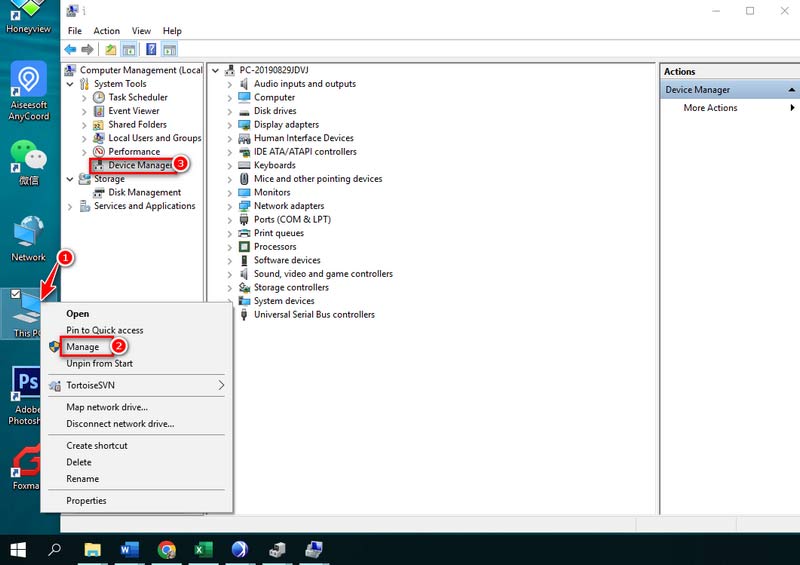 Примечание: Если вы используете Windows 11/10, вы можете открыть Диспетчер устройств быстрее. Открыть Панель управления и найдите диспетчер устройств с помощью утилиты поиска на панели задач.
Примечание: Если вы используете Windows 11/10, вы можете открыть Диспетчер устройств быстрее. Открыть Панель управления и найдите диспетчер устройств с помощью утилиты поиска на панели задач.
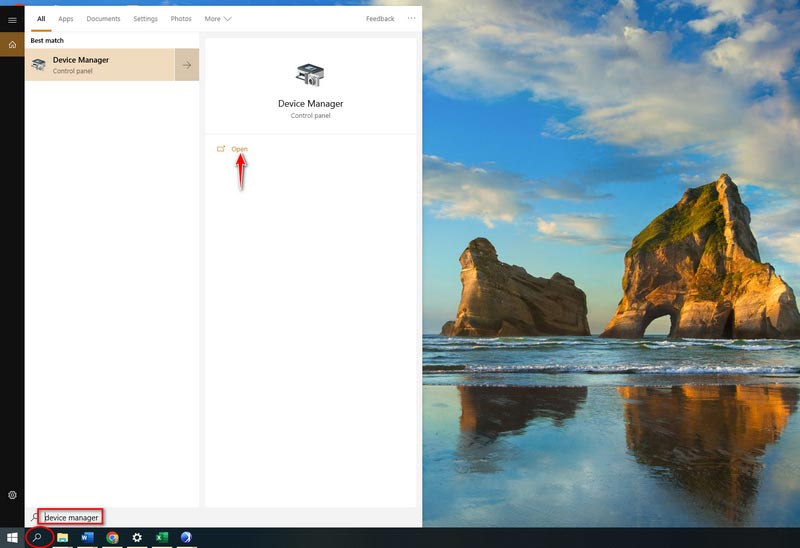 Шаг 2. Нажмите Видеоадаптеры и выберите следующий раздел. Щелкните его правой кнопкой мыши и нажмите Обновить драйверы.
Шаг 2. Нажмите Видеоадаптеры и выберите следующий раздел. Щелкните его правой кнопкой мыши и нажмите Обновить драйверы.
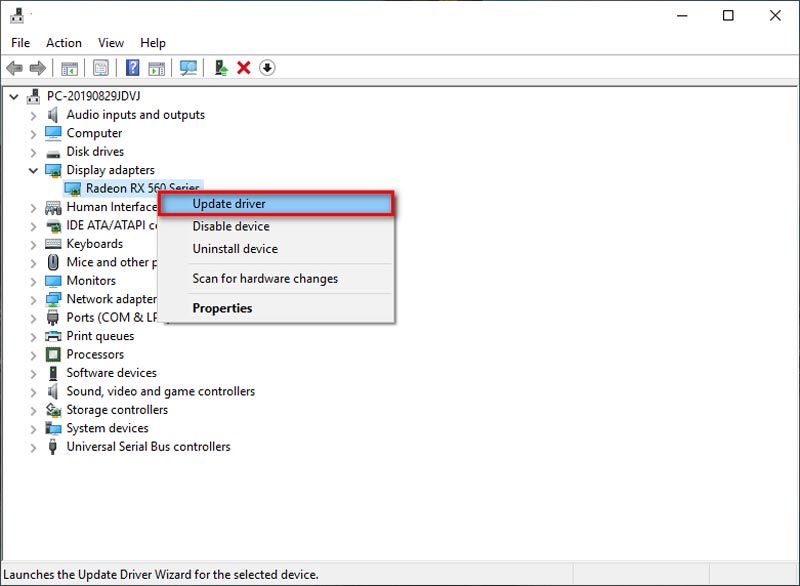 Шаг 3. Прочтите инструкции на экране, чтобы выбрать целевой драйвер, который необходимо установить. Подожди немного. Нажмите кнопку Закрывать кнопку, пока процесс обновления не завершится.
Шаг 3. Прочтите инструкции на экране, чтобы выбрать целевой драйвер, который необходимо установить. Подожди немного. Нажмите кнопку Закрывать кнопку, пока процесс обновления не завершится.
Для пользователей Mac: Драйвер видеокарты встроен в операционную систему по умолчанию. Поэтому при обновлении до последней версии macOS ваш Mac одновременно установит последнюю версию драйвера.
Способ 2. Загрузите последнюю версию драйвера.
Шаг 1. Запустите Нвидиа официальный сайт и нажмите Водитель в верхней строке меню.
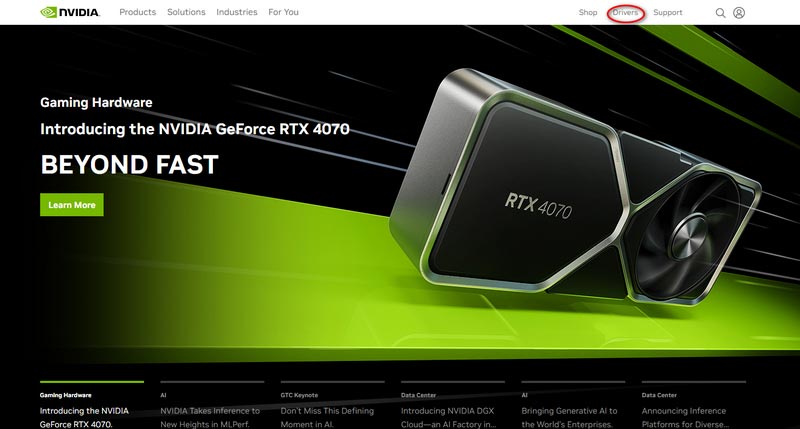 Шаг 2. Выберите драйвер из раскрывающегося списка ниже. Затем проверьте тип продукта, серию, операционную систему, тип загрузки и язык. Далее вы можете нажать Поиск.
Шаг 2. Выберите драйвер из раскрывающегося списка ниже. Затем проверьте тип продукта, серию, операционную систему, тип загрузки и язык. Далее вы можете нажать Поиск.
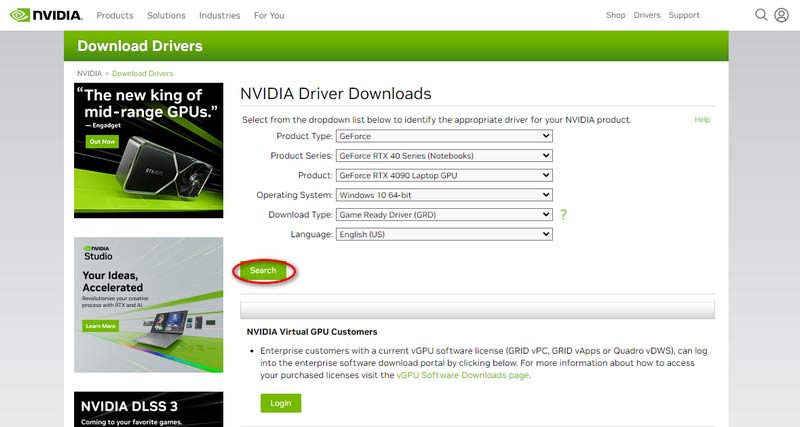 Шаг 3. Наконец, нажмите кнопку Скачать кнопка.
Шаг 3. Наконец, нажмите кнопку Скачать кнопка.
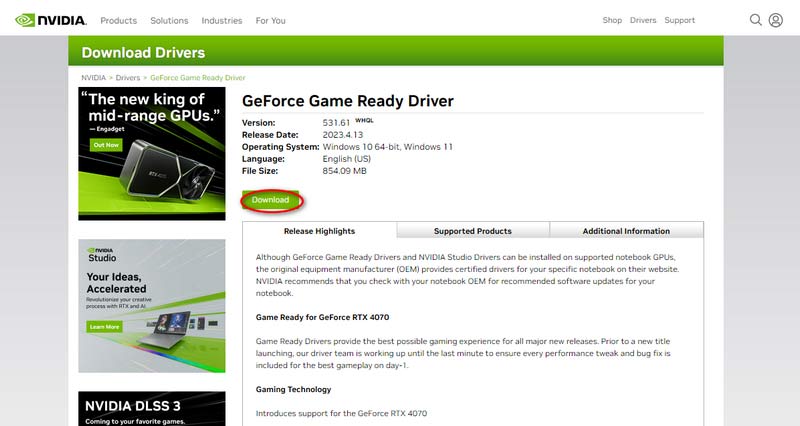 Способ 3. Загрузите диспетчер драйверов.
Способ 3. Загрузите диспетчер драйверов.
Шаг 1. Искать Драйвер-гений и загрузите его на свой компьютер.
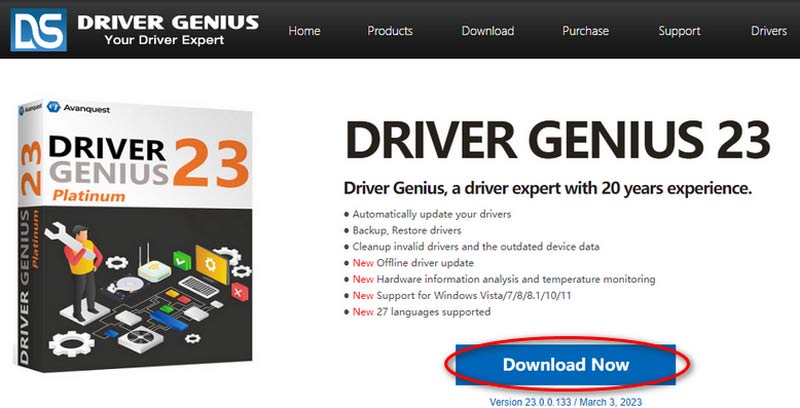 Шаг 2. Установите и откройте диспетчер драйверов. Выбирать Обновление драйвера из левой строки меню.
Шаг 2. Установите и откройте диспетчер драйверов. Выбирать Обновление драйвера из левой строки меню.
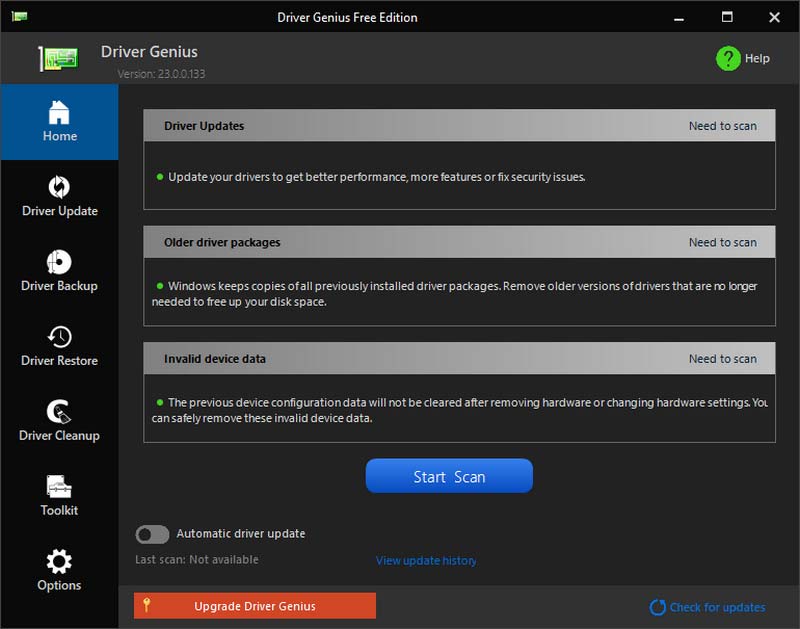 Шаг 3. Затем выберите драйвер, доступный для обновления, нажав Обновлять или Обновить все.
Шаг 3. Затем выберите драйвер, доступный для обновления, нажав Обновлять или Обновить все.