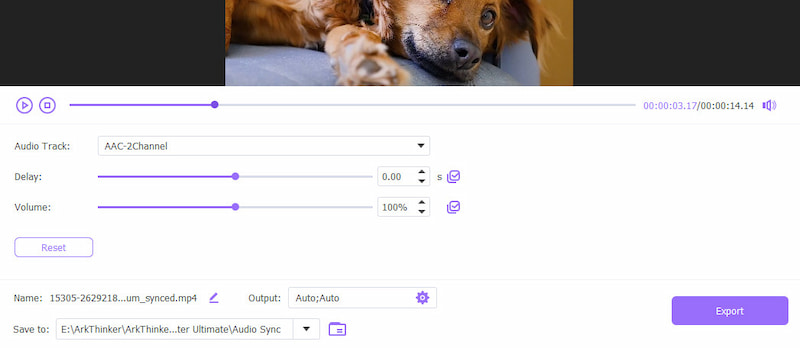Гид
- Начать
- Основные характеристики
- Дополнительные инструменты редактирования Редактор медиа-метаданных Видео Компрессор Удаление водяных знаков с видео Создатель GIF 3D-мейкер Усилитель видео Видео Триммер Видео Слияние Обрезка видео Видео водяной знак Коррекция цвета Контроллер скорости видео Видео реверсер Ротатор видео Усилитель объема Аудио Синхронизация Аудио Компрессор Устранитель шума Конвертер изображений Изменение даты файла Видеоплеер
Начать
Введение
Arkthinker Video Converter Ultimate — это универсальное решение, специально разработанное для конвертации видео/аудио файлов. Он поддерживает широкий спектр форматов, включая MP4, AVI, MKV, MOV, WMV и т. д. Более того, вы можете конвертировать видеофайлы, такие как видео 4K, в популярные и новые форматы без потери качества.
Кроме того, это программное обеспечение включает в себя более практичные функции. Он позволяет вам обрезать, обрезать, вращать, регулировать разрешение, громкость, скорость, яркость, добавлять субтитры и водяные знаки и многое другое. Есть также функции, в том числе видеокомпрессор, видеоусилитель, создатель GIF, редактор медиа-метаданных, реверс видео и т. д. Действительно, это мощная программа для конвертирования и редактирования мультимедиа.
В приведенном ниже руководстве вы узнаете, как использовать ArkThinker Video Converter Ultimate.
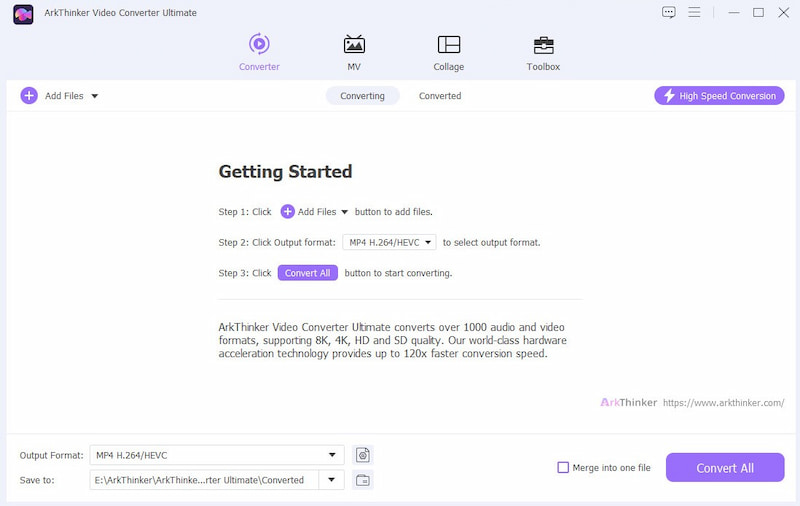
Скачать/Установить
Получите последнюю версию программы, загрузив ее. Существуют установочные пакеты как для Windows, так и для Mac. Установите и запустите ArkThinker Video Converter Ultimate на своем ПК и запустите его.
регистр
Пробная версия ArkThinker Video Converter Ultimate имеет ограничения. Но вы сможете насладиться всеми его возможностями, обновившись до премиум-версии.
Просто нажмите на регистр Значок, представленный значком ключа в правом верхнем углу. К тому времени вы увидите Регистрационный центр.
Теперь введите свой адрес электронной почты и регистрационный код, отправленный на вашу электронную почту. Нажмите кнопку Активировать кнопка перехода на премиум-версию. Убедитесь, что ваш компьютер подключен к стабильному кибер-соединению.

Проверить обновление
Если вам интересно, является ли ваша версия программы последней, вы можете проверить наличие ее обновлений. Помимо получения последней версии, вы будете проинформированы об исправлениях и улучшениях или добавленных функциях приложения.
Проверить наличие обновлений программы можно следующим образом:
Нажать на Меню вариант и найдите Проверить обновление вариант.
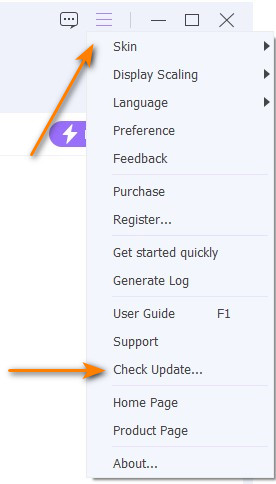
Вы должны проверить, есть ли обновление или актуальна ли у вас версия. Установите, если доступно обновление.
Примечание: Вы можете посетить официальную веб-страницу ArkThinker Video Converter Ultimate, чтобы получить последнюю версию, загрузив ее еще раз.
Предпочтения
Вы также можете установить некоторые предпочтения или изменить конфигурацию по умолчанию, которая соответствует вашим требованиям. Есть пять опций, которые вы можете изменить.
Перейдите в окно настроек, нажав на значок Меню икона. Затем выберите Предпочтение вариант.

Общий: На вкладке «Общие» вам предоставляется возможность настроить параметры, в том числе Язык субтитров и Язык аудио. Также вы можете включить Аппаратное ускорение и настройте параметры обновления по своему усмотрению.
Конвертировать: На вкладке «Преобразование» есть параметры для настройки выходной папки, папки моментальных снимков, формата моментальных снимков и других параметров для улучшения взаимодействия с пользователем.
МВ: На вкладке MV вы можете установить папку вывода MV.
Коллаж: Как и в случае с MV, вкладка «Коллаж» позволяет вам изменить каталог, в котором вы хотите сохранить полученный файл.
Ящик для инструментов: Вы можете установить папку вывода для GIF и сжатых файлов на вкладке «Панель инструментов».
Расписание задач: Используя опцию «Расписание задач», вы решаете, какое действие будет выполнено сразу после завершения задачи.
Основные характеристики
Конвертировать видео и аудио
После скачивания и установки программы запустите ее на своем компьютере. Теперь следуйте инструкциям ниже, чтобы узнать, как конвертировать видео с помощью ArkThinker Video Converter Ultimate.
Импортировать видео/аудио файл
Далее нажмите на Плюс символ в середине интерфейса и найдите медиафайл, который вы хотите конвертировать. Вы также можете использовать функцию перетаскивания программы для прямого и быстрого импорта медиафайлов.
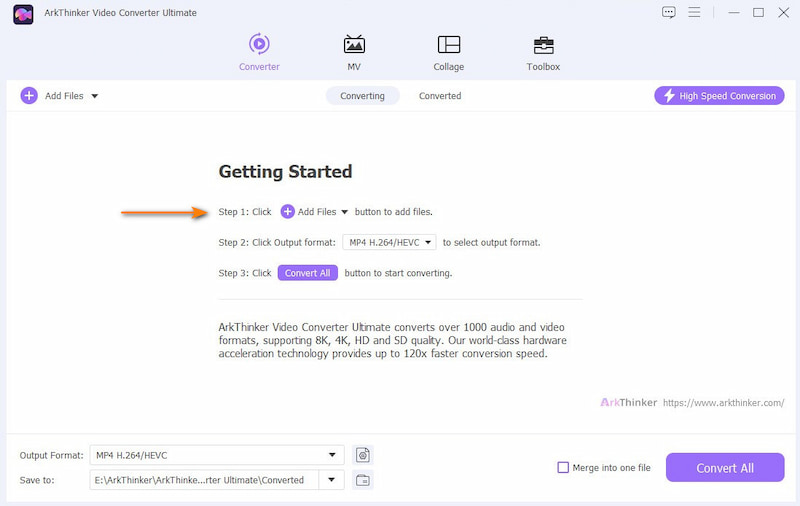
Если вы конвертируете папку с медиафайлами, вы можете загрузить их, отметив галочкой Добавить файлы Кнопка в левом верхнем углу интерфейса.
Выберите выходной формат
На этот раз расширьте Профиль меню. Выбирайте вкладки в зависимости от загруженного вами медиафайла. Есть вкладки «Видео», «Аудио» и «Устройство». После этого выберите целевой формат.
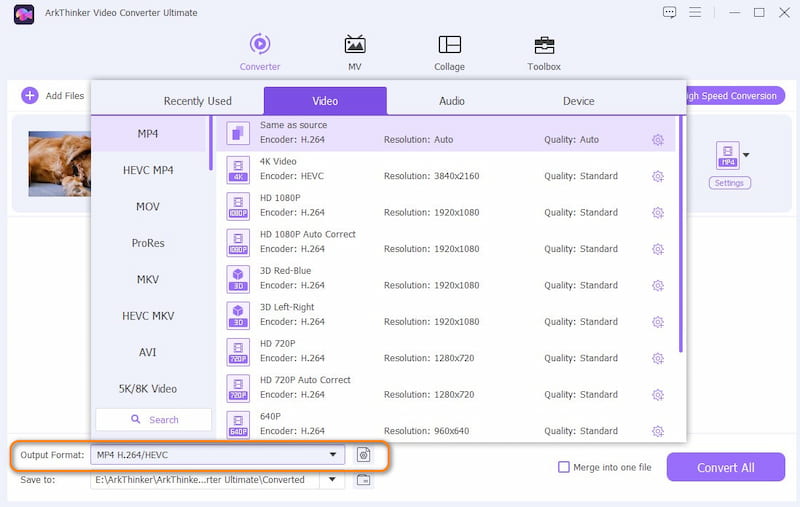
Установить место назначения файла
После выбора целевого формата укажите выходную папку, в которой вы хотите сохранить полученный файл. Нажмите на раскрывающееся меню внизу и выберите Просмотр и выбор папки.
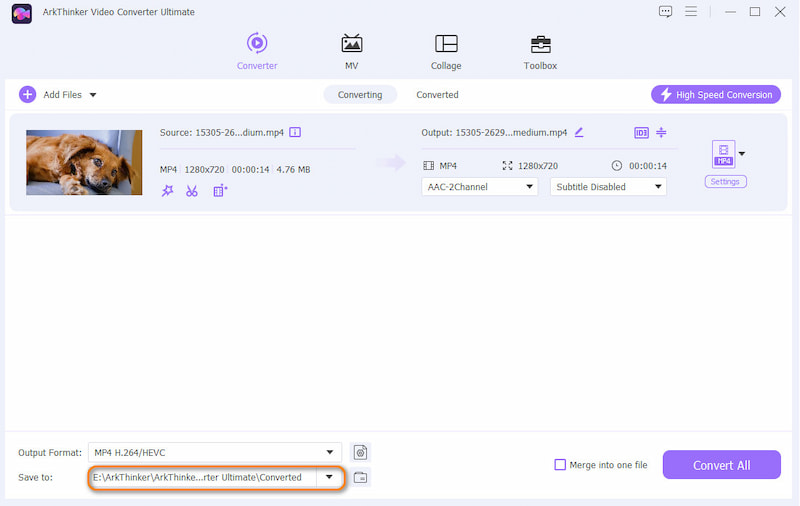
Конвертируйте медиафайлы
Как только все будет установлено, нажмите на кнопку Конвертировать все кнопку в правом нижнем углу, чтобы начать процесс преобразования.
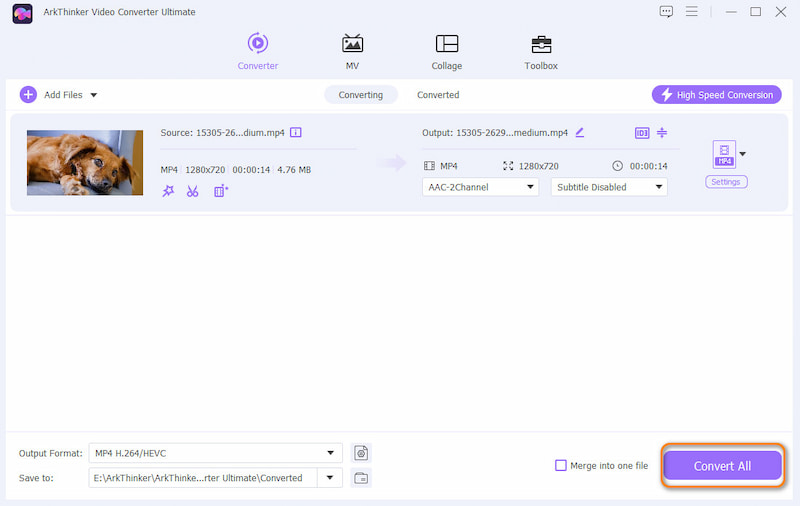
Проверьте конвертированные файлы
Через несколько минут или часов процесс завершится. Однако в зависимости от длины или размера файла время завершения преобразования может различаться. Вы можете найти конечный результат по заданному вами пути вывода.
Редактировать видео и аудио
ArkThinker Video Converter Ultimate также является очень всеобъемлющим инструментом. Вы даже можете использовать его для редактирования видео или аудио. Подробные шаги приведены ниже.
Импортировать видео/аудио файл
Сначала импортируйте видео или аудио файл, который вы хотите отредактировать. После импорта файла, нажав на отмеченный значок на изображении, вы перейдете к функции редактирования.
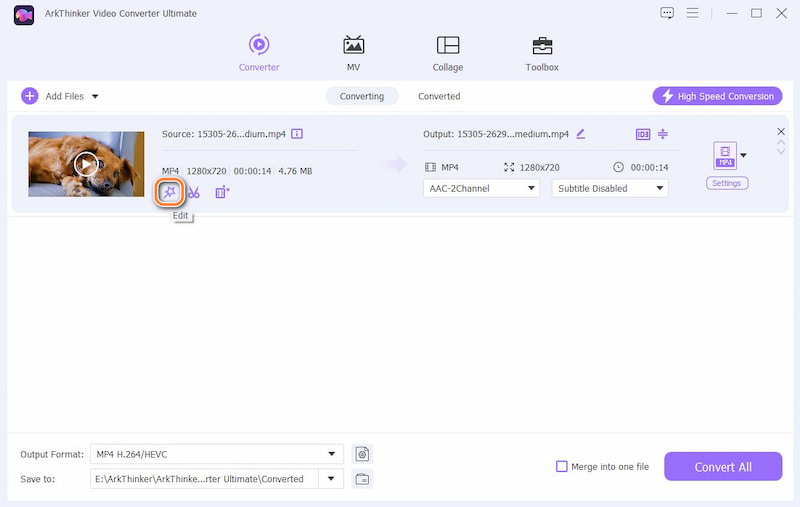
Поверните или обрежьте видео
Теперь вы переходите к первой функции редактирования, повороту и кадрированию. Здесь вы можете задать нужные данные, такие как область кадрирования и соотношение сторон. В то же время вы также можете вращать видео в любом направлении.
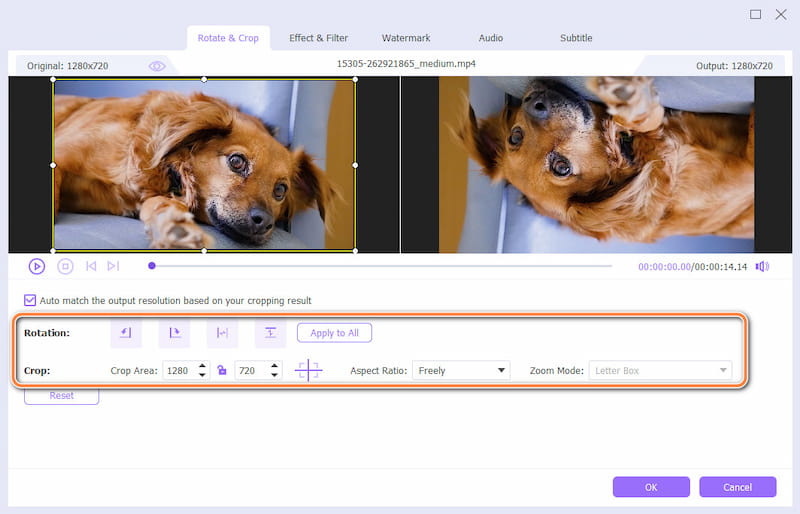
Добавить эффект или фильтр к видео
В этой функции вы можете сами устанавливать эффекты и фильтры видео. Вы можете настроить контрастность, насыщенность, яркость и оттенок, чтобы сделать ваше видео более красивым и ярким.
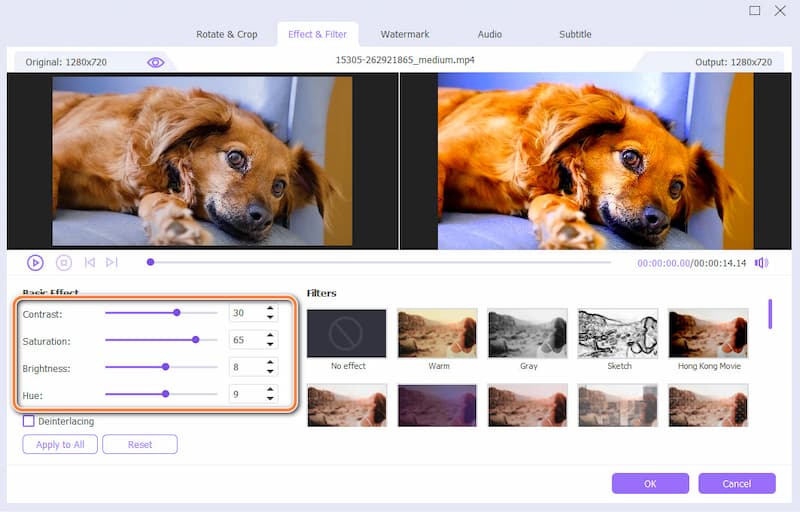
Установите свой водяной знак
В этой части вы можете установить персонализированный водяной знак. У вас есть много вариантов, таких как отсутствие водяных знаков, пользовательский текст или водяные знаки с изображением. В то же время вы можете настроить размер, цвет и положение содержимого водяного знака. Изображение ниже — текстовый водяной знак.
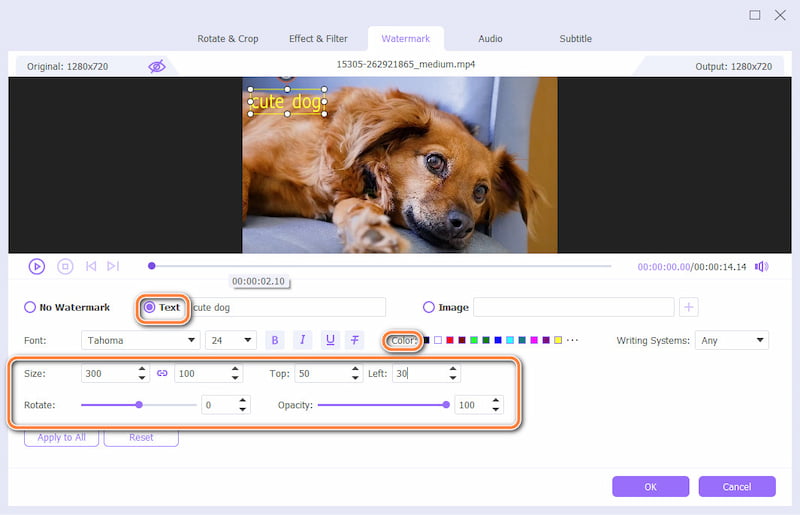
Настройте параметры звука
Более того, если в вашем видео есть такие проблемы, как размытый фоновый звук или рассинхронизация звука и изображения, вы можете настроить его самостоятельно, чтобы добиться желаемого эффекта. Вы также можете импортировать нужную вам звуковую дорожку из вашего региона.
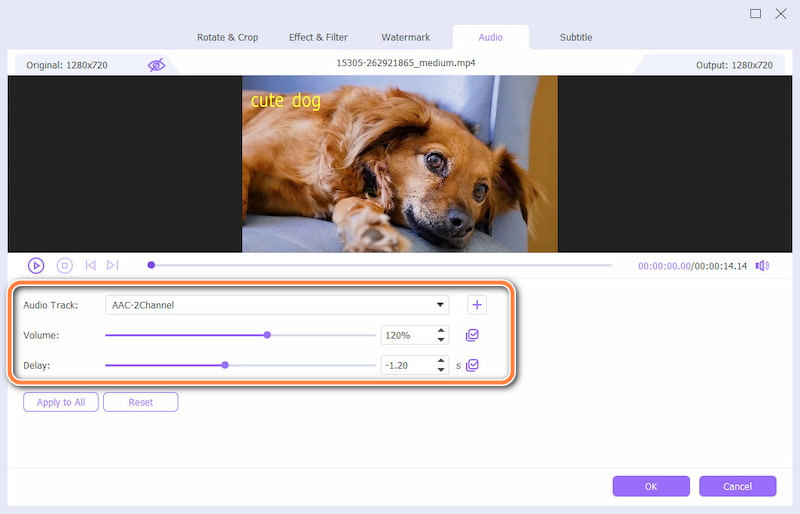
Добавьте субтитры к вашему видео
Этот инструмент может сделать то же самое, если вы хотите добавить субтитры к вашим видео. Нажмите на знак плюс, отмеченный для импорта текста субтитров.
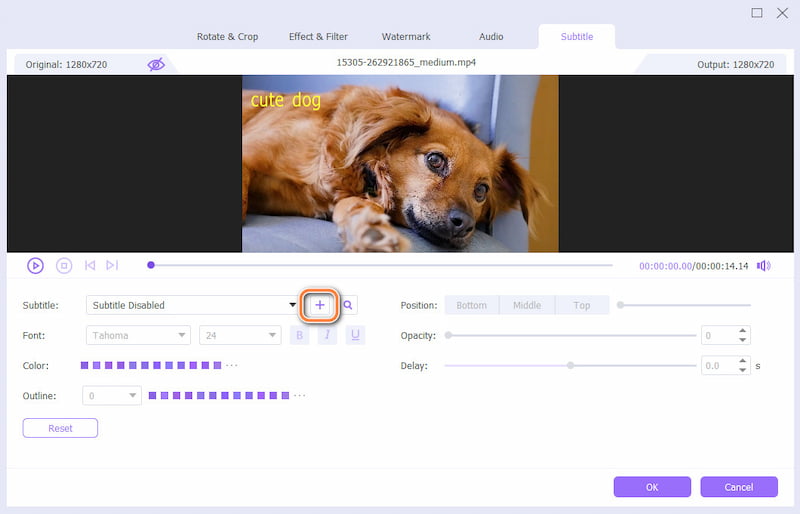
Создать клип
ArkThinker Video Converter Ultimate — гибкая программа, позволяющая создавать профессиональные видеоролики. Вы можете добиться этого, используя местные видео или изображения. Посмотрите ниже, чтобы узнать, как использовать MV Maker программы.
Перейдите на вкладку MV
Чтобы получить доступ к функции, перейдите в раздел МВ Tab, чтобы войти в панель редактирования.
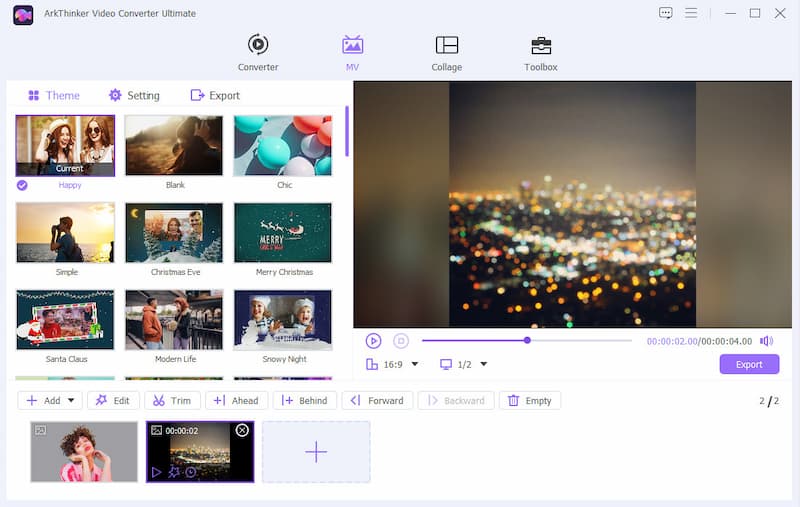
Добавьте фотографии или видео
Вы можете импортировать изображения или видео, нажав кнопку Добавлять Кнопка в левом нижнем углу интерфейса. После этого вы можете изменить порядок изображений, особенно порядок появления отснятого материала.

Apple, тема
В разделе тем доступны различные темы для разных случаев или событий. Выберите тему, которая соответствует вашим материалам или изображениям. Вы сможете увидеть изменения в разделе предварительного просмотра сразу после выбора темы.

Измените настройки заголовка и звуковой дорожки.
Вы еще больше улучшаете отснятый материал, добавляя желаемые начальный и конечный титры. Введите начальный и конечный заголовки. Затем настройте свойства, открыв настройки набора шрифтов и набора цветов. Что касается аудиодорожки, вы можете сохранить исходную дорожку или заменить ее аудио по вашему выбору. Также можно применять эффекты, например воспроизведение петли. Регулируйте громкость и контролируйте скорость звука.

Экспортировать МВ
Выходной формат по умолчанию экспортируется в MP4. Но если вы хотите перейти на другие форматы, перейдите по ссылке Экспорт раздел. Вы можете расширить возможности Формат, Частота кадров, Разрешение, и Качество. Кроме того, измените путь вывода и выберите действия, которые будут выполняться после завершения процесса. Когда настройки вас устраивают, нажмите кнопку Начать экспорт кнопка.
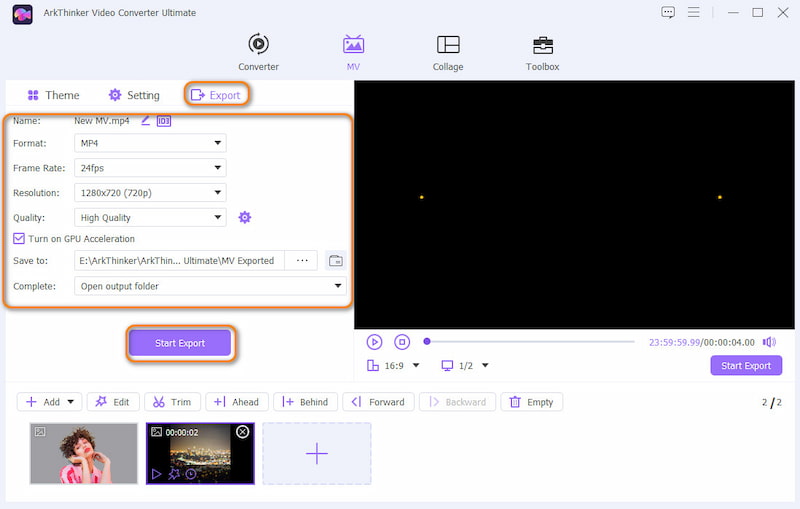
Сделать видеоколлаж
Создать видеоколлаж не так просто, как кажется. Однако с помощью ArkThinker Video Converter Ultimate все становится просто и легко. Подробности ниже, чтобы увидеть, как это работает.
Перейдите на вкладку «Коллаж»
Откройте вкладку «Коллаж», выбрав ее в строке меню вверху. Выберите макет коллажа с разделенным экраном в соответствии с вашими потребностями.

Импортируйте видеофайлы
Теперь нажмите на Плюс кнопка для просмотра и выбора видеофайлов. Затем измените видео, отрегулировав размер.

Редактировать видеоколлаж
Вы можете редактировать видео по отдельности, наведя курсор мыши на выбранное видео. В меню вы можете отключить звук, обрезать или вырезать видео, а также заменить его. После этого примените фильтр, чтобы сделать видеоколлаж привлекательным.

Добавить фоновую музыку
Важное значение имеет выбор фоновой музыки. Чтобы изменить фоновую музыку, отметьте опцию «Фоновая музыка», чтобы включить эту настройку. Затем нажмите на Добавлять значок и выберите целевую музыку. В противном случае выберите Сохраните оригинальную звуковую дорожку.

Помимо добавления фоновой музыки, вы можете применять звуковые эффекты, включая циклическое воспроизведение, постепенное появление и постепенное исчезновение. Кроме того, вы можете изменить задержку и громкость по своему усмотрению.
Экспортируйте видеоколлаж
Теперь перейдите в Экспорт вкладку и настройте необходимые параметры, такие как частота кадров, формат, разрешение и качество. Ударь Начать экспорт кнопку в правом нижнем углу, чтобы создать видеоколлаж, когда все настроено. Если хотите, вы можете поделиться коллажем в социальных сетях.

Дополнительные инструменты редактирования
Поскольку ArkThinker Video Converter Ultimate включает в себя дополнительные функции и возможности, было бы лучше узнать о них. Большинство из них расположены на вкладке «Панель инструментов». Ниже приведены руководства по использованию этих функций.
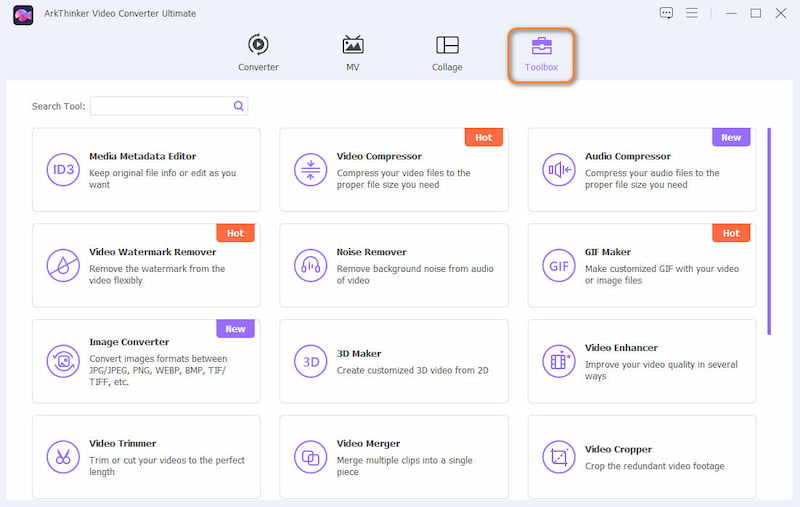
Редактор медиа-метаданных
Нажмите на вкладку «Панель инструментов» в верхнем меню программы. Далее выберите Редактор медиа-метаданных. Появится окно импорта.
Добавьте файл, метаданные которого вы хотите изменить. Затем отредактируйте обложку, имя файла, исполнителя, альбом, трек, комментарии и год. Также вы можете добавить миниатюру к видео. Наконец, нажмите Сохранять кнопку, чтобы сохранить изменения.

Видео Компрессор
Под Ящик для инструментов вкладку, найдите Видео Компрессор вариант. Импортируйте видео, которое хотите сжать, нажав кнопку Плюс кнопку подписи из появившегося окна.
Сразу после этого измените размер, формат, битрейт, разрешение и битрейт видео.

Предварительный просмотр видео. Когда вы будете довольны результатом, нажмите на кнопку Компресс кнопку, чтобы начать процесс.
Удаление водяных знаков с видео
Доступ к Удаление водяных знаков с видео от Ящик для инструментов. На панели импорта нажмите кнопку Плюс кнопка входа для загрузки видео.
Нажать на Добавить область удаления водяных знаков. Затем перетащите рамку в область, где находится водяной знак. Затем измените размер и положение рамки.

Предварительно просмотрите результат вывода, нажав кнопку Играть кнопка. Отрегулируйте соответствующим образом, внимательно наблюдая за местом, где расположена рама. Затем нажмите Экспорт кнопку, чтобы получить окончательный результат.
Создатель GIF
Найдите Создатель GIF в Ящик для инструментов вкладка. Далее выберите, хотите ли вы сделать GIF из видео или сделать GIF из нескольких изображений. Добавьте медиафайл на основе выбранного вами варианта.

Вы можете получить доступ к таким функциям редактирования видео, как «Эффект и фильтр», «Водяной знак», «Аудио», «Поворот и обрезка» и «Субтитры».

Ударь Создать гифку кнопку для создания GIF.

3D-мейкер
Найдите и выберите 3D-мейкер в Ящик для инструментов вкладка. Затем добавьте видео, нажав на значок Плюс кнопка с символом.
Есть несколько вариантов сделать 3D. Вы можете выбрать среди:
Анаглиф: С помощью этой опции пользователи имеют возможность применять 3D-эффект из красного/голубого анаглифов, монохромного/полуцветного/полноцветного/качественного Дюбуа; Зеленый/пурпурный анаглиф/полуцветный/полноцветный; Янтарный/синий анаглиф, монохромный/полуцветный/полноцветный.
Разделенный экран: Верх и низ (половинная высота), Верх и низ (полный), Рядом (половина ширины), Рядом (полный).
Глубина: Глубину анаглифа 3D можно изменить от 0 до 15.
Переключатель влево/вправо: Вы можете использовать ориентацию с помощью переключателя «Влево/Вправо», чтобы изменить ориентацию с «Влево/Вправо» на «Вправо/Влево». Или справа/слева или слева/справа.

Наконец, отметьте Создать 3D для подтверждения создания 3D-решения.

Усилитель видео
Под Ящик для инструментов вкладку, найдите Усилитель видео вариант. Затем импортируйте видео, которое вы хотите улучшить.
Эта опция предлагает четыре варианта улучшения видео. Доступны высококлассное разрешение, оптимизация яркости и контрастности, удаление видеошума и уменьшение дрожания видео. Выберите один из следующих вариантов.
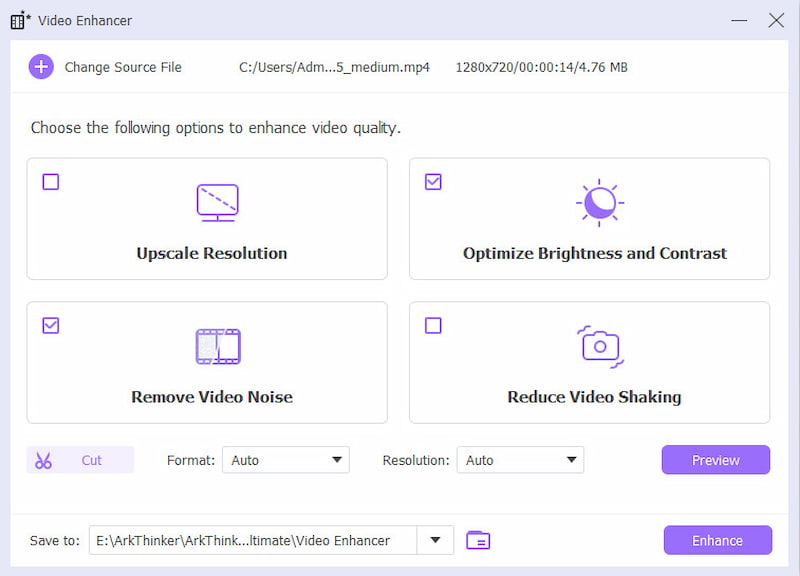
Наконец, нажмите кнопку Усиливать кнопку, чтобы улучшить видео.

Видео Триммер
Прежде всего, найдите Видео Триммер вариант из Ящик для инструментов вкладка. Затем загрузите видео для обрезки.
Перетащите левый и правый ползунки на индикаторе выполнения или введите начальную и конечную точки внизу индикатора выполнения.

Вы можете добавить дополнительные сегменты, нажав на значок Добавить сегмент кнопку в левой части интерфейса. Или разделите сегмент индивидуально по времени или по среднему значению.

Вы также можете применять такие эффекты, как постепенное появление/исчезновение под индикатором выполнения. Вы можете изменить вывод и указать место назначения файла для последнего штриха. После всех этих действий нажмите на кнопку Экспорт кнопку для подтверждения процесса.
Видео Слияние
Найдите и получите доступ к Видео Слияние из Ящик для инструментов. После этого добавьте видео, которые хотите объединить в одно, нажав кнопку Плюс Кнопка в нижней части интерфейса.
Далее оформляйте заказ по своему усмотрению. Вы можете перетащить клип в нужное положение или использовать Вперед или Фон особенность. При желании вы можете добавить впереди или позади выбранного клипа, используя Предстоящий и Позади функции. Если вы хотите обрезать и отредактировать клип, вы также можете это сделать.

Если вы завершили модификацию, вы можете перейти к изменению имени, параметров вывода и пути сохранения выходного файла. Затем отметьте Экспорт Кнопка для создания объединенных видео.
Обрезка видео
Доступ к Ящик для инструментов вкладку и выберите Обрезка видео из вариантов.
Теперь перетащите соотношение сторон и отрегулируйте точки, чтобы сохранить выбранные области видео. При желании вы можете установить значение Площадь урожая для настройки соотношения сторон.

Ударять Предварительный просмотр чтобы заранее увидеть полученный файл. Отметьте Экспорт кнопку, чтобы сохранить обрезанное видео, если вы в восторге.

Видео водяной знак
Из Ящик для инструментов вкладка, выберите Видео водяной знак вариант. Затем импортируйте видео.
Выбирать Текстовый водяной знак чтобы добавить водяной знак в текст. Также вы можете добавить логотип, нажав на кнопку Водяной знак изображения. При желании вы также можете добавить к видео как текстовые, так и графические водяные знаки.

Текст и изображение легко настраиваются. Вы можете изменить шрифт, цвет и период продолжительности, когда и как долго он должен появляться в видео. Для изображения возможно вращение и регулировка непрозрачности. Наряду с этим вы также можете настроить продолжительность водяного знака изображения.

Как только все будет установлено, нажмите на кнопку Экспорт кнопку, чтобы сохранить копию отредактированного видео.

Коррекция цвета
Доступ к Коррекция цвета и добавьте видео, цвет которого вы хотите исправить.
На панели редактирования вы можете изменить Контраст, Насыщенность, Яркость, и Хюэ согласно вашим требованиям. Посмотреть окончательную версию видео можно нажав на кнопку Предварительный просмотр кнопка.

Если вы довольны результатом, отметьте галочкой Экспорт кнопка.

Контроллер скорости видео
Выбирать Контроллер скорости видео в Ящик для инструментов вкладка. Найдя опцию, сразу добавьте видео, нажав кнопку Плюс кнопку в окне импорта.
К тому времени вы увидите несколько вариантов скорости воспроизведения. Выберите тот, который хорошо соответствует вашим предпочтениям.

Перед экспортом вы можете изменить настройки видео/аудио и место назначения файла выходного видео. Наконец, нажмите кнопку Экспорт кнопка, чтобы получить отредактированное видео.

Видео реверсер
Из Ящик для инструментов вкладка, выбрать Видео реверсер. Сразу добавляю видео.
С помощью руля выберите часть видео, которую вы хотите перевернуть, или установите период продолжительности.

Наконец, нажмите кнопку Экспорт Кнопка, чтобы получить перевернутое видео.

Примечание: Напоминаем, что программа не поддерживает реверсирование звука. Вместо этого он удаляет звук из видео. Тем не менее, вы все равно можете добавить фоновую музыку с помощью этого инструмента.
Ротатор видео
Найдите и получите доступ к Ротатор видео в Ящик для инструментов вкладка. Затем загрузите видео, которое хотите повернуть.
Вы можете изменить ориентацию с помощью Ротатор видео окно, перевернув видео по горизонтали и вертикали. Кроме того, вы можете повернуть видео на 90 градусов, 180 градусов или 270 градусов по часовой стрелке или против часовой стрелки.

Переименуйте видео, измените настройки вывода и укажите путь сохранения. Наконец, нажмите кнопку Экспорт кнопку для создания повернутого видео.

Усилитель объема
Выбирать Усилитель объема в Ящик для инструментов и импортируйте целевое видео.
В зависимости от видео, громкого или неслышного, вы можете соответствующим образом отрегулировать громкость. Перетащите Объем ползунок влево, чтобы уменьшить громкость, или перетащите вправо, чтобы увеличить громкость.

Наконец, установите место назначения файла и нажмите кнопку Экспорт кнопку для создания отредактированного видео.

Аудио Синхронизация
Доступ Аудио Синхронизация из Ящик для инструментов и загрузите видео в Audio Sync.
Просто перетащите Задерживать ползунок влево, чтобы замедлить звук, или перетащите его вправо, чтобы ускорить и синхронизировать звук с видео.
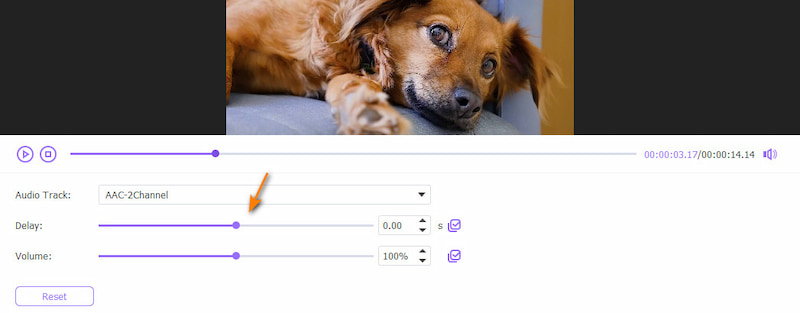
После этого вы можете рассмотреть возможность редактирования настроек имени и папки вывода. Наконец, нажмите кнопку Экспорт кнопка, чтобы получить отредактированное видео.
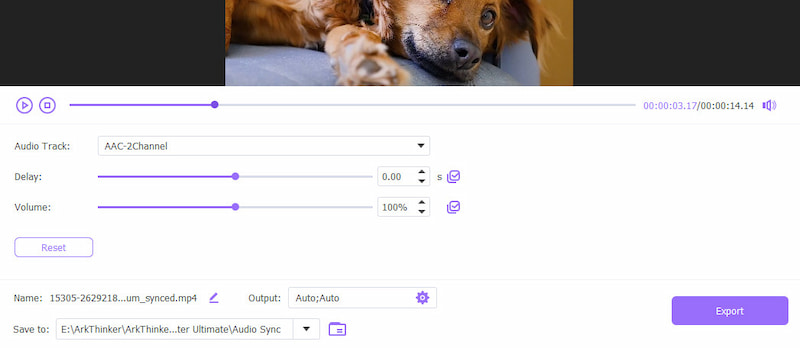
Аудио Компрессор
Нажмите на вкладку «Панель инструментов» в верхнем меню программы. Далее выберите Аудио Компрессор. Появится окно импорта.
Добавьте аудиофайл, который вы хотите сжать. Затем вы можете изменить размер аудио, формат, канал, частоту дискретизации и битрейт. Затем нажмите кнопку компресс кнопку, чтобы сохранить изменения.
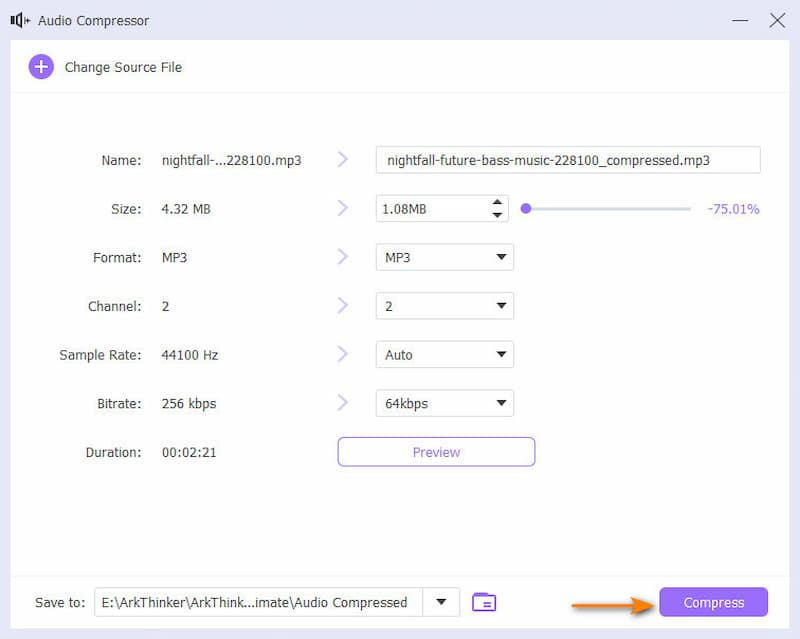
Устранитель шума
Доступ к Устранитель шума из панели инструментов. Из панели импорта добавьте видео, которое вы хотите сжать, в окно импорта.
В окне настроек вы можете выбрать Включить шумоподавление, изменять Объем и Задерживать. Затем нажмите Экспорт чтобы сохранить свою работу.
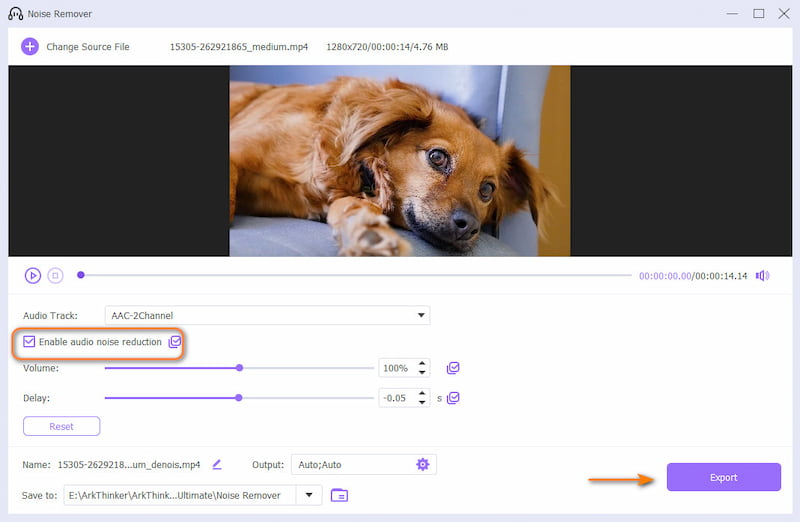
Конвертер изображений
Найдите и выберите Конвертер изображений в Ящик для инструментов вкладку. Затем добавьте видео, нажав на кнопку с символом плюса.
Выберите нужный вам формат изображения из Преобразовать все в Функция. И затем нажмите Конвертировать все кнопка.
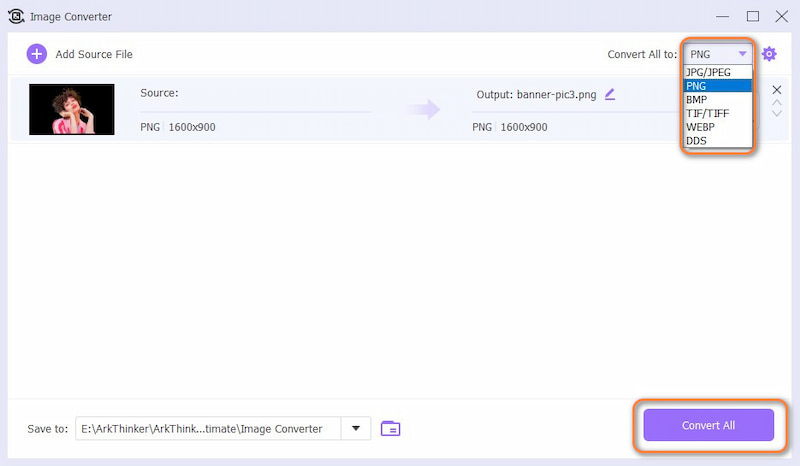
Изменение даты файла
Выбрать Инструмент для изменения даты файла Затем в разделе «Инструменты» добавьте изображение, нажав кнопку с символом «плюс».
Затем вы можете отредактировать дату ниже. Созданный, после того как вы все сделали, вы можете нажать Применять для завершения окончательного редактирования.
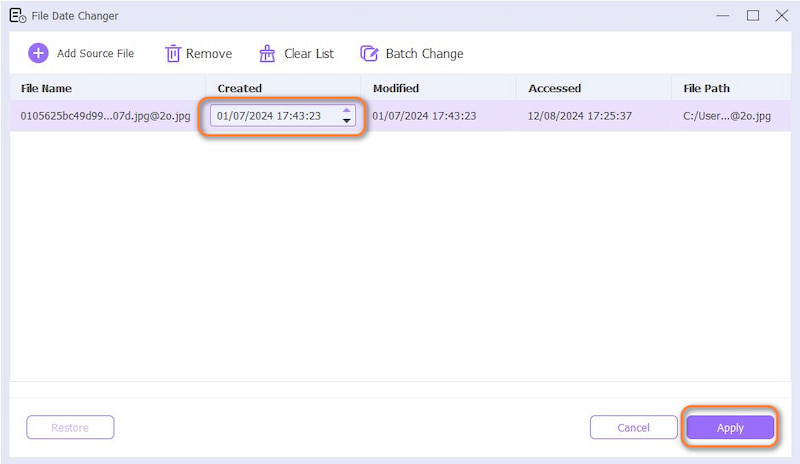
Видеоплеер
Под Ящик для инструментов вкладку, найдите Видеоплеер option. Далее импортируйте видео, которое хотите воспроизвести.
После этого ваше видео может успешно воспроизводиться, и вы увидите все кнопки, с помощью которых вы сможете настроить видео, если вам это необходимо.
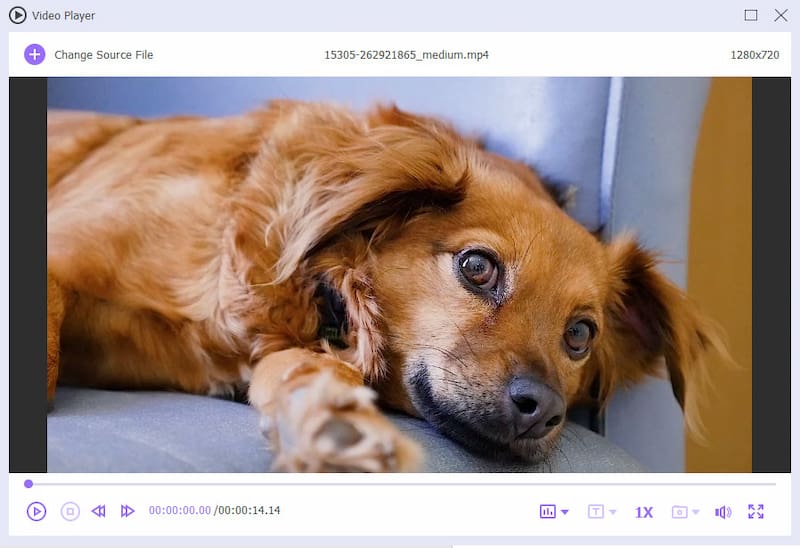
Гид
Начать
Введение
ArkThinker Mac Video Converter Ultimate — это мощное и простое в использовании решение для конвертации и редактирования мультимедиа. Вы получите лучшее из обоих миров. Кроме того, он содержит практические и необходимые опции, которые помогут вам повысить производительность. Он поддерживает огромное количество видео и аудио форматов. Более того, инструмент совместим с последней версией Mac OS. Вы можете использовать инструмент обрезки видео, ротатор, обрезку, компрессор, усилитель и т. д. Помимо этого, есть также такие функции, как GIF Maker, MV Maker, редактор медиа-метаданных, Video Reverser и многие другие. Безусловно, ArkThinker — одно из самых инновационных и надежных медиа-решений.

Скачать/Установить
Получите последнюю версию ArkThinker Mac Video Converter Ultimate, перейдя на официальную страницу. Затем следуйте инструкциям на экране, чтобы установить программу на свой компьютер.
регистр
Бесплатная версия ArkThinker Mac Video Converter Ultimate имеет некоторые ограничения. А еще лучше обновите его до премиум-версии, чтобы получить от него максимальную пользу. Вот как:
Нажать на Помощь кнопку в строке меню в верхней части экрана Mac. Затем выберите Зарегистрироваться. Это приведет вас к Регистрационный центр окно.

Введите свой адрес электронной почты на Электронная почта текстовое поле и введите регистрационный код, который вы получили на свой адрес электронной почты. Затем нажмите Активировать кнопка для перехода в премиум-режим. К тому времени вы сможете пользоваться всеми услугами приложения.

Примечание: При выполнении этой операции убедитесь, что вы подключены к Интернету.
Проверить обновление
Чтобы еще раз проверить актуальность версии вашего приложения, выполните следующие действия.
Нажать на Помощь кнопку, которая работает вместе с верхним меню экрана, и выберите Проверить обновление вариант.

Появится окно уведомления о том, установлена ли у вас актуальная версия программы или нет. С другой стороны, загрузите программу с официального сайта, чтобы получить ее последнюю версию.
Примечание: Загрузив последнюю версию приложения, вы сможете воспользоваться дополнительными функциями и исправить некоторые ошибки.
Предпочтения
Прежде чем начать работу с программой, вы можете установить некоторые настройки в соответствии с вашими потребностями.
Щелкните меню значка продукта и найдите Предпочтения. и появится окно настроек, показывающее различные параметры, которые вы можете изменить.

Вот следующие варианты.
Общий: На этой вкладке вы можете настроить такие параметры, как язык субтитров и язык аудио. Вы можете выбрать «Авто» или выбрать тот, который вы предпочитаете. Эта вкладка также предоставляет доступ к настройкам аппаратного ускорения и обновления.
Конвертировать: Вкладка «Конвертировать» позволяет вам установить выходную папку для преобразованных изображений и сделанных снимков экрана. Также вы можете настроить формат и максимальную конвертацию задач. Другие варианты включают в себя включение удаления исходного файла и сохранение даты создания параметров исходного файла.
МВ: На вкладке MV вы можете указать путь сохранения экспортированных файлов из MV Maker.
Коллаж: На этой вкладке вы также можете изменить папку вывода для экспортированных файлов в Collage Maker.
Ящик для инструментов: Вкладка «Панель инструментов» позволяет вам установить место назначения для выходных файлов различных инструментов, таких как компрессор, создатель GIF, усилитель, создатель 3D, триммер и т. д.
Расписание задач: В опции «Расписание задач» вам предоставляются варианты того, что произойдет дальше, когда задача будет завершена. Действия включают открытие выходной папки, выключение компьютера, выход из программы или бездействие.
Основные характеристики
Конвертировать видео и аудио
После скачивания и установки программы запустите ее на своем компьютере. Теперь следуйте инструкциям ниже, чтобы узнать, как конвертировать видео с помощью ArkThinker Video Converter Ultimate.
Импортировать видео/аудио файл
Далее нажмите на Плюс символ в середине интерфейса и найдите медиафайл, который вы хотите конвертировать. Вы также можете использовать функцию перетаскивания программы для прямого и быстрого импорта медиафайлов.

Если вы конвертируете папку с медиафайлами, вы можете загрузить их, отметив галочкой Добавить файлы Кнопка в левом верхнем углу интерфейса.
Выберите выходной формат
На этот раз расширьте Профиль меню. Выбирайте вкладки в зависимости от загруженного вами медиафайла. Есть вкладки «Видео», «Аудио» и «Устройство». После этого выберите целевой формат.
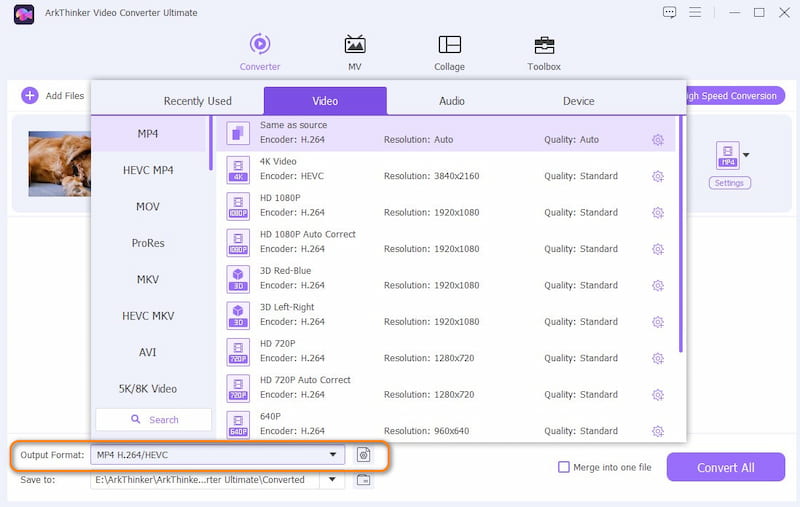
Установить место назначения файла
После выбора целевого формата укажите выходную папку, в которой вы хотите сохранить полученный файл. Нажмите на раскрывающееся меню внизу и выберите Просмотр и выбор папки.
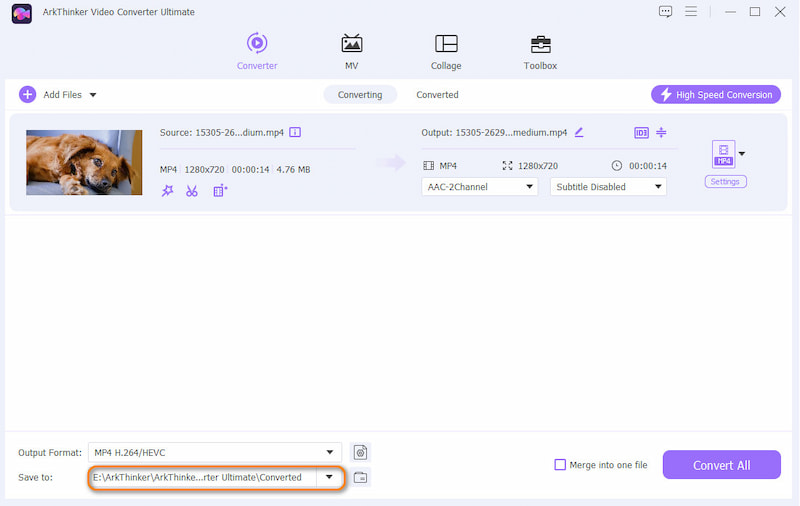
Конвертируйте медиафайлы
Как только все будет установлено, нажмите на кнопку Конвертировать все кнопку в правом нижнем углу, чтобы начать процесс преобразования.
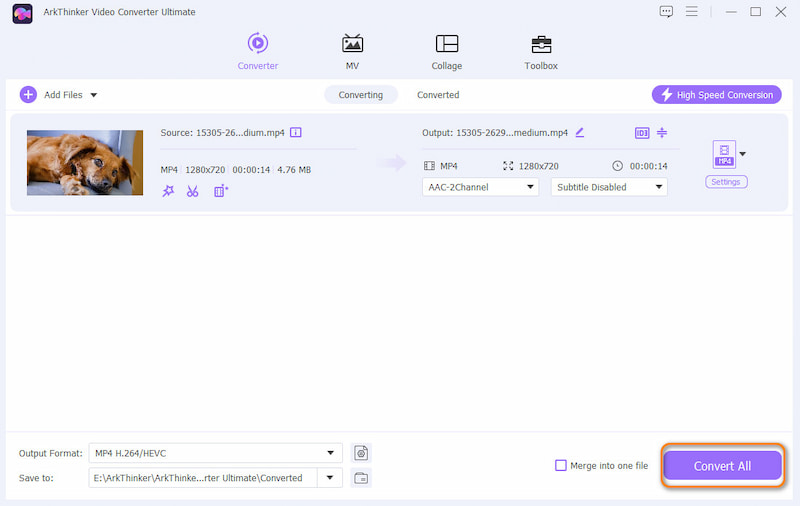
Проверьте конвертированные файлы
Через несколько минут или часов процесс завершится. Однако в зависимости от длины или размера файла время завершения преобразования может различаться. Вы можете найти конечный результат по заданному вами пути вывода.
Редактировать видео и аудио
ArkThinker Video Converter Ultimate также является очень всеобъемлющим инструментом. Вы даже можете использовать его для редактирования видео или аудио. Подробные шаги приведены ниже.
Импортировать видео/аудио файл
Сначала импортируйте видео или аудио файл, который вы хотите отредактировать. После импорта файла, нажав на отмеченный значок на изображении, вы перейдете к функции редактирования.
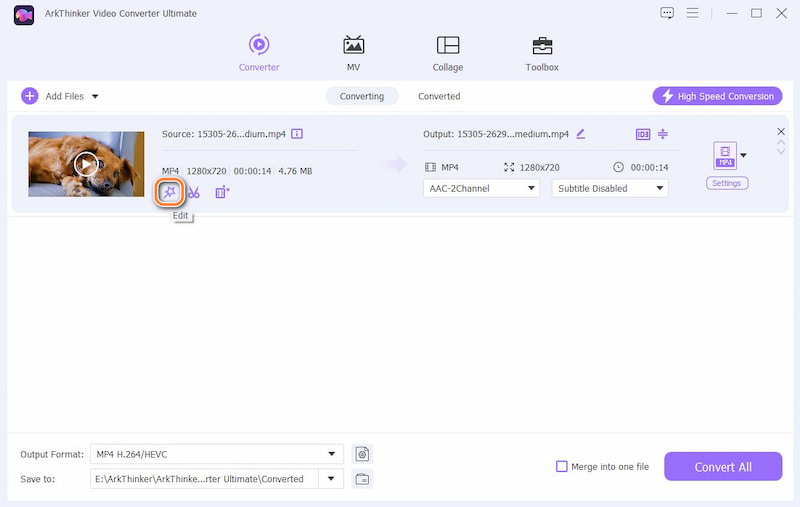
Поверните или обрежьте видео
Теперь вы переходите к первой функции редактирования, повороту и кадрированию. Здесь вы можете задать нужные данные, такие как область кадрирования и соотношение сторон. В то же время вы также можете вращать видео в любом направлении.
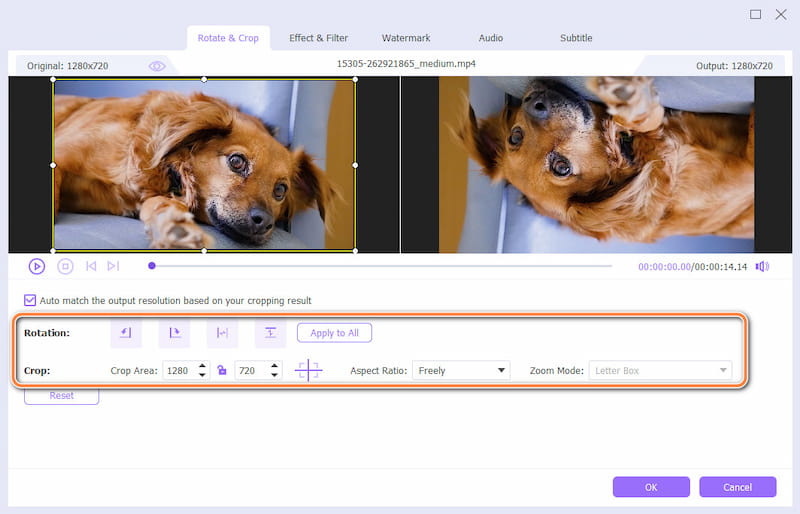
Добавить эффект или фильтр к видео
В этой функции вы можете сами устанавливать эффекты и фильтры видео. Вы можете настроить контрастность, насыщенность, яркость и оттенок, чтобы сделать ваше видео более красивым и ярким.
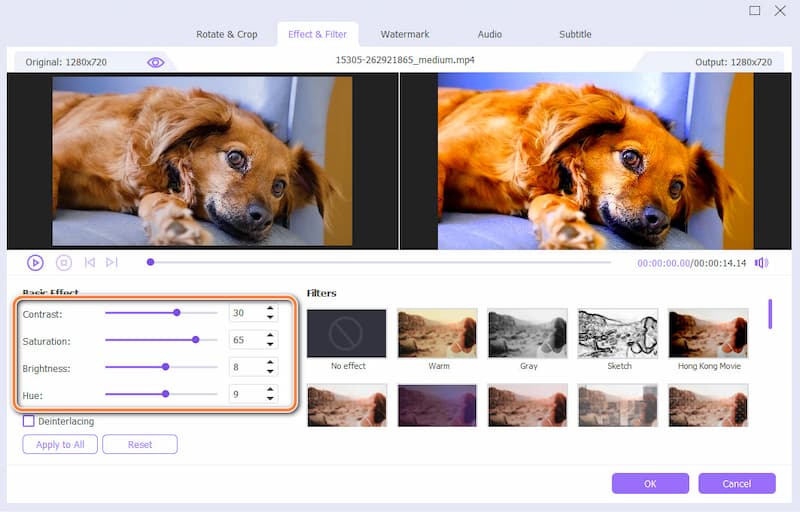
Установите свой водяной знак
В этой части вы можете установить персонализированный водяной знак. У вас есть много вариантов, таких как отсутствие водяных знаков, пользовательский текст или водяные знаки с изображением. В то же время вы можете настроить размер, цвет и положение содержимого водяного знака. Изображение ниже — текстовый водяной знак.
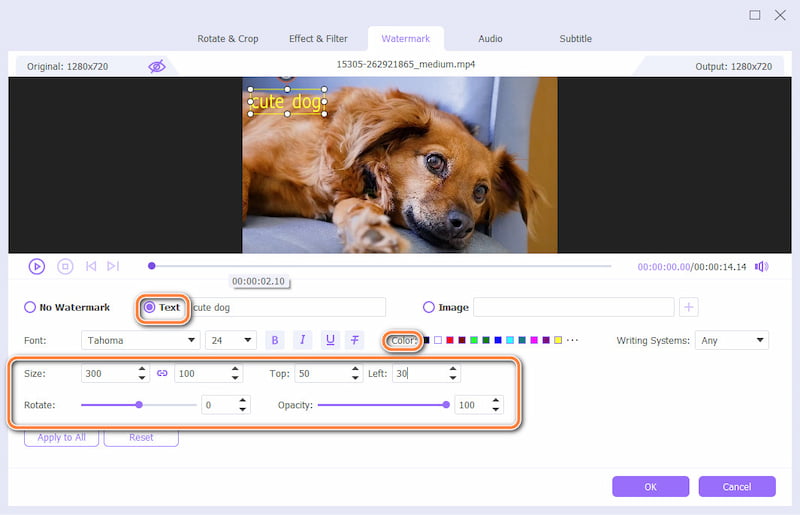
Настройте параметры звука
Более того, если в вашем видео есть такие проблемы, как размытый фоновый звук или рассинхронизация звука и изображения, вы можете настроить его самостоятельно, чтобы добиться желаемого эффекта. Вы также можете импортировать нужную вам звуковую дорожку из вашего региона.
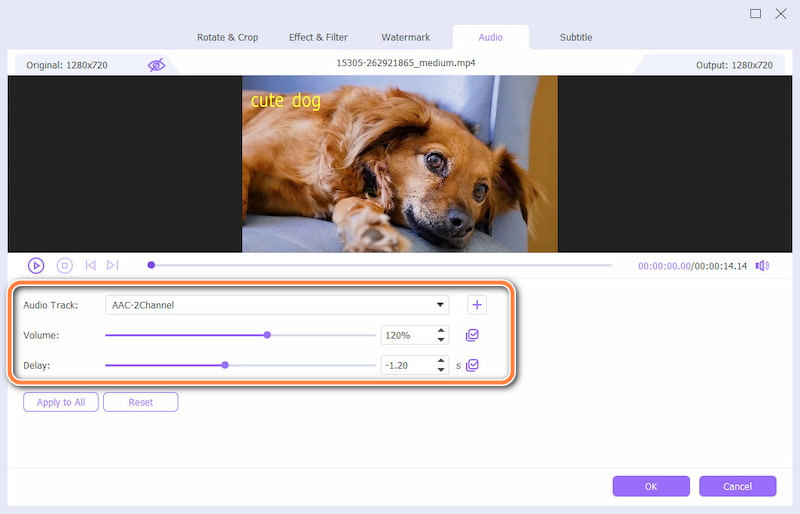
Добавьте субтитры к вашему видео
Этот инструмент может сделать то же самое, если вы хотите добавить субтитры к вашим видео. Нажмите на знак плюс, отмеченный для импорта текста субтитров.
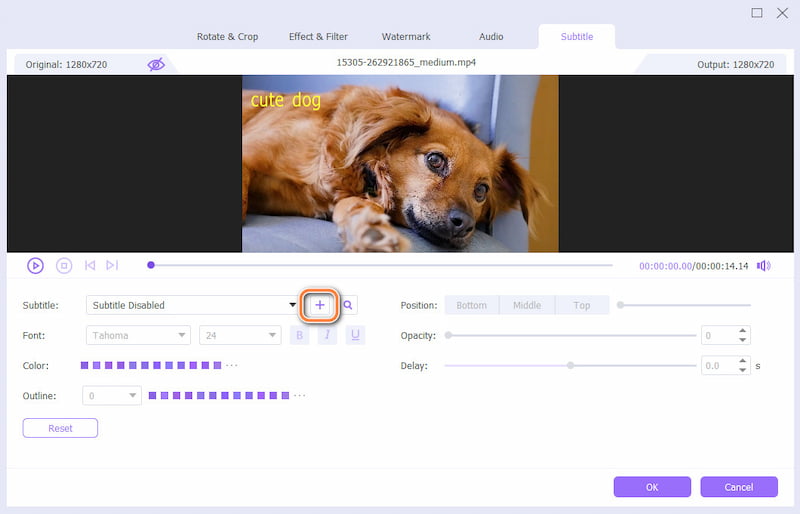
Создать клип
ArkThinker Video Converter Ultimate — гибкая программа, позволяющая создавать профессиональные видеоролики. Вы можете добиться этого, используя местные видео или изображения. Посмотрите ниже, чтобы узнать, как использовать MV Maker программы.
Перейдите на вкладку MV
Чтобы получить доступ к функции, перейдите в раздел МВ Tab, чтобы войти в панель редактирования.
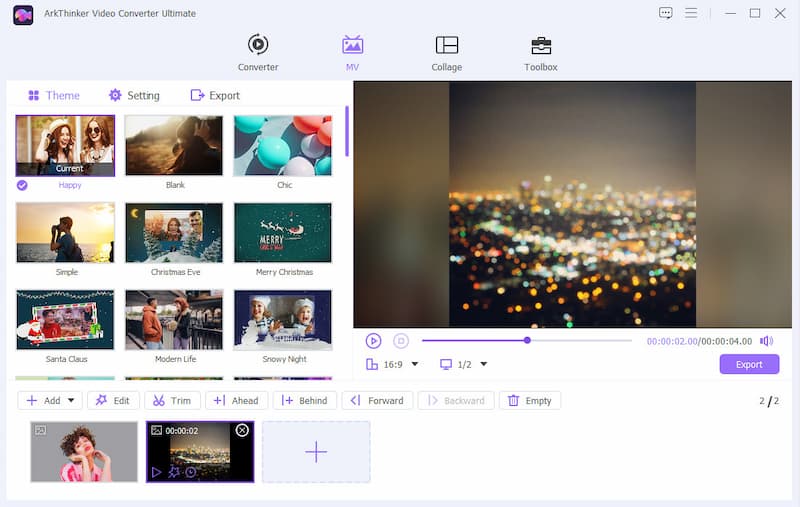
Добавьте фотографии или видео
Вы можете импортировать изображения или видео, нажав кнопку Добавлять Кнопка в левом нижнем углу интерфейса. После этого вы можете изменить порядок изображений, особенно порядок появления отснятого материала.

Apple, тема
В разделе тем доступны различные темы для разных случаев или событий. Выберите тему, которая соответствует вашим материалам или изображениям. Вы сможете увидеть изменения в разделе предварительного просмотра сразу после выбора темы.

Измените настройки заголовка и звуковой дорожки.
Вы еще больше улучшаете отснятый материал, добавляя желаемые начальный и конечный титры. Введите начальный и конечный заголовки. Затем настройте свойства, открыв настройки набора шрифтов и набора цветов. Что касается аудиодорожки, вы можете сохранить исходную дорожку или заменить ее аудио по вашему выбору. Также можно применять эффекты, например воспроизведение петли. Регулируйте громкость и контролируйте скорость звука.

Экспортировать МВ
Выходной формат по умолчанию экспортируется в MP4. Но если вы хотите перейти на другие форматы, перейдите по ссылке Экспорт раздел. Вы можете расширить возможности Формат, Частота кадров, Разрешение, и Качество. Кроме того, измените путь вывода и выберите действия, которые будут выполняться после завершения процесса. Когда настройки вас устраивают, нажмите кнопку Начать экспорт кнопка.
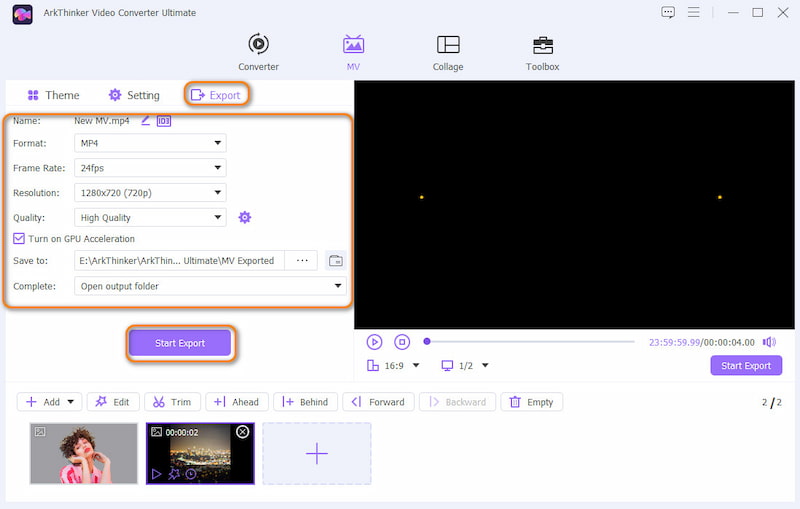
Сделать видеоколлаж
Создать видеоколлаж не так просто, как кажется. Однако с помощью ArkThinker Video Converter Ultimate все становится просто и легко. Подробности ниже, чтобы увидеть, как это работает.
Перейдите на вкладку «Коллаж»
Откройте вкладку «Коллаж», выбрав ее в строке меню вверху. Выберите макет коллажа с разделенным экраном в соответствии с вашими потребностями.

Импортируйте видеофайлы
Теперь нажмите на Плюс кнопка для просмотра и выбора видеофайлов. Затем измените видео, отрегулировав размер.

Редактировать видеоколлаж
Вы можете редактировать видео по отдельности, наведя курсор мыши на выбранное видео. В меню вы можете отключить звук, обрезать или вырезать видео, а также заменить его. После этого примените фильтр, чтобы сделать видеоколлаж привлекательным.

Добавить фоновую музыку
Важное значение имеет выбор фоновой музыки. Чтобы изменить фоновую музыку, отметьте опцию «Фоновая музыка», чтобы включить эту настройку. Затем нажмите на Добавлять значок и выберите целевую музыку. В противном случае выберите Сохраните оригинальную звуковую дорожку.

Помимо добавления фоновой музыки, вы можете применять звуковые эффекты, включая циклическое воспроизведение, постепенное появление и постепенное исчезновение. Кроме того, вы можете изменить задержку и громкость по своему усмотрению.
Экспортируйте видеоколлаж
Теперь перейдите в Экспорт вкладку и настройте необходимые параметры, такие как частота кадров, формат, разрешение и качество. Ударь Начать экспорт кнопку в правом нижнем углу, чтобы создать видеоколлаж, когда все настроено. Если хотите, вы можете поделиться коллажем в социальных сетях.

Дополнительные инструменты редактирования
Поскольку ArkThinker Video Converter Ultimate включает в себя дополнительные функции и возможности, было бы лучше узнать о них. Большинство из них расположены на вкладке «Панель инструментов». Ниже приведены руководства по использованию этих функций.
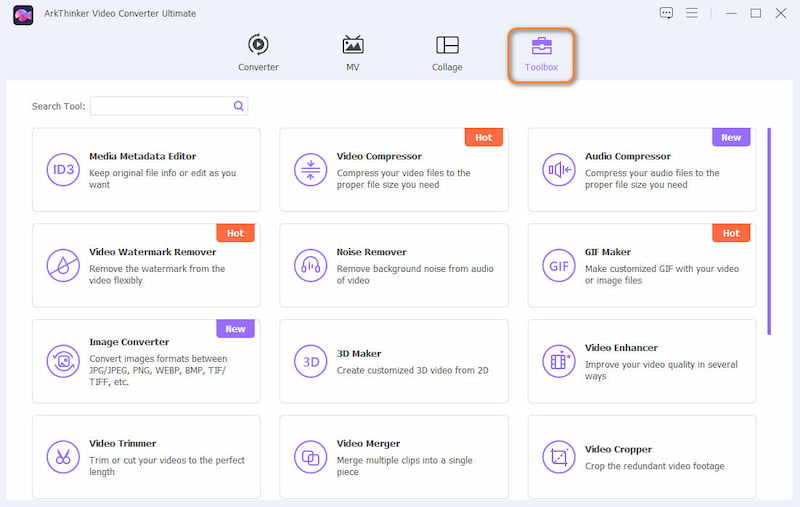
Редактор медиа-метаданных
Нажмите на вкладку «Панель инструментов» в верхнем меню программы. Далее выберите Редактор медиа-метаданных. Появится окно импорта.
Добавьте файл, метаданные которого вы хотите изменить. Затем отредактируйте обложку, имя файла, исполнителя, альбом, трек, комментарии и год. Также вы можете добавить миниатюру к видео. Наконец, нажмите Сохранять кнопку, чтобы сохранить изменения.

Видео Компрессор
Под Ящик для инструментов вкладку, найдите Видео Компрессор вариант. Импортируйте видео, которое хотите сжать, нажав кнопку Плюс кнопку подписи из появившегося окна.
Сразу после этого измените размер, формат, битрейт, разрешение и битрейт видео.

Предварительный просмотр видео. Когда вы будете довольны результатом, нажмите на кнопку Компресс кнопку, чтобы начать процесс.
Удаление водяных знаков с видео
Доступ к Удаление водяных знаков с видео от Ящик для инструментов. На панели импорта нажмите кнопку Плюс кнопка входа для загрузки видео.
Нажать на Добавить область удаления водяных знаков. Затем перетащите рамку в область, где находится водяной знак. Затем измените размер и положение рамки.

Предварительно просмотрите результат вывода, нажав кнопку Играть кнопка. Отрегулируйте соответствующим образом, внимательно наблюдая за местом, где расположена рама. Затем нажмите Экспорт кнопку, чтобы получить окончательный результат.
Создатель GIF
Найдите Создатель GIF в Ящик для инструментов вкладка. Далее выберите, хотите ли вы сделать GIF из видео или сделать GIF из нескольких изображений. Добавьте медиафайл на основе выбранного вами варианта.

Вы можете получить доступ к таким функциям редактирования видео, как «Эффект и фильтр», «Водяной знак», «Аудио», «Поворот и обрезка» и «Субтитры».

Ударь Создать гифку кнопку для создания GIF.

3D-мейкер
Найдите и выберите 3D-мейкер в Ящик для инструментов вкладка. Затем добавьте видео, нажав на значок Плюс кнопка с символом.
Есть несколько вариантов сделать 3D. Вы можете выбрать среди:
Анаглиф: С помощью этой опции пользователи имеют возможность применять 3D-эффект из красного/голубого анаглифов, монохромного/полуцветного/полноцветного/качественного Дюбуа; Зеленый/пурпурный анаглиф/полуцветный/полноцветный; Янтарный/синий анаглиф, монохромный/полуцветный/полноцветный.
Разделенный экран: Верх и низ (половинная высота), Верх и низ (полный), Рядом (половина ширины), Рядом (полный).
Глубина: Глубину анаглифа 3D можно изменить от 0 до 15.
Переключатель влево/вправо: Вы можете использовать ориентацию с помощью переключателя «Влево/Вправо», чтобы изменить ориентацию с «Влево/Вправо» на «Вправо/Влево». Или справа/слева или слева/справа.

Наконец, отметьте Создать 3D для подтверждения создания 3D-решения.

Усилитель видео
Под Ящик для инструментов вкладку, найдите Усилитель видео вариант. Затем импортируйте видео, которое вы хотите улучшить.
Эта опция предлагает четыре варианта улучшения видео. Доступны высококлассное разрешение, оптимизация яркости и контрастности, удаление видеошума и уменьшение дрожания видео. Выберите один из следующих вариантов.
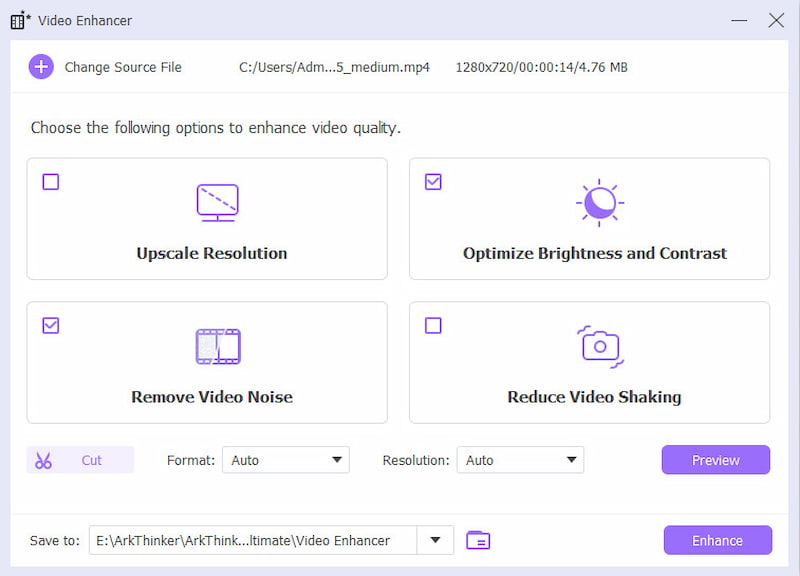
Наконец, нажмите кнопку Усиливать кнопку, чтобы улучшить видео.

Видео Триммер
Прежде всего, найдите Видео Триммер вариант из Ящик для инструментов вкладка. Затем загрузите видео для обрезки.
Перетащите левый и правый ползунки на индикаторе выполнения или введите начальную и конечную точки внизу индикатора выполнения.

Вы можете добавить дополнительные сегменты, нажав на значок Добавить сегмент кнопку в левой части интерфейса. Или разделите сегмент индивидуально по времени или по среднему значению.

Вы также можете применять такие эффекты, как постепенное появление/исчезновение под индикатором выполнения. Вы можете изменить вывод и указать место назначения файла для последнего штриха. После всех этих действий нажмите на кнопку Экспорт кнопку для подтверждения процесса.
Видео Слияние
Найдите и получите доступ к Видео Слияние из Ящик для инструментов. После этого добавьте видео, которые хотите объединить в одно, нажав кнопку Плюс Кнопка в нижней части интерфейса.
Далее оформляйте заказ по своему усмотрению. Вы можете перетащить клип в нужное положение или использовать Вперед или Фон особенность. При желании вы можете добавить впереди или позади выбранного клипа, используя Предстоящий и Позади функции. Если вы хотите обрезать и отредактировать клип, вы также можете это сделать.

Если вы завершили модификацию, вы можете перейти к изменению имени, параметров вывода и пути сохранения выходного файла. Затем отметьте Экспорт Кнопка для создания объединенных видео.
Обрезка видео
Доступ к Ящик для инструментов вкладку и выберите Обрезка видео из вариантов.
Теперь перетащите соотношение сторон и отрегулируйте точки, чтобы сохранить выбранные области видео. При желании вы можете установить значение Площадь урожая для настройки соотношения сторон.

Ударять Предварительный просмотр чтобы заранее увидеть полученный файл. Отметьте Экспорт кнопку, чтобы сохранить обрезанное видео, если вы в восторге.

Видео водяной знак
Из Ящик для инструментов вкладка, выберите Видео водяной знак вариант. Затем импортируйте видео.
Выбирать Текстовый водяной знак чтобы добавить водяной знак в текст. Также вы можете добавить логотип, нажав на кнопку Водяной знак изображения. При желании вы также можете добавить к видео как текстовые, так и графические водяные знаки.

Текст и изображение легко настраиваются. Вы можете изменить шрифт, цвет и период продолжительности, когда и как долго он должен появляться в видео. Для изображения возможно вращение и регулировка непрозрачности. Наряду с этим вы также можете настроить продолжительность водяного знака изображения.

Как только все будет установлено, нажмите на кнопку Экспорт кнопку, чтобы сохранить копию отредактированного видео.

Коррекция цвета
Доступ к Коррекция цвета и добавьте видео, цвет которого вы хотите исправить.
На панели редактирования вы можете изменить Контраст, Насыщенность, Яркость, и Хюэ согласно вашим требованиям. Посмотреть окончательную версию видео можно нажав на кнопку Предварительный просмотр кнопка.

Если вы довольны результатом, отметьте галочкой Экспорт кнопка.

Контроллер скорости видео
Выбирать Контроллер скорости видео в Ящик для инструментов вкладка. Найдя опцию, сразу добавьте видео, нажав кнопку Плюс кнопку в окне импорта.
К тому времени вы увидите несколько вариантов скорости воспроизведения. Выберите тот, который хорошо соответствует вашим предпочтениям.

Перед экспортом вы можете изменить настройки видео/аудио и место назначения файла выходного видео. Наконец, нажмите кнопку Экспорт кнопка, чтобы получить отредактированное видео.

Видео реверсер
Из Ящик для инструментов вкладка, выбрать Видео реверсер. Сразу добавляю видео.
С помощью руля выберите часть видео, которую вы хотите перевернуть, или установите период продолжительности.

Наконец, нажмите кнопку Экспорт Кнопка, чтобы получить перевернутое видео.

Примечание: Напоминаем, что программа не поддерживает реверсирование звука. Вместо этого он удаляет звук из видео. Тем не менее, вы все равно можете добавить фоновую музыку с помощью этого инструмента.
Ротатор видео
Найдите и получите доступ к Ротатор видео в Ящик для инструментов вкладка. Затем загрузите видео, которое хотите повернуть.
Вы можете изменить ориентацию с помощью Ротатор видео окно, перевернув видео по горизонтали и вертикали. Кроме того, вы можете повернуть видео на 90 градусов, 180 градусов или 270 градусов по часовой стрелке или против часовой стрелки.

Переименуйте видео, измените настройки вывода и укажите путь сохранения. Наконец, нажмите кнопку Экспорт кнопку для создания повернутого видео.

Усилитель объема
Выбирать Усилитель объема в Ящик для инструментов и импортируйте целевое видео.
В зависимости от видео, громкого или неслышного, вы можете соответствующим образом отрегулировать громкость. Перетащите Объем ползунок влево, чтобы уменьшить громкость, или перетащите вправо, чтобы увеличить громкость.

Наконец, установите место назначения файла и нажмите кнопку Экспорт кнопку для создания отредактированного видео.

Аудио Синхронизация
Доступ Аудио Синхронизация из Ящик для инструментов и загрузите видео в Audio Sync.
Просто перетащите Задерживать ползунок влево, чтобы замедлить звук, или перетащите его вправо, чтобы ускорить и синхронизировать звук с видео.
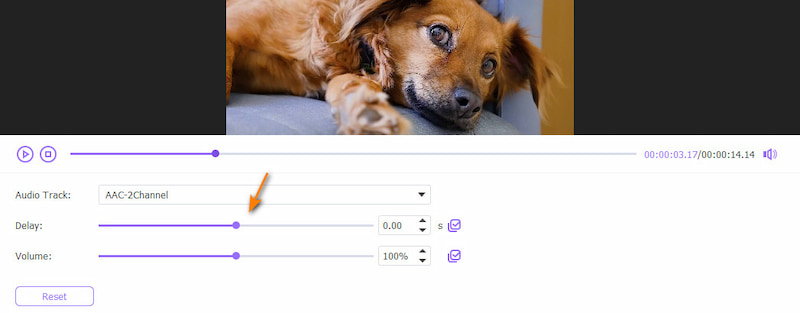
После этого вы можете рассмотреть возможность редактирования настроек имени и папки вывода. Наконец, нажмите кнопку Экспорт кнопка, чтобы получить отредактированное видео.