Hur man trimmar och klipper en video med VLC Media Player för nybörjare
"Jag vill trimma en video i VLC, men jag kan inte hitta funktionen någonstans.” Som en mediaspelare med öppen källkod är VLC populär över hela världen. Förutom videouppspelning innehåller den också ett brett utbud av bonusfunktioner, som videouppspelning online, konvertera videoformat, beskära en video och mer. Tyvärr finns det ingen funktion relaterad till videoklippning. Därför berättar den här guiden hur du förkortar din video med VLC.
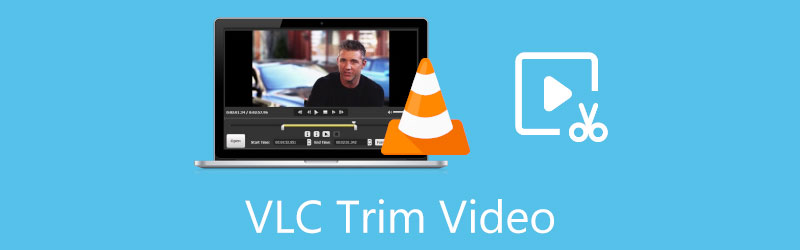
- GUIDELISTA
- Del 1: Hur man trimmar video i VLC
- Del 2: Bästa alternativet till VLC för att trimma en video
- Del 3: Vanliga frågor om trimning av video i VLC
Del 1: Hur man trimmar video i VLC
Som tidigare nämnts erbjuder VLC inte en funktion som heter trim eller liknande. Är det möjligt att klippa en video i VLC? Svaret är ja. VLC har möjlighet att spela in en video eller en del av en video. Vi kan använda den här funktionen för att få önskad effekt. Eftersom arbetsflödena är olika, visar vi proceduren på PC respektive Mac nedan.
Hur man klipper en video i VLC på PC och Linux
Öppna din VLC mediaspelare. Om du inte har det, ladda ner det från den officiella webbplatsen gratis.
Gå till Media menyn och välj Öppna fil alternativ. Hitta och välj målvideon i dialogrutan för öppen fil och öppna den direkt.
Pausa videouppspelningen. Vänd dig till Se menyn och välj Avancerade kontroller alternativ. Då kommer den avancerade kontrollraden att visas längst ner ovanför den grundläggande kontrollraden. Om du har aktiverat Avancerade kontroller, gå direkt till nästa steg.
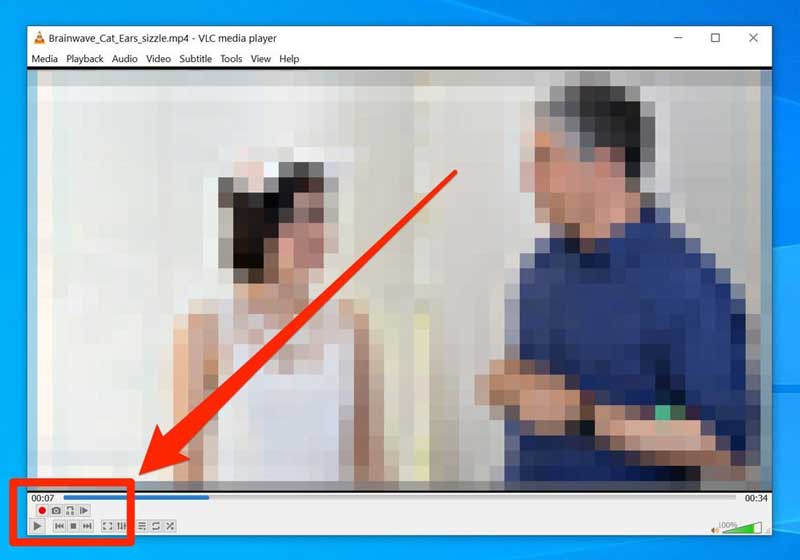
Spela upp videon tills du når den nya startpunkten. Klicka på Spela in knappen, som är en röd rund ikon på den avancerade kontrollfältet.
Fortsätt spela upp videon och klicka på Spela in knappen igen när du når den nya änden av klippet som du vill klippa. Du kan också använda Bildruta-för-bildruta knappen för att få slutet exakt.
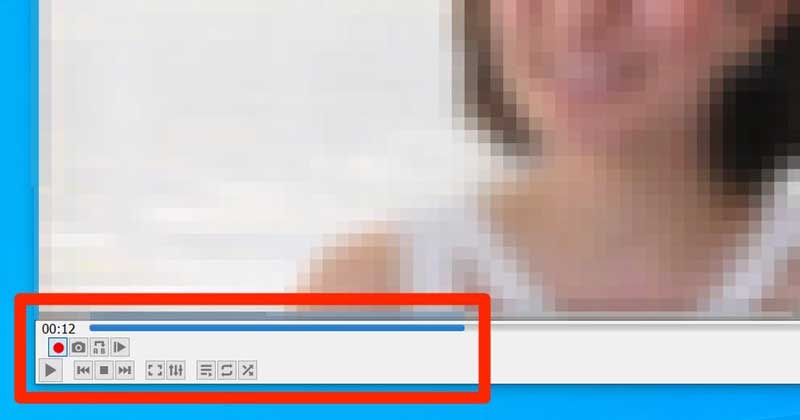
Sedan kommer VLC att spara den trimmade videon i MP4-format i din dators videomapp med samma namn som originalvideon. För att hitta videoklippet som producerats av VLC, öppna en filutforskare, klicka och expandera Denna PC i det vänstra navigeringsfältet och gå till videoklipp mapp. På Linux sparas klippet i katalogen /home/videos.
Hur man trimmar en video i VLC på Mac
Om du behöver trimma en video på Mac med VLC, öppna den i mediaspelaren.
Spela upp videon till den nya startpunkten eller gå till punkten direkt.
Gå till Uppspelning menyn högst upp på skärmen och välj alternativet Spela in. Menyraden och gränssnittet för VLC på Mac skiljer sig mycket från PC-versionen.
Spela upp videon och VLC kommer att spela in klippet. Klicka sedan på Spela in alternativet i menyraden igen när du vill stoppa inspelningen.
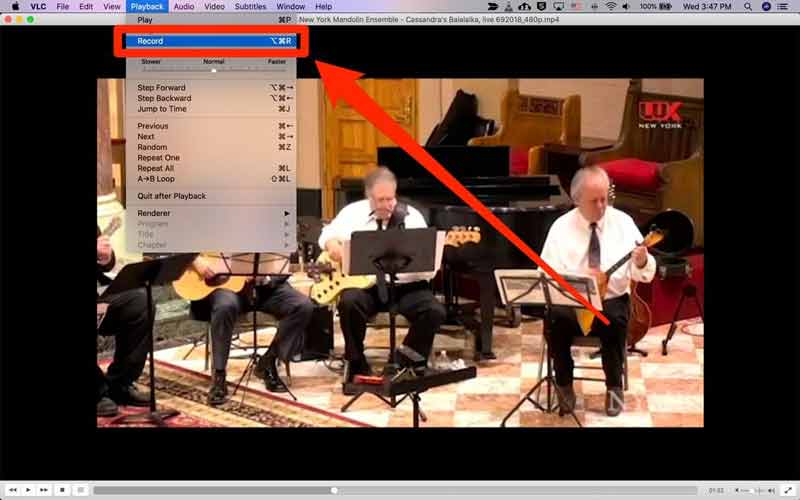
Då kommer klippet att sparas i din Mac Filmer mapp. Till skillnad från datorer kommer klippet att döpas om vlc-rekord följt av datum och annan information.
Kör Finder-appen och gå till din Mac-hårddisk. Som standard kan den kallas Macintosh HD. Då hittar du Film mapp i Användare. Eller så kan du hitta katalogen från VLC:s Inställningar meny.
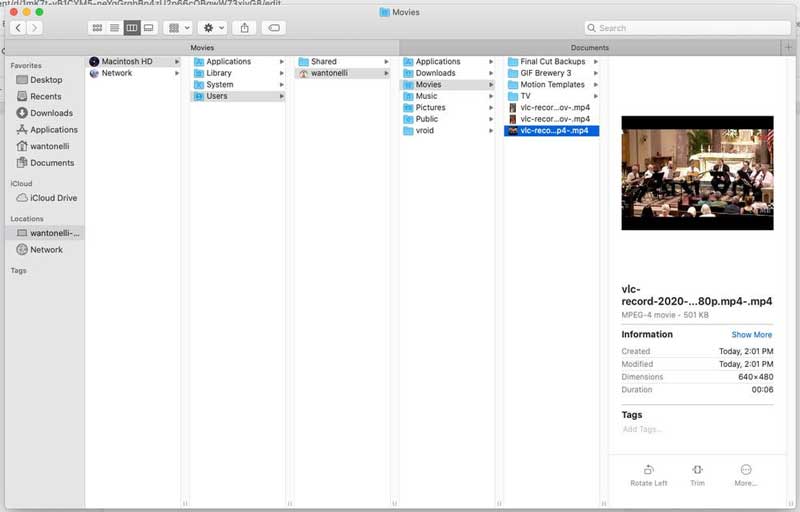
Notera: När du trimmar en video i VLC måste du spela upp önskat klipp. Det innebär att det tar tid att klippa videon, och du måste övervaka processen. Om du hoppar till nästa klipp kommer VLC inte att spela in intervallet.
Del 2: Bästa alternativet till VLC för att trimma en video
Kan du trimma en video snabbt? Svaret är ja, och ArkThinker Video Converter Ultimate kan tillgodose ditt behov. Det är en kraftfull videoredigerare och låter dig enkelt ta bort oönskade ramar eller dela upp en video i klipp.
Huvuddragen i det bästa alternativet till VLC
1. Trimma en video utan VLC eller tekniska kunskaper.
2. Använd GPU acceleration för att förbättra prestandan.
3. Förbättra videokvaliteten automatiskt.
4. Stöd nästan alla videoin- och utdataformat.
Hur man trimmar en video med VLC Alternative
Öppna en video
Kör det bästa alternativet till VLC när du klipper en video efter att du har installerat den på din dator. Växla till verktygslådan från det övre menyfliksområdet och välj Video trimmer verktyg. Dra och släpp sedan videon som du vill förkorta till gränssnittet för att importera den direkt.

Trimma video
Placera det vänstra reglaget till den nya början på tidslinjen och klicka på Ställ in Start knapp. Placera det högra skjutreglaget till den nya änden och klicka på Ställ in Slut knapp. Klicka sedan på Lägg till segment för att bekräfta videoklippning med VLC-alternativet. Om du vill dela videon, placera uppspelningsfältet till önskad punkt och klicka på Dela ikon. Lämna slutligen filnamnet, utdataformatet och platsmappen längst ner. När du klickar på Exportera knappen, kommer klippet att sparas på din hårddisk.

Del 3: Vanliga frågor om trimning av video i VLC
Kan VLC redigera videofiler?
Ja, VLC innehåller grundläggande videoredigeringsfunktioner, som videorotation, videobeskärning och mer. Den används dock främst som mediaspelare, men inte som videoredigerare. Det är bättre att retuschera dina bilder med videoredigeringsprogram.
Är VLC verkligen gratis att använda?
Ja, VLC är en mediaspelare med öppen källkod släppt av ett team av utvecklare. Alla kan ladda ner och använda det utan att betala en krona. Teamet släpper också uppdateringar.
Varför fryser min VLC?
VLC är en bra videospelare, men inte ett perfekt program. Det innehåller några buggar och kan sakta ner din maskin. Dessutom är det bättre att ladda ner det från den officiella webbplatsen för att undvika säkerhetsproblem.
Slutsats
Nu bör du förstå hur du klipper och trimmer en video med VLC på Windows, Mac och Linux. Det är ett enkelt verktyg för att spela in ett klipp från din videofil om du inte har något emot utskriftskvaliteten. ArkThinker Video Converter Ultimate, å andra sidan, kan hjälpa dig trimma videor snabbt och ger ett bättre resultat. Fler frågor? Skriv ner det nedan.
Vad tycker du om det här inlägget? Klicka för att betygsätta detta inlägg.
Excellent
Betyg: 4.5 / 5 (baserat på 154 röster)
Hitta fler lösningar
Hur man klipper ljud i Audacity, WMP, iMovie, Online, Trimmer 4 enkla metoder för att redigera ljudfiler på Windows- och Mac-datorer Handlingsbara metoder för att komprimera video för e-post på PC och Mac Hur man komprimerar ljudfiler utan att förlora ljudkvalitet Hur man kombinerar 2 eller fler ljudfiler på olika enheter Komprimera MOV-fil – Hur man komprimerar en QuickTime MOV-filRelativa artiklar
- Redigera video
- 3 enklaste sätten att rotera en video på iPhone utan kvalitetsförlust
- iMovie Change Aspect Ratio – Hur man beskär en video på iMovie
- Kapwing Resizer Review och bästa Kapwing Resizer Alternativ
- Ezgif Ändra storlek – Ezgif Video Crop och bästa Ezgif-alternativ
- Omfattande handledning för att spegla en främre kamera på iPhone/Android
- Omfattande handledning för att vända en video på iPhone för nybörjare
- Topp 8 videoförkortningsapplikationer för datorer och mobila enheter
- Topp 6 onlinevideoklippare som hjälper dig att ta bort oönskade ramar
- 100% arbetsprocedur för att trimma en video med VLC Media Player
- Topp 10 MP4 Cutters för Windows, Mac, iPhone och Android-enheter



