ビデオ品質を落とさずにiPhoneでビデオを反転する方法
このガイドでは次のことを説明します iPhoneでビデオを反転する方法。ビデオを反転するとは、通常、上下を逆にすることを意味します。垂直反転では、上部と下部が入れ替わります。水平反転では、左側が右側に切り替わります。このビデオ効果は、元の映像の鏡像の作成としても知られています。
現在、iPhoneなどのスマートフォンで動画を撮影する人が増えています。ただし、Apple スマート デバイスは単なるビデオ レコーダーではありません。ビデオを反転するなど、ビデオをレタッチすることもできます。
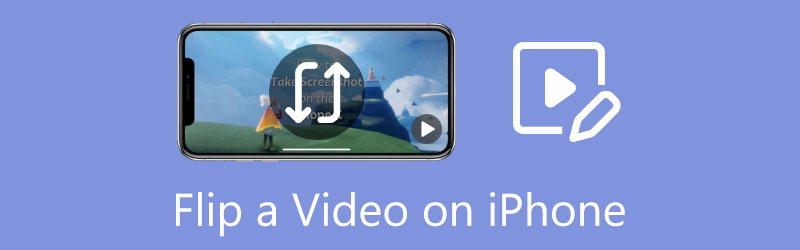
- ガイドリスト
- パート 1: iPhone でビデオを反転する方法
- パート 2: コンピュータを使って iPhone のビデオを反転する最も簡単な方法
- パート 3: iPhone でのビデオの反転に関する FAQ
パート 1: iPhone でビデオを反転する方法
方法 1: iPhone の写真でビデオを反転する方法
これまでは、iPhone の写真アプリでのみビデオをトリミングできました。最新のアップデート以降、Apple はビデオ編集に関する機能を写真アプリに追加しました。つまり、サードパーティのアプリを使用せずに、iPhone でビデオを水平方向に反転できます。
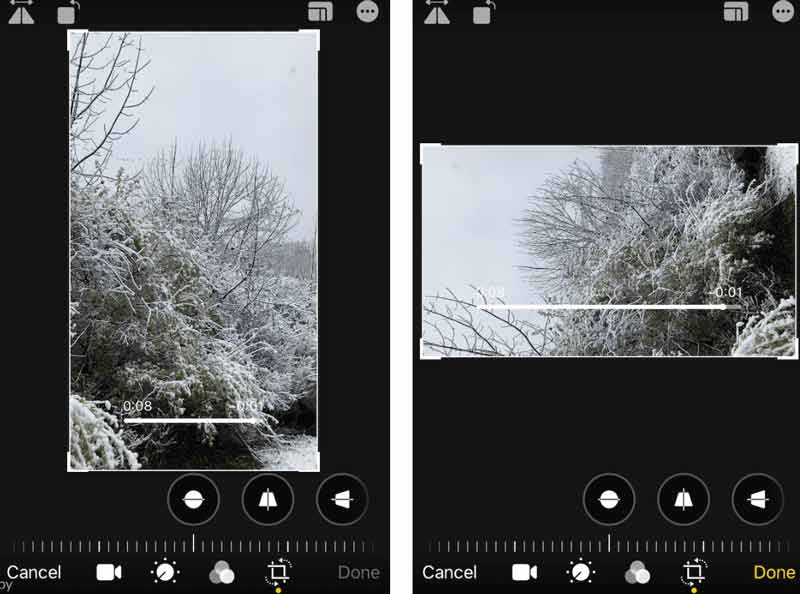
ホーム画面から写真アプリを実行し、反転したいビデオを見つけて開きます。
をタップします。 編集 ボタンを押してビデオ編集画面に入り、 クロップと回転 下部のアイコン。
左上隅に 2 つのアイコンがあり、左側は フリップ。タップするとビデオが水平方向に反転します。
を押します。 終わり ボタンをクリックして変更を確認し、反転したビデオを iPhone に保存します。
方法 2: ビデオ回転 + 反転を使用して iPhone でビデオを反転する方法
内蔵の写真アプリはビデオを水平方向に反転することしかできません。 iPhone でビデオを垂直方向に反転する場合は、Video Rotate + Flip などのサードパーティのビデオ エディタが必要になります。その名が示すように、ビデオを回転および反転するための専用アプリです。
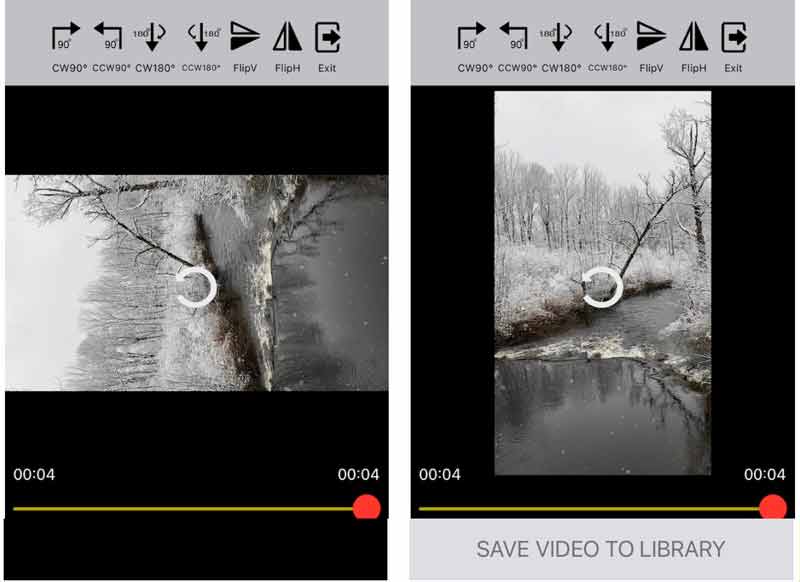
ビデオ編集アプリを開きます。 App Storeから無料でダウンロードできます。
をタップします。 矢印 アイコンをクリックしてカメラロールを開き、対象のビデオを選択します。
すると、画面上部にツールが表示されます。をタップします。 FlipV アイコンをクリックすると、ビデオの上部が下部に切り替わります。
最後に、 を押します。 ビデオをライブラリに保存 ボタンを押して反転したビデオを iPhone にエクスポートします。
パート 2: コンピュータを使って iPhone のビデオを反転する最も簡単な方法
コンピューターをお持ちの場合は、大きな画面で iPhone のビデオを反転することをお勧めします。さらに、ビデオ編集には広いスペースと多くのリソースが必要です。 iPhone は長いビデオをレタッチするのには適していません。 ArkThinkerビデオコンバーター究極 多くの技術スキルを持たない平均的な人にとって、ビデオを反転するのに最適な選択肢です。
- ワンクリックで iPhone のビデオをコンピュータ上で反転します。
- MOV、MP4などを含むすべてのビデオ形式をサポートします。
- 編集中もビデオとオーディオの品質を維持します。
- 幅広いボーナスツールを提供します。
PCでiPhoneのビデオを回転する方法
ビデオをインポートする
反転したいビデオをコンピュータにダウンロードします。 PC に最高のビデオ エディターをインストールしたら、それを起動します。 Mac 用には別のバージョンもあります。に向かう ツールボックス 上部のリボンからタブをクリックし、 ビデオローテーター 道具。次に、iPhone ビデオをインターフェイスにドラッグ アンド ドロップして、直接開きます。

iPhone ビデオを反転
ビデオのインポート後、 回転 セクション。クリック 水平方向に反転または垂直方向に反転 iPhone のビデオを反転するボタン。効果は次のとおりです。 出力 リアルタイムのペイン。

ビデオを保存する
最後に、下部でファイル名、出力形式、場所フォルダーを設定します。をクリックしている限り、 輸出 ボタンを押すと、反転した iPhone ビデオがハードドライブに保存されます。

パート 3: iPhone でのビデオの反転に関する FAQ
iPhone の iMovie でビデオを反転するにはどうすればよいですか?
申し訳ありませんが、iOS 用 iMovie を使用してビデオを反転することはできません。 iMovie for Mac にはビデオを反転する機能が含まれていますが、iOS アプリにはそのような機能がありません。
iPhone のフロントカメラを反転できますか?
iOS 14 以降を実行している iPhone でフロントカメラをミラーリングできます。
ビデオを反転することはビデオをミラーリングすることと同じですか?
ビデオのミラーリングは水平方向に反転することを意味しますが、ビデオを反転するということは垂直方向に反転することも意味する場合があります。
結論
このチュートリアルでは、コンピュータの有無にかかわらず、iPhone でビデオを反転する方法について説明しました。モバイルファーストの場合、写真アプリとサードパーティのビデオエディターを使用すると、作業をすばやく実行できます。 ArkThinker Video Converter Ultimate は、iPhone のビデオをコンピュータで反転するための強力なツールです。他に問題が発生した場合は、この投稿の下にメッセージを残してお気軽にお問い合わせください。
この投稿についてどう思いますか?クリックしてこの投稿を評価してください。
素晴らしい
評価: 4.4 / 5 (に基づく) 149 投票)
関連記事
- ビデオを編集する
- 品質を損なうことなくiPhoneでビデオを回転する3つの最も簡単な方法
- iMovie のアスペクト比の変更 – iMovie でビデオをトリミングする方法
- Kapwing Resizer のレビューと Kapwing Resizer の最良の代替品
- Ezgif サイズ変更 – Ezgif ビデオ クロップと最高の Ezgif 代替品
- iPhone/Android でフロントカメラをミラーリングするための包括的なチュートリアル
- 初心者向け iPhone でビデオを反転するための包括的なチュートリアル
- コンピューターおよびモバイルデバイス向けのトップ 8 ビデオ短縮アプリケーション
- 不要なフレームを削除するのに役立つオンラインビデオカッタートップ6
- 100% VLC Media Player を使用してビデオをトリミングする作業手順
- Windows、Mac、iPhone、Android デバイス向け MP4 カッター トップ 10



