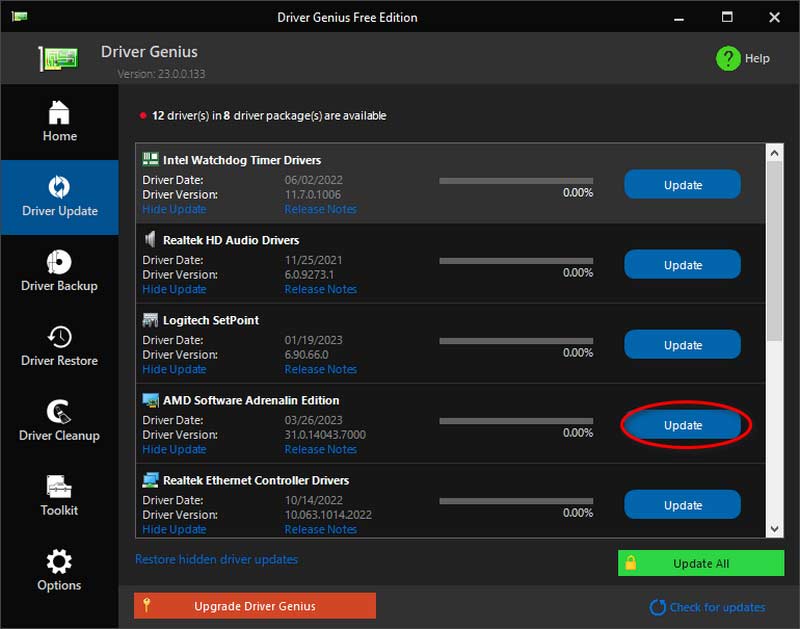よくある質問一覧
ライセンス関連のよくある質問
1. コードは Windows と Mac の両方で使用できますか?
ごめん。 1 つのコードで 2 つの異なるシステムをサポートすることはできません。間違ったライセンス バージョンを購入した場合は、直接連絡してサポート チームからサポートを受けることができます。
2. 製品を登録するにはどうすればよいですか?
まず最初に行う必要があるのは、 このソフトウェアのライセンスを購入してください。登録コードがメールで届きます。次に、[登録] ウィンドウを見つけて、電子メール アドレスと受け取ったコードを入力します。クリックできるようになりました 登録する ソフトウェアをアクティベートします。
録音に関するよくある質問
3. 画面録画モードとは何ですか?
録音には 6 つのモードがあります。これには、ビデオレコーダー、オーディオレコーダー、ゲームレコーダー、ウィンドウレコーダー、ウェブカメラレコーダー、電話レコーダーが含まれます。ビデオを録画するために適切なモードを 1 つ選択できます。
4. 録画したビデオはどこに保存されますか?
録画したビデオを見つけたい場合は、 録音履歴 ホームインターフェイスの左下隅にあります。そこには、録画したすべてのビデオとオーディオが表示されます。さらに、編集ツールを使用して、右側のパネルでファイルを編集できます。
その他のよくある質問
5. Windows Defender ファイアウォールをオフにする方法は?
Windows Defender ファイアウォールによってブロックの問題が発生すると、デバイスはコンピューターに接続できなくなります。そのため、次の方法でオフにする必要があります。
方法 1. コントロール パネルを使用する
ステップ1。 を選択 システムとセキュリティ コンピューターからのオプション コントロールパネル. 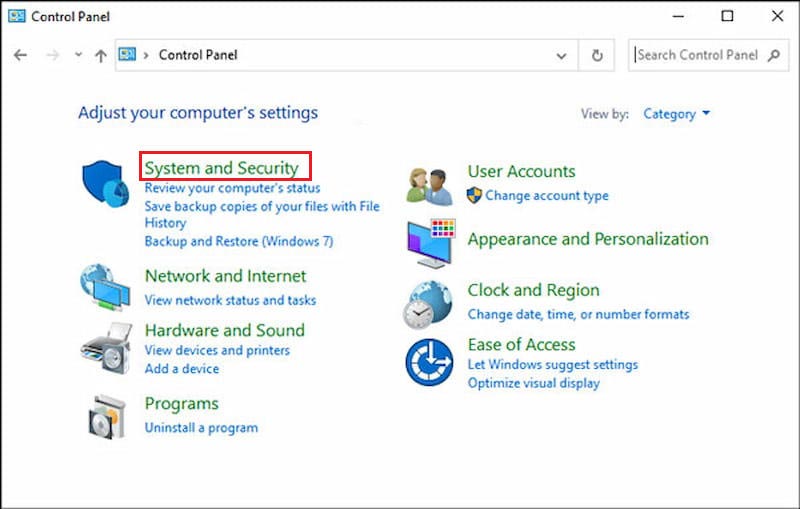 ステップ2。 そうすればわかります Windows Defender ファイアウォール をクリックしてオプションをクリックします。
ステップ2。 そうすればわかります Windows Defender ファイアウォール をクリックしてオプションをクリックします。
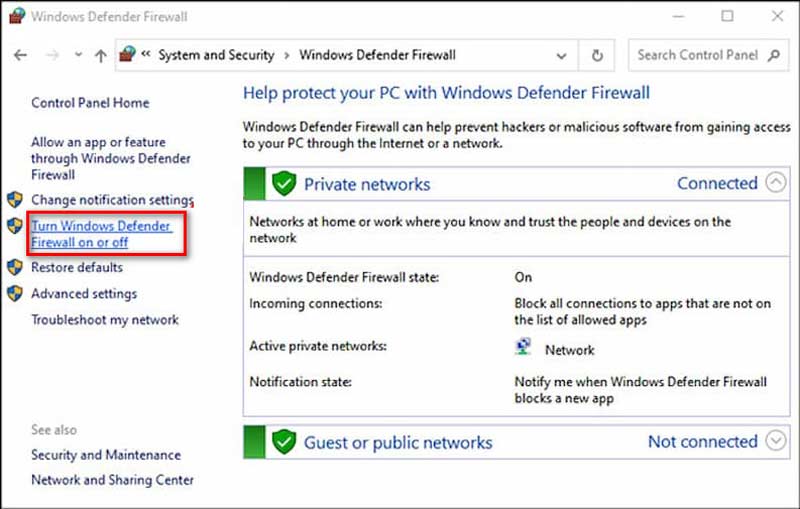 ステップ3。 クリック Windows Defender ファイアウォールをオンまたはオフにする コンピュータの左側のパネルから。
ステップ3。 クリック Windows Defender ファイアウォールをオンまたはオフにする コンピュータの左側のパネルから。
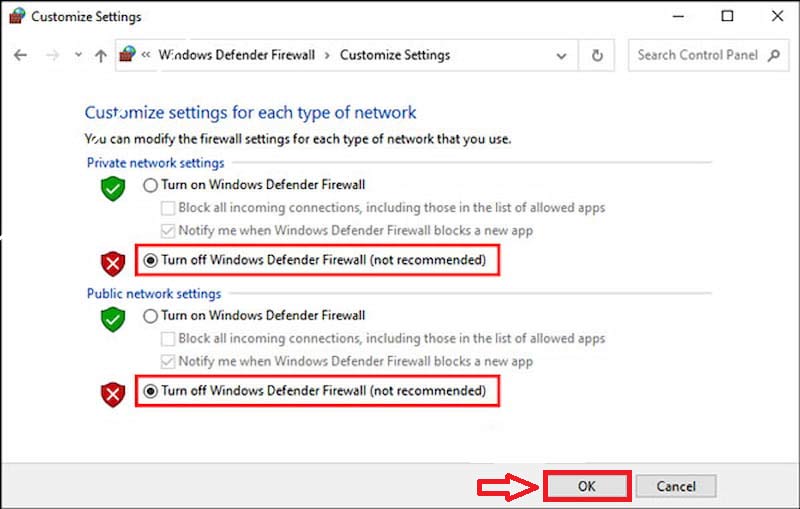 ステップ4。 最後にクリックします わかりました 事前にボックスにチェックを入れていた場合 Windows Defender ファイアウォールをオフにする.
ステップ4。 最後にクリックします わかりました 事前にボックスにチェックを入れていた場合 Windows Defender ファイアウォールをオフにする.
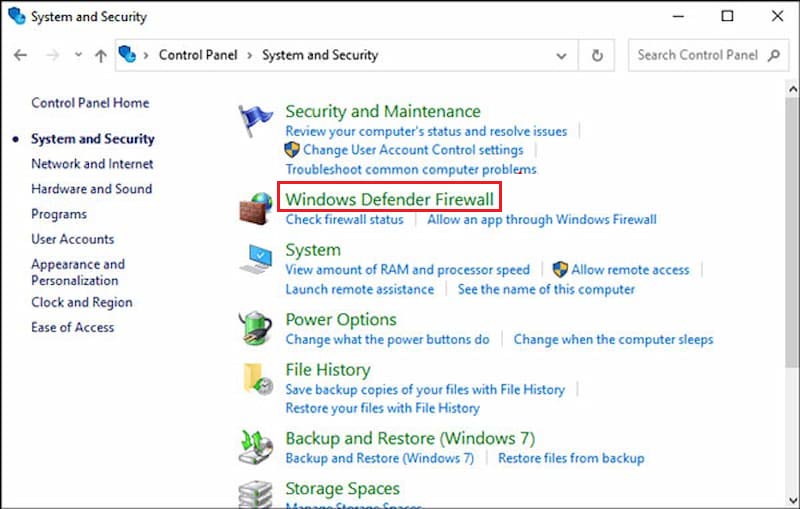 方法 2. ファイアウォールとネットワーク保護を調整する
方法 2. ファイアウォールとネットワーク保護を調整する
ステップ1。 を選択 ファイアウォールとネットワーク保護 コンピューターからのオプション 設定.
ステップ2。 次に、検索します ファイアウォール経由のアプリを許可する そしてそれをクリックしてください。
ステップ3。 最後に、許可するプログラムの横にあるボックスを選択し、 わかりました.
方法 3. コマンド プロンプトを使用する
ファイアウォールの問題を解決するさらに方法を探したい場合は、コマンド プロンプトを入力してみてください。選択する コマンド・プロンプト 検索ボックスからコマンド テキストを直接入力します: netsh advfirewall set all profile state off。次に、コマンド プロンプトで Windows Defender ファイアウォールを無効にするスクリプトが実行されます。
検索ボックスで「コマンド プロンプト」を検索するだけです。次に、 netsh advfirewall set all profile state off のコマンドを入力すると、コマンド プロンプトで Windows Defender ファイアウォールを無効にするスクリプトが実行されます。
6. ArkThinker スクリーンレコーダーのスクリーンキャプチャモードは何ですか?
画面録画には 2 つのキャプチャ モードがあります。ソフトウェアを初めて使用するときは、キャプチャ モードとして Auto モードを使用します。これはソフトウェアのデフォルトの推奨モードです。確かに、デバイスの種類に応じて 2 つのモードを手動で選択することもできます。
では、以下でさらに詳しく見ていきましょう。
モード1(共通): このモードは、ArkThinker スクリーン レコーダーの主要なキャプチャ代替手段です。標準の品質と流暢さで画面ビデオをキャプチャするモードを設定できます。
モード 2 (Windows 10 2004 以降) WinRT: このモードは、より優れた品質と流暢性で画面ビデオをキャプチャするために設計されています。一方、録画モードでは、コンピュータが Windows 10 2004 以降である必要があります。
上記のモードがお使いのデバイスでサポートされていない場合、ソフトウェアは自動モードで画面を記録することを知っておく必要があります。
7. どのタイプのデバイスを使用していますか?
情報を送信する前に、いくつかの不可能な理由と解決策を参考にしてください。まずご確認ください: デバイスが接続されているのに検出されない場合、それを解決するにはどうすればよいですか?
- アンドロイド用
- iOSの場合
8. ArkThinker スクリーンレコーダーの USB ドライバーを手動でインストールするにはどうすればよいですか?
Android フォン用の USB ドライバーをダウンロード
USBドライバーは以下のリストから無料でダウンロードできます。
| ブランド | ドライバーの URL |
|---|---|
| サムスン | http://samsungusbdriver.com/download/ |
| ソニー | http://developer.sonymobile.com/downloads/drivers/ |
| LG | http://www.lg.com/us/support/software-firmware-drivers |
| モトローラ | https://androidmtk.com/download-motorola-usb-drivers |
| HTC | http://htcusbdriver.com/download/htc-usb-driver-v4-17-0-001 |
| ファーウェイ | http://consumer.huawei.com/nz/support/downloads/index.htm |
| Google ネクサス | http://developer.android.com/sdk/win-usb.html |
| レノボ | http://support.lenovo.com/us/en?tabName=Downloads |
| シャオミ | https://androidmtk.com/download-xiaomi-usb-drivers |
| Xiaomi Redmi | http://xiaomiadvices.com/download-xiaomi-usb-drivers/ |
| ワンプラス | https://androidmtk.com/download-oneplus-usb-driver |
| ノキア | https://nokia-connectivity-cable-driver.en.uptodown.com/windows/download |
| ZTE | https://androidmtk.com/download-zte-usb-drivers |
| クールパッド | https://androidmtk.com/download-coolpad-usb-driver/ |
| ハイセンス | https://androidmtk.com/download-coolpad-usb-driver/ |
| クールパッド | http://app.hismarttv.com/dss/resourcecontent.do?method=viewResourceDetail&resourceId=16&type=5 |
| シャープ | https://androidmtk.com/download-coolpad-usb-driver/ |
| オッポ | http://www.oppo.com/index.php?q=software/view&sw_id=631 |
| ブラックベリー | https://swdownloads.blackberry.com/Downloads/entry.do?code=4EE0932F46276313B51570F46266A608 |
| エイサー | https://freeandroidroot.com/download-acer-usb-drivers/ |
| アルカテルワンタッチ | http://www.alcatel-mobile.com/car-en/support/faq/usbdriver.html |
| エイスース | http://support.asus.com/download/ |
| デル | http://support.dell.com/support/downloads/index.aspx?c=us&cs=19&l=en&s=dhs&~ck=anavml |
| ガーミン-ASUS | http://www8.garmin.com/support/download_details.jsp?id=591 |
| インテル | http://www.intel.com/software/android |
| KTテック | http://hexamob.com/news/download-android-usb-drivers-for-kt-tech/ |
| 京セラ | http://www.kyocera-wireless.com/support/phone_drivers.htm |
| パンテック | http://www.pantechusa.com/support/ |
| ペガトロン | http://www.driverscape.com/manufacturers/pegatron/laptops-desktops |
| SKテレシス | https://drp.su/en/devices/phone/sk-telesys |
| テレポック | http://www.teleepoch.com/android.html |
| 東芝 | http://www.driverguide.com/driver/company/Toshiba/USB/index.html |
| MTK | http://online.mediatek.com/Public%20Documents/MTK_Android_USB_Driver.zip |
| 東芝 | http://support.toshiba.com/sscontent?docId=4001814 |
Android デバイス用の USB ドライバーをコンピューターにインストールする
ステップ1。 USB ケーブルを使用してデバイスをコンピュータに接続します。
Windows 7 ユーザーの場合: デスクトップまたは Windows エクスプローラーで右クリックし、 管理。次に、選択する必要があります デバイス コンピューターで。
Windows 10/8.1 ユーザーの場合: 入力 デバイスマネージャ コンピューターの検索バーで をクリックするか、Windows + X を押して選択します デバイスマネージャ. ステップ2。 の中に デバイスマネージャ 右側のペインには、いくつかの一般的なデバイスとその他のオプションが表示されます。 ステップ3。 右クリックして、 アンドロイド携帯電話をクリックしてから、 ドライバーソフトウェアのアップデート。これで、「コンピューターを参照してドライバー ソフトウェアを検索する」を選択し、クリックできるようになります。 次. ステップ4。 クリック USBドライバーを参照して見つけます 手順 1 でダウンロードしたファイルを選択します。 次 USBドライバーをインストールします。 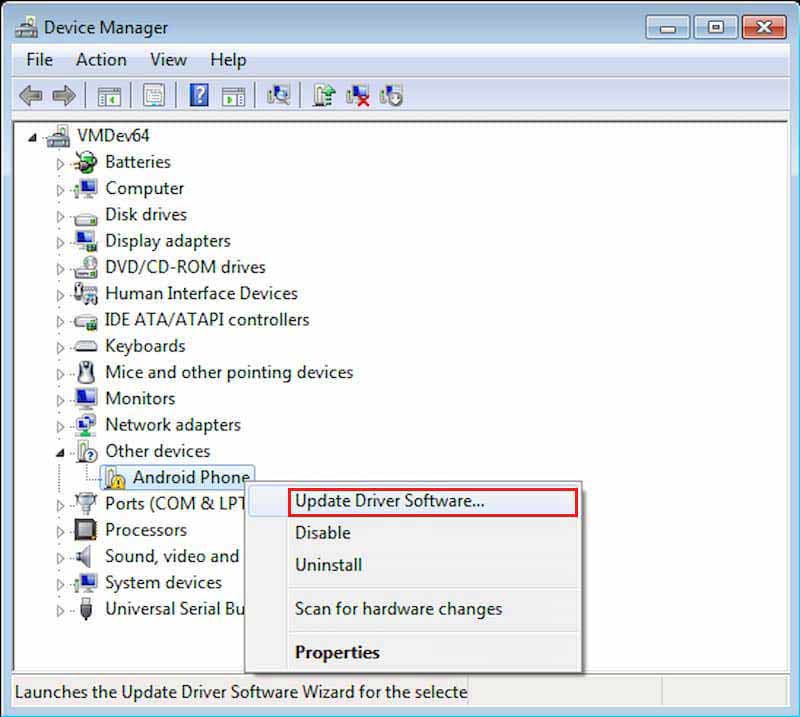
9. USB デバッグを有効にする方法は?
まず、次を見つける必要があります。 設定 オプション。
Android 4.2 以降の場合: 下にスクロールして をタップしてください。 ビルド番号 7回。その後、に戻る必要があります 設定 そしてタップしてください 開発者向けオプション スイッチをつける USBデバッグモード.
Android 3.0 ~ Android 4.1 ユーザーの場合: 直接タップしてください 開発者向けオプション スイッチをつける USBデバッグモード.
Android 2.3 以前のユーザーの場合: を選択します。 応用 そして選択してください 発達。最後に電源を入れます USBデバッグモード.
10. Android オーディオをコンピュータにキャストするにはどうすればよいですか?
Android ユーザーが電話の音声をコンピュータにキャストするには、次の手順があります。
ステップ1。 AUXケーブルを用意します。ケーブルの両端は、デスクトップ コンピュータと Android デバイスの青いジャックに接続されます。ラップトップユーザーの場合、接続するには外部サウンドカードが必要です。
ステップ2。 クリック 音 そして選択してください オープンボリュームミキサー コンピューター画面から。
ステップ3。 クリック システムサウンド オプション。まっすぐ行って見つけてください 録音 タブを押して移動します ラインイン。右クリックして設定します。 有効にする オプション。
ステップ4。 選ぶ プロパティ から ラインイン 右クリックメニュー。それから試してみてください このデバイスを聞く 確認した後。
ステップ5。 [OK] をクリックして、Android オーディオをコンピュータにキャストします。
11. Windows 7でAeroテーマを切り替える方法
方法 1
ステップ1。 デスクトップを右クリックし、 パーソナライズ オプション。
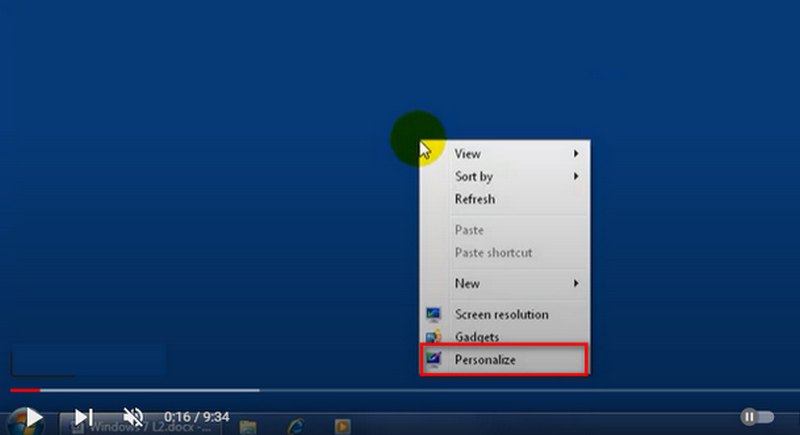 ステップ2。 お気に入りの Aero テーマを選択し、クリックします ウィンドウの色 背景色をカスタマイズします。
ステップ2。 お気に入りの Aero テーマを選択し、クリックします ウィンドウの色 背景色をカスタマイズします。
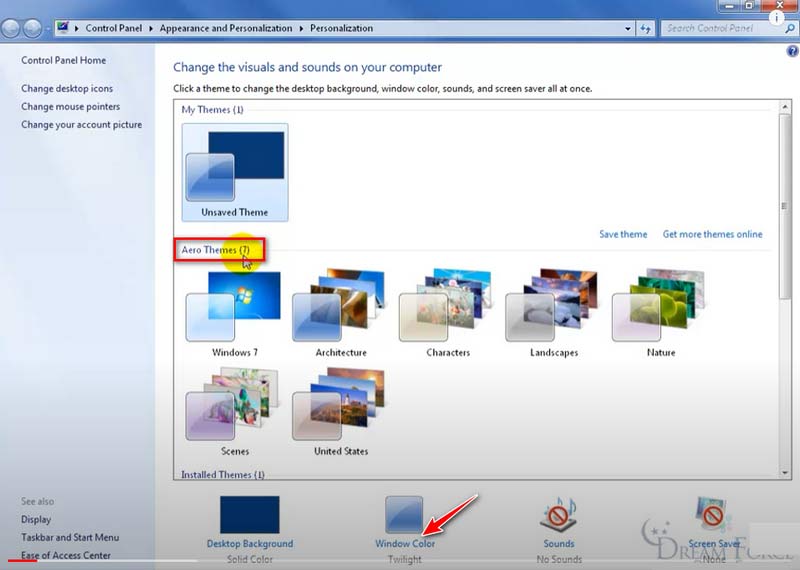 ステップ3。 好きな色を選択して、 保存 ボタン。
ステップ3。 好きな色を選択して、 保存 ボタン。
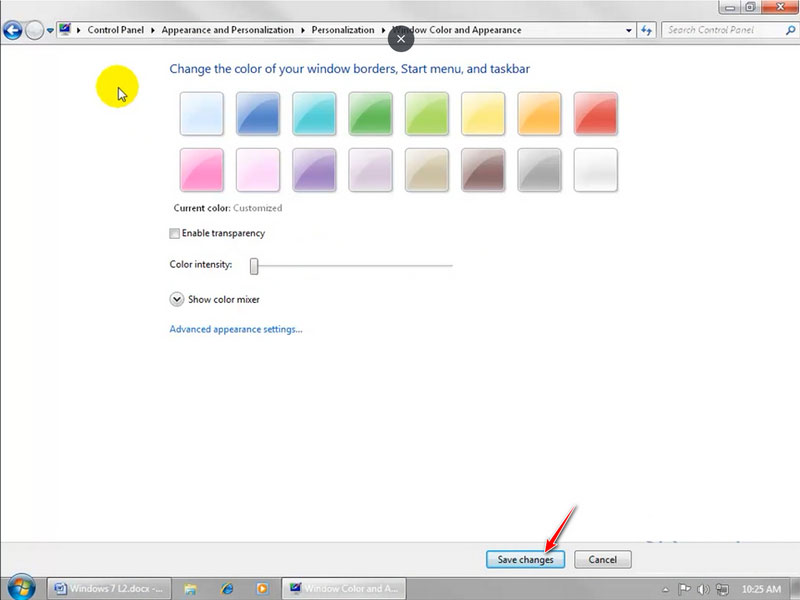 方法 2
方法 2
ステップ1。 右クリックして、 このパソコン デスクトップ上のアイコンをクリックして、 プロパティ.
ステップ2。 を選択 高度なシステム設定 左側のパネルに移動して、 システムプロパティ 窓。を選択 高度な タブをクリックし、 設定 ボタン
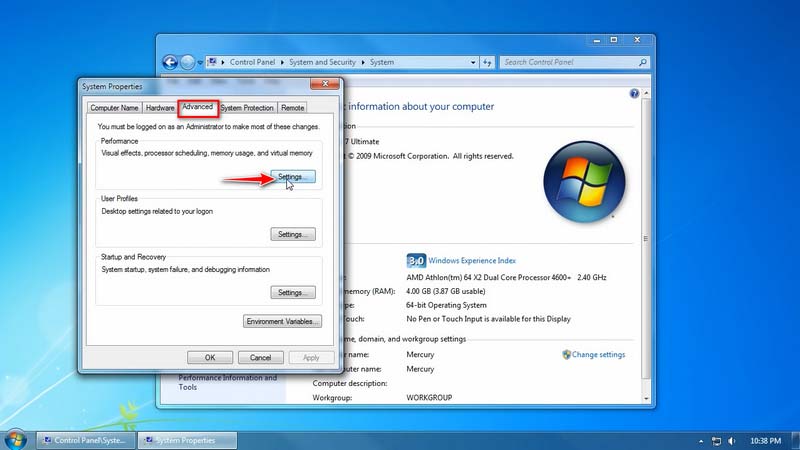 ステップ3。 の中に パフォーマンスオプションにチェックを入れます 自分のコンピュータに適したものを Windows に選択させます 直接オプションを選択します。次に、クリックできます わかりました それを保存するために。
ステップ3。 の中に パフォーマンスオプションにチェックを入れます 自分のコンピュータに適したものを Windows に選択させます 直接オプションを選択します。次に、クリックできます わかりました それを保存するために。
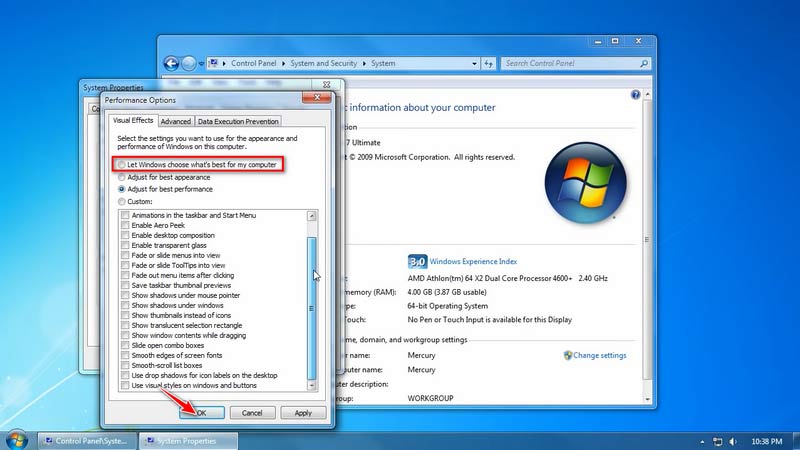 方法 3
方法 3
ステップ1。 プレス Windows + R を一緒に入力し、左下隅のポップアップ ボックスに「services.msc」と入力します。
ステップ2。 を見つける デスクトップ ウィンドウ マネージャー セッション マネージャー リスト上のオプションを右クリックして選択します プロパティ.
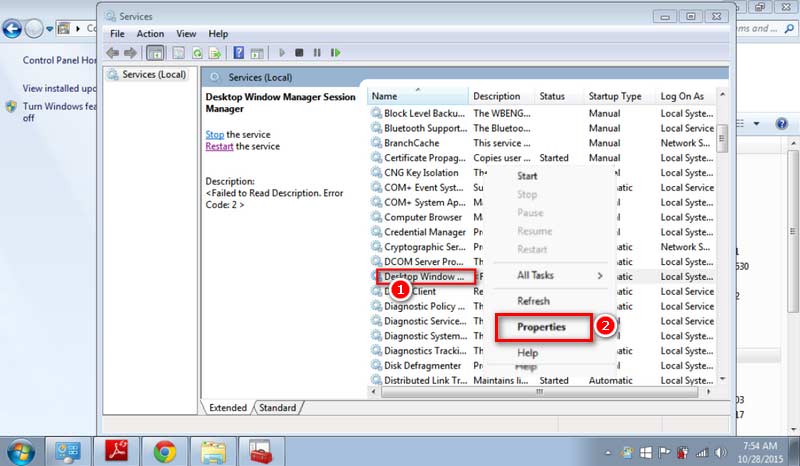 ステップ3。 サービスの種類を次のように設定します。 自動、 クリック 始める サービスステータスについては。最後にクリックします 適用する.
ステップ3。 サービスの種類を次のように設定します。 自動、 クリック 始める サービスステータスについては。最後にクリックします 適用する.
12. グラフィックス カード ドライバーを更新する方法
方法 1: Windows のデバイス マネージャーからアップデートを確認する
Windows ユーザーの場合:
ステップ1。 右クリックして、 このパソコン Windows 上のアイコン。クリック 管理 そして選択します デバイスマネージャ 左パネルから。
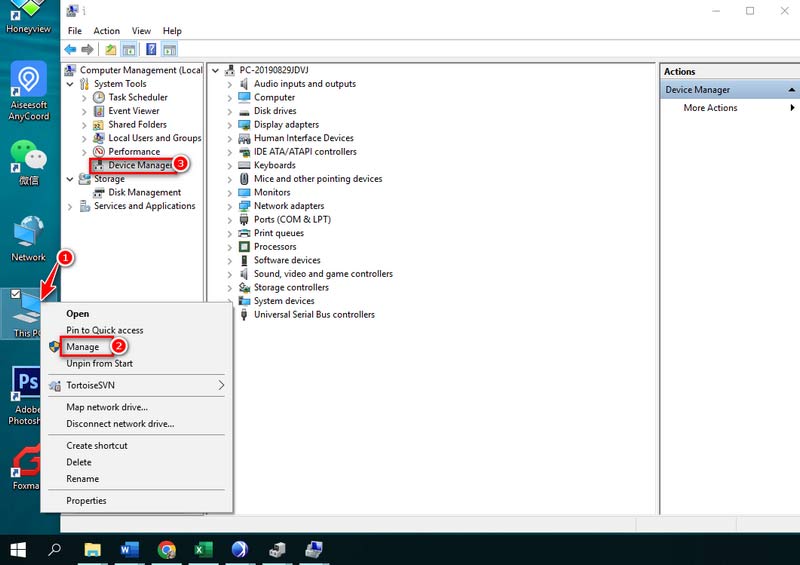 注記: Windows 11/10を使用している場合は、次のように開くことができます。 デバイスマネージャ もっと早く。開ける コントロールパネル タスクバーの検索ユーティリティからデバイス マネージャーを検索します。
注記: Windows 11/10を使用している場合は、次のように開くことができます。 デバイスマネージャ もっと早く。開ける コントロールパネル タスクバーの検索ユーティリティからデバイス マネージャーを検索します。
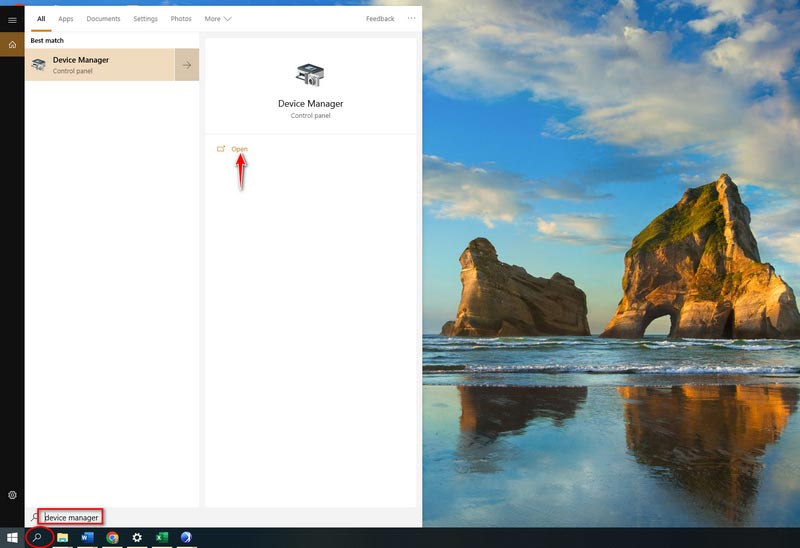 ステップ2。 クリック ディスプレイアダプター をクリックして次のセクションを選択します。それを右クリックしてクリックします ドライバーを更新する.
ステップ2。 クリック ディスプレイアダプター をクリックして次のセクションを選択します。それを右クリックしてクリックします ドライバーを更新する.
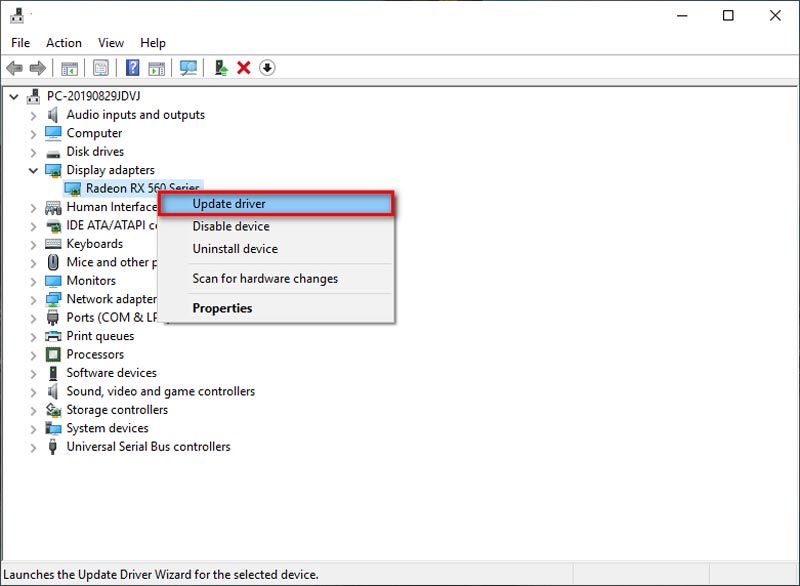 ステップ3。 画面上の指示を読んで、インストールする必要があるターゲットドライバーを選択してください。ちょっと待ってください。クリック 近い 更新プロセスが完了するまでボタンを押し続けてください。
ステップ3。 画面上の指示を読んで、インストールする必要があるターゲットドライバーを選択してください。ちょっと待ってください。クリック 近い 更新プロセスが完了するまでボタンを押し続けてください。
Mac ユーザーの場合: グラフィックス カード ドライバーは、デフォルトのオペレーティング システムに組み込まれています。したがって、最新の macOS バージョンにアップデートすると、Mac には同時に最新のドライバーがインストールされます。
方法 2. 最新のドライバーをダウンロードする
ステップ1。 を起動します。 エヌビディア 公式サイトをクリックしてください 運転者 上部のメニューバーにあります。
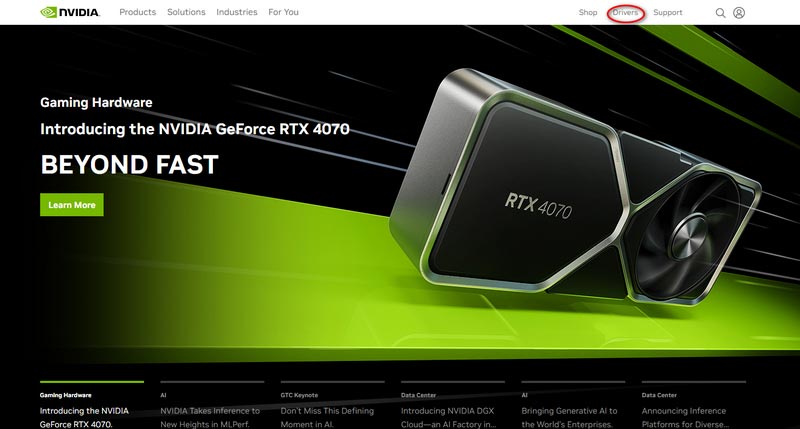 ステップ2。 以下のドロップダウン リストからドライバーを選択します。次に、製品タイプ、シリーズ、オペレーティング システム、ダウンロード タイプ、言語を確認します。次に、クリックできます 検索.
ステップ2。 以下のドロップダウン リストからドライバーを選択します。次に、製品タイプ、シリーズ、オペレーティング システム、ダウンロード タイプ、言語を確認します。次に、クリックできます 検索.
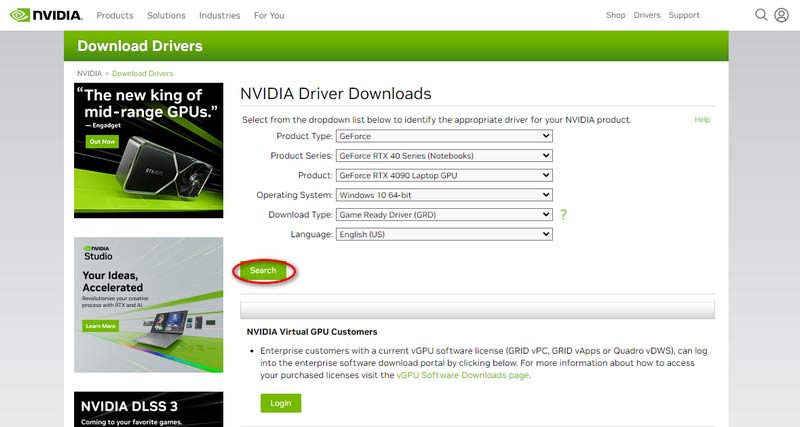 ステップ3。 最後に、 ダウンロード ボタン。
ステップ3。 最後に、 ダウンロード ボタン。
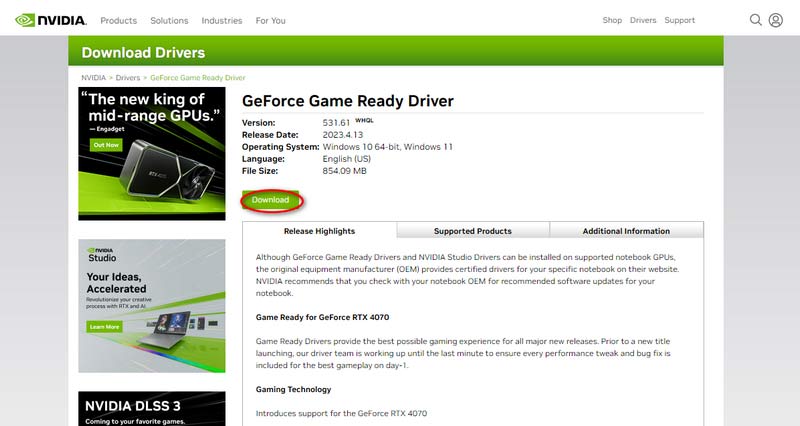 方法 3. ドライバー マネージャーをダウンロードする
方法 3. ドライバー マネージャーをダウンロードする
ステップ1。 検索する 天才ドライバー そしてそれをコンピュータにダウンロードします。
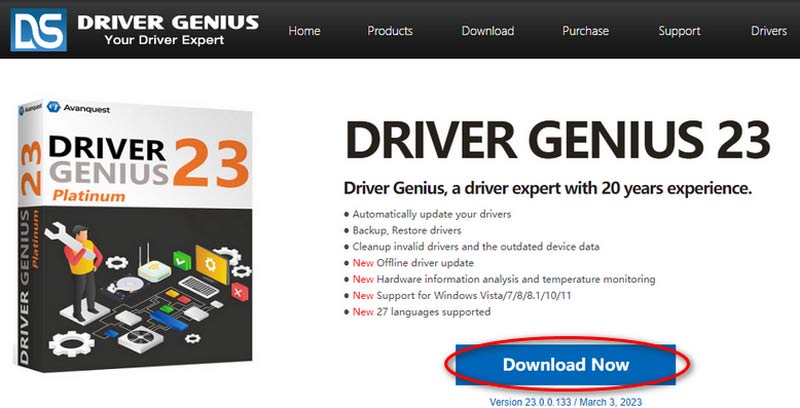 ステップ2。 ドライバーマネージャーをインストールして開きます。選択する ドライバーのアップデート 左側のメニューバーから。
ステップ2。 ドライバーマネージャーをインストールして開きます。選択する ドライバーのアップデート 左側のメニューバーから。
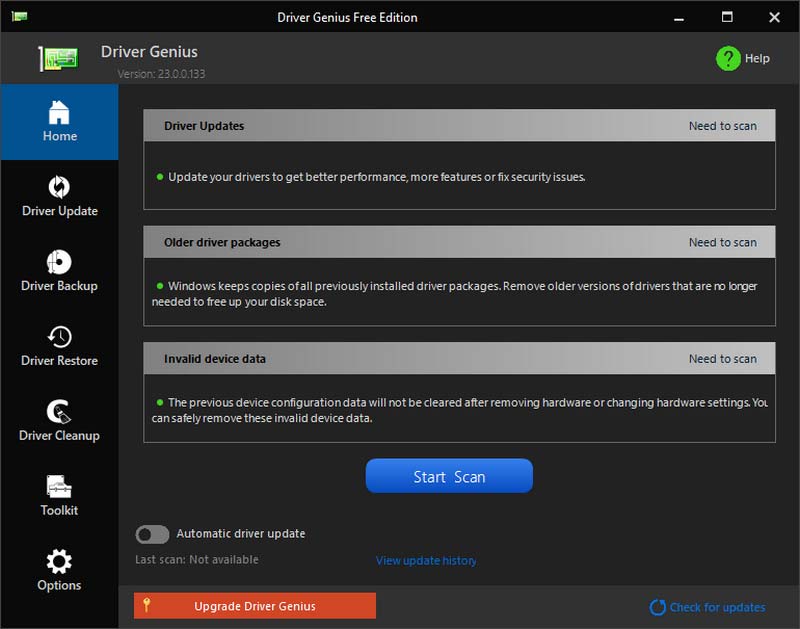 ステップ3。 次に、クリックして更新に利用可能なドライバーを選択します。 アップデート または すべて更新.
ステップ3。 次に、クリックして更新に利用可能なドライバーを選択します。 アップデート または すべて更新.