How to Brighten a Video with a Video Editor or a Video Player Properly
Some videos are too dark to figure out what is what. The simple solution in your mind might be how to brighten the video. Fortunately, most video editing software and applications as well as a part of media players can assist you to increase the brightness and contrast of a video. The new problem is how to do it with the right tool properly. Please follow this guide below to get your video visible now.
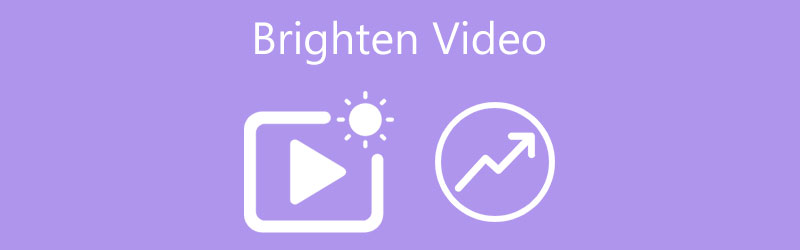
- GUIDE LIST
- Part 1: Best Way to Brighten a Video Permanently
- Part 2: How to Brighten a Video Online
- Part 3: How to Brighten Video on iPhone
- Part 4: How to Brighten a Video in VLC
- Part 5: FAQs about Brightening Video
Part 1: Best Way to Brighten a Video Permanently
Sometimes, a video is just shot in a dark environment, so it looks dim. There is also a part of movies that use dark tones to create a special atmosphere. Whatever it is, ArkThinker Video Converter Ultimate can help you change the brightness of a video permanently. So that you can get clear pictures on any device.
- Change the brightness of videos without technical skills.
- Preview the effect with the built-in media player.
- Support almost all video formats, like MP4, FLV, AVI, etc.
- Include bonus tools, like video format converting.
How to Brighten a Video without Quality Loss
Open a video
Run the best video editor after you install it on your computer. Go to the Toolbox window from the top of the home interface, and choose the Color Correction tool to move on. When prompted, add the target video that you want to edit. For example, to brighten a QuickTime video, you can open it directly.

Change video brightness
After loading, the video will appear in the Original pane. Head to the options bar, and move the Brightness slider until you get the desired effect in the Output pane. To brighten a video, move the slider to the right side or enter a proper value into the box. You can also adjust the Contrast, Saturation, and Hue.

Export bright video
If you are satisfied, click the Pen icon and write down a filename. To convert the video format, pull down the Format menu. Press the Folder button and select a specific directory for the result. At last, click on the Export button to save the video.

Part 2: How to Brighten a Video Online
Can you brighten a video online for free? The short answer is yes. There are lots of online video enhancers that allow you to brighten a dark video without installing any software. The downside is that most of them offer a free version with some limits, like a watermark. Therefore, they are just an option to view the video brightness effect. We use Clideo as an example to show you the workflow.
Visit the video editor, https://clideo.com/editor/adjust-video, in your browser.
Click the button on the home page, and upload the target video from your computer, Google Drive or Dropbox.
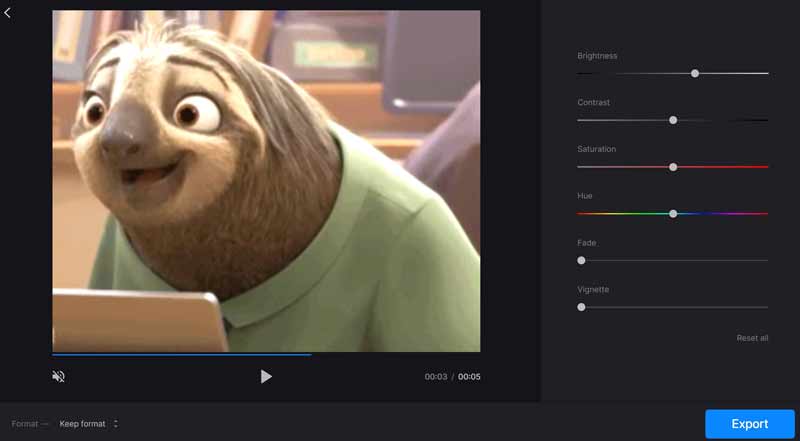
When uploading is done, move the Brightness option until the video is bright enough.
Then click the Export button at the bottom right corner, and wait for the process to finish.
Now, you can download the video with a watermark by hitting the Download button, or clicking the Remove watermark button and pay for it.
Part 3: How to Brighten Video on iPhone
No matter using an Android phone or iPhone, you cannot adjust the brightness of a video without extra apps. In another word, a photo editor app is the best way to brighten a video on iPhone. Fortunately, most video editor apps, such as InShot, can meet your need.
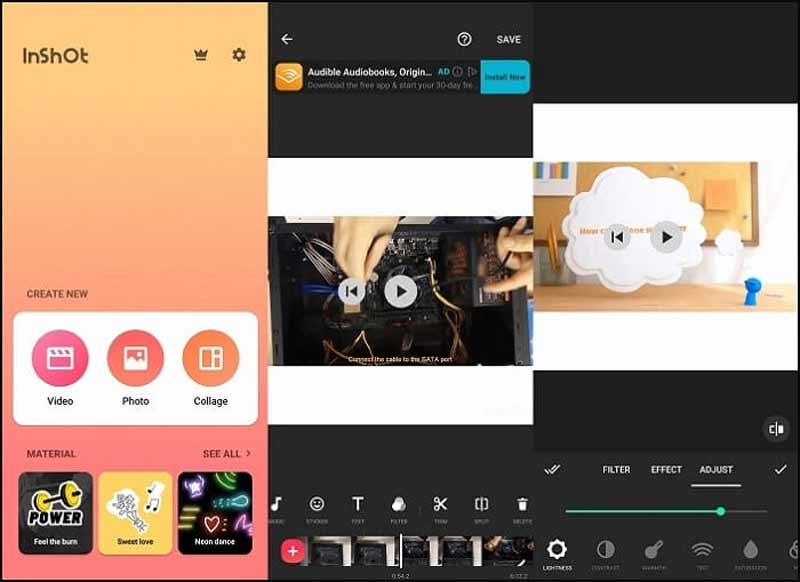
Open the video editor app, and press the VIDEO option to import the dark video from your Camera Roll.
Tap the Adjust button on the play screen, and then choose the LIGHTNESS option.
Then adjust the slider to brighten the dark video on iPhone. After that, save the result to your memory.
Part 4: How to Brighten a Video in VLC
In some cases, you just want to brighten a video when watching it. According to our research, most media player software has the ability to adjust video brightness. We demonstrate how to brighten a video in VLC below.
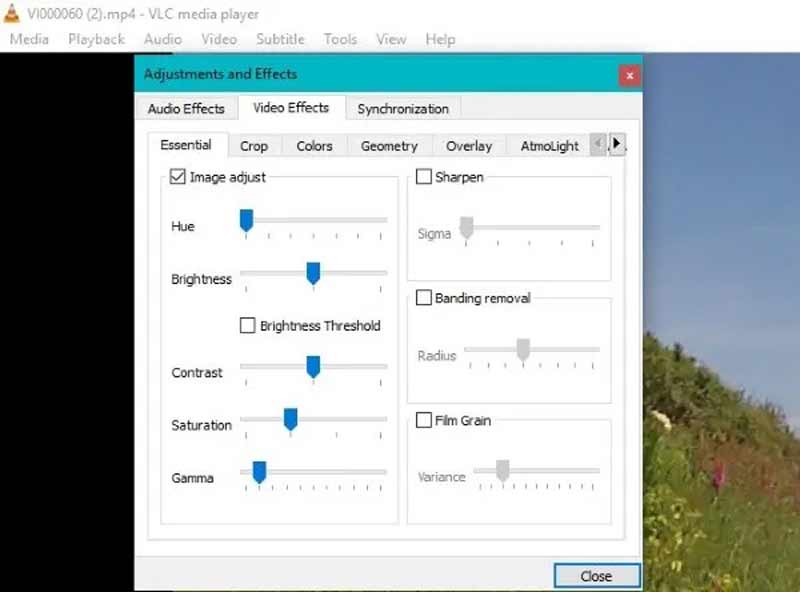
Open the dark video in VLC as usual.
Click and expand the Tools menu, and choose Effects and Filters.
Go to the Video Effects tab on the pop-up dialog, check the Image adjust option, and locate the Brightness section. Move the slider to the right side until your video is light enough.
Now, close the pop-up dialog and begin watching the video.
Note: Bear in mind that VLC won’t save the changes in video brightness. You have to brighten the video again the next time when you open the video.
Part 5: FAQs about Brightening Video
Can you edit the video color on your iPhone?
If you have updated your iOS to the latest version, you can open the video in the built-in Photos app, tap the Edit menu, choose the Adjust icon, and adjust the video color with the Auto feature.
How do I brighten my iPhone screen?
To make the iPhone screen brighter, run the Settings app, go to Display & Brightness, and move the slider. You can also turn on the Automatic feature to adjust the brightness of your screen according to the environment.
How to brighten a video in VLC permanently?
If you want to save the bright video, you have to record the video after changing the brightness in VLC. Otherwise, the changes will be restored.
Conclusion
This guide talked about how to brighten a video on a computer or a mobile device permanently or temporarily. If your video is too dark to watch clearly, you can pick the right way and follow the steps to get a brighter video. ArkThinker Video Converter Ultimate is the best way to do it if you have a computer. More questions about this topic? Please feel free to contact us by leaving your message below.
What do you think of this post? Click to rate this post.
Excellent
Rating: 4.8 / 5 (based on 254 votes)
Relative Articles
- Edit Video
- Video Enhancer – How to Enhance Video Quality and Resolution
- How to Flip a Video on iPhone, Android, Mac/PC, and Online
- Remove Audio from Video – Mute Video on Different Devices
- Video Filter – How to Add and Put a Filter on a Video 2022
- Change Video Resolution – Lower or Increase Video Resolution
- Top 16 Video Editing Applications on Windows/Mac/iPhone/Android
- Actionable Tutorial to Edit Video Color without Quality Loss
- Actionable Methods to Brighten a Video on Computers or Mobile Devices
- Top 8 Paid and Free Video Editing Software for Windows 11/10/8/7
- Top 8 Paid and Free Video Editing Software for Mac Computers/Laptops



