How to Change and Correct Color in Videos on PC/iPhone/Android
Video color correction is the first and foremost step of retouching a video, but it can be a challenge for both beginners and professionals. Video color is determined by a variety of elements, such as the light, the environment, your camera and lens, and more. Fortunately, you can change, edit and correct video color after shooting if you have a color effect tool. This guide will demonstrate the best ways on both computers and mobile devices.
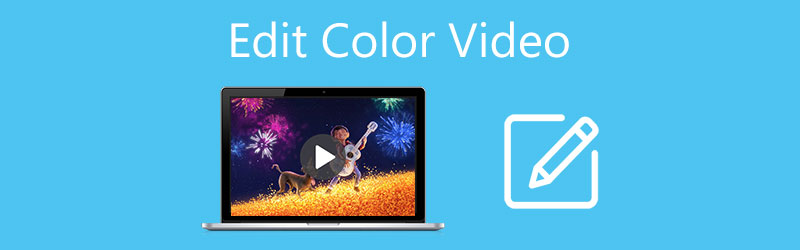
- GUIDE LIST
- Part 1: The Easiest Way to Coloring Videos
- Part 2: How to Change Video Color Online
- Part 3: How to Edit Color in Videos on Mac with iMovie
- Part 4: How to Change Video Color on iPhone/Android
- Part 5: FAQs about Editing Color Video
Part 1: The Easiest Way to Coloring Videos
It cannot be denied that professional video editing software can change video color, but most of them are expensive and difficult to master. Arkthinker Video Converter Ultimate, on the other hand, enables you to do it without any technical skills. Plus, you can download and use the app to change color in videos for free during the free trial.
- Edit color in videos with one click.
- Brighten the video easily.
- Protect video quality while editing it.
- Support a wide range of video formats.
- Include both basic and advanced features.
How to Change Video Color without Quality Loss
Open a video
Download and install the app to change video color, and launch it when you get a video with poor color. It is compatible with Windows and Mac. Switch to the Toolbox window from the top of the ribbon, and choose Color Correction. Click the Add icon, find the target video on the open-file dialog, and open it.

Edit video color
After loading, you will be presented with the main interface and see the video in the Original pane. There are four options to help you correct color in the video, Contrast, Saturation, Brightness, and Hue. You can adjust each of them and preview the effect in the Output pane in real-time.

Export color corrected video
When you get the desired effect, move to the Output section. Enter a filename by hitting the Pen icon, select a proper format from the drop-down list, and press the Folder button to set a specific directory for saving the colors and changing the video. Finally, click on the Export button to confirm the changes.

Part 2: How to Change Video Color Online
Web video editing apps are the easiest way to change color in videos online, such as Clideo, Kapwing, and more. Of course, they have some downsides that you should know before uploading your video. Firstly, they are not completely free to use. You have to remove watermarks with extra payment. Moreover, they require a good internet connection. Plus, web apps cannot process large videos. We use Clideo as an example to show you the workflow.
Visit the online video editor in your web browser, like https://clideo.com/video-color-correction.
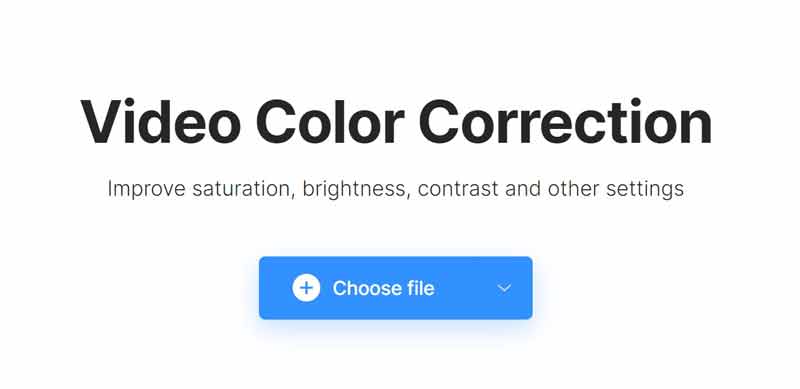
Click the Choose file button and upload the video that you want to edit. It takes a while to finish uploading.
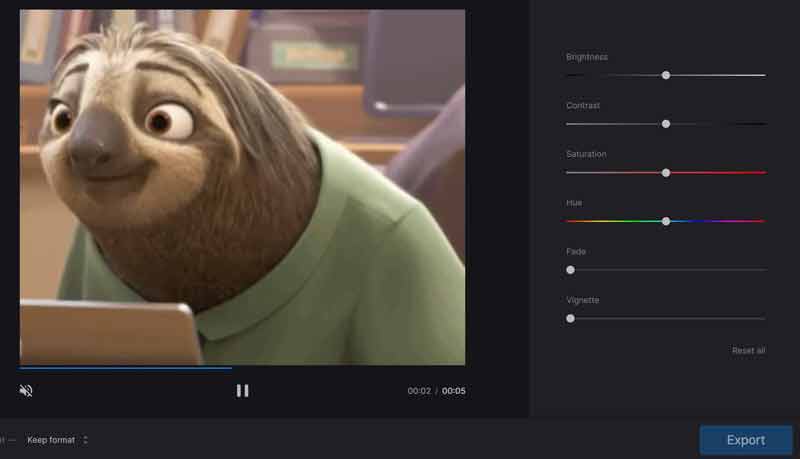
Then you will get the options on the right side, such as Brightness, Contrast, Saturation, Hue, and more. Adjust them until you get the desired video color.
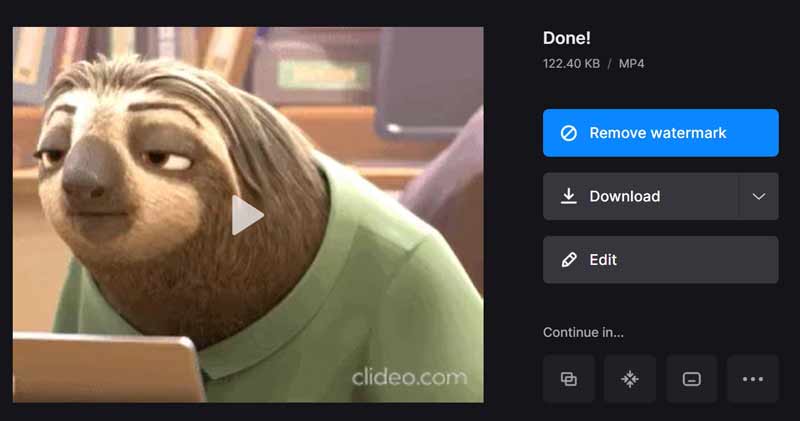
Press the Export button and the app will change the video color online. When the Done page appears, click the Download button to get the color corrected video. If you want to remove the watermark, purchase a plan.
Part 3: How to Edit Color in Videos on Mac with iMovie
If you are using a MacBook, the built-in video editor, iMovie, enables you to edit and correct colors without extra software. Although it just offers the standard features, it is enough to retouch your videos on the timeline.
Open the preinstalled video color editor, go to the Projects tab, and click Create New. Then click the Import Media button to import the video that you intend to edit.
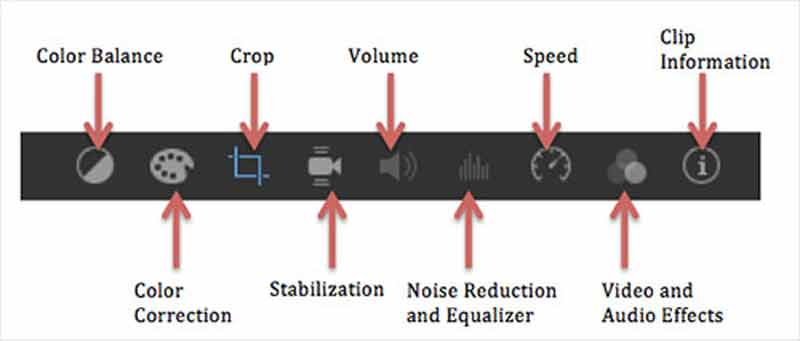
There is a toolbar above the built-in media player. The second is the Color Correction tool. Once you select it, you will see three sliders. The left slider contains four buttons to adjust shadows, contrast, brightness, and highlights. The middle slider enables you to change saturation, and the right slider is used to adjust the temperature.
Change the video color until you get the desired result, and click the Apply button to confirm it.
At last, click the Share icon, and save the video in MP4 or MOV.
Part 4: How to Change Video Color on iPhone/Android
How to Edit Video Color on iPhone Using Photos
The built-in Photos app is the easiest app to change video color on iPhone. Since iOS 13, Apple has introduced a video editor into the Photos app including the color correction features.
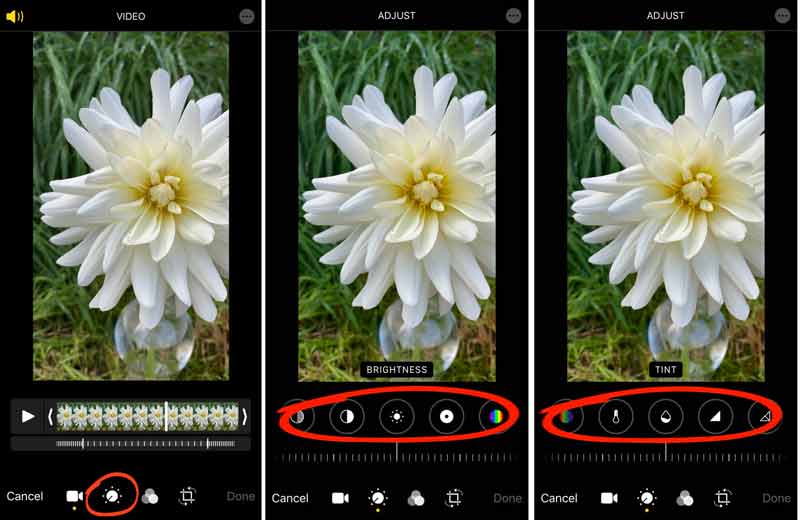
Run the Photos app from your home screen, find and open the target video.
Tap the Edit button at the top of the screen, and choose the Adjust option at the bottom.
The first tool on the left side is Auto. It automatically adjusts the video colors and brightness if you move the slider. To change contrast, brightness, tint, and more manually, swipe the toolbar and you will see each of the adjustment tools.
Next, tap the Done button to confirm the changes.
How to Change Video Color on Android
There is no preinstalled app to change video color on an Android phone. It means that you have to install a third-party video color editor app, such as A Color Story.
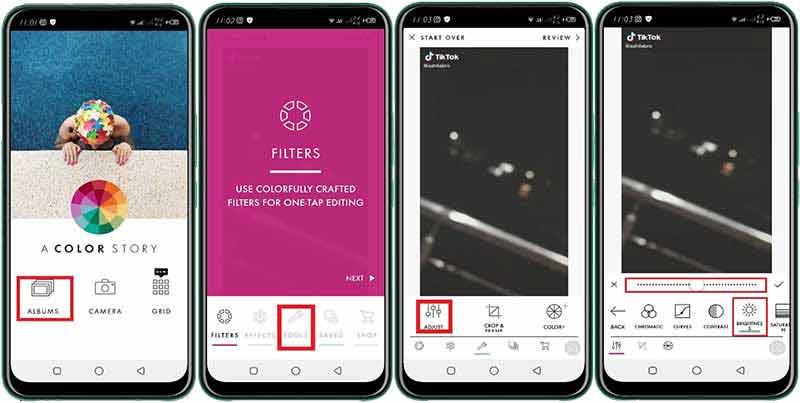
Start the video color editor app, tap ALBUMS, and open the target video on your Android phone.
Choose the Tools menu at the bottom, and select Adjust.
Now, you will see all color correction tools, like contrast, brightness, and more. Adjust them and change the video color as you wish.
When you are done, tap the Apply icon next to the slider bar. Then the color edited video will be saved to your Gallery.
Part 5: FAQs about Editing Color Video
What is the best app to change video color on an Android phone?
According to our research, here are the top 5 best apps to correct color in videos on Android devices:
1. Snapseed
2.Adobe Premiere Rush
3. A Color Story
4. BeeCut
5. Action Director
Can you color-grade iPhone videos?
Yes, there are several apps to do video color grading on iPhone. VideoGrade, for example, is a fast and easy-to-use color grading app for iOS. It can change the look of your videos and enhance the video color.
How to change the iPhone screen color?
Open the Settings app, go to the Display & Brightness, and move the slider left or right. Then your screen brightness will be changed. You can also turn on Automatic to adjust screen color according to the environment.
Conclusion
This guide told you how to change video color online, on a desktop, or a mobile device quickly. It is difficult to control the light when taking videos. Luckily, you can correct and change the color with a proper tool on a digital device. Arkthinker Video Converter Ultimate, for instance, is an easy way to get the video color correction on PCs and Mac. If you encounter other problems with this topic, please leave your message below this post.
What do you think of this post? Click to rate this post.
Excellent
Rating: 4.8 / 5 (based on 130 votes)
Relative Articles
- Edit Video
- Video Enhancer – How to Enhance Video Quality and Resolution
- How to Flip a Video on iPhone, Android, Mac/PC, and Online
- Remove Audio from Video – Mute Video on Different Devices
- Video Filter – How to Add and Put a Filter on a Video 2022
- Change Video Resolution – Lower or Increase Video Resolution
- Top 16 Video Editing Applications on Windows/Mac/iPhone/Android
- Actionable Tutorial to Edit Video Color without Quality Loss
- Actionable Methods to Brighten a Video on Computers or Mobile Devices
- Top 8 Paid and Free Video Editing Software for Windows 11/10/8/7
- Top 8 Paid and Free Video Editing Software for Mac Computers/Laptops



