What Is QuickTime & How to Convert QuickTime to MP4
For most users, QuickTime appears more as a player. Developed by Apple and compatible with a wide range of formats, it is trusted by most users around the world. But QuickTime itself is also a fairly common video format, often in the form of the familiar MOV. It is also deeply bound to the tool QuickTime Player.
Even though QuickTime is quite common, its drawback is that the file size of videos in this format tends to be quite large. That's why sometimes people choose to convert QuickTime to MP4 format in order to facilitate the distribution of the video between online platforms. To help you do this, we will introduce you to 5 practical ways. Read on and explore with us.
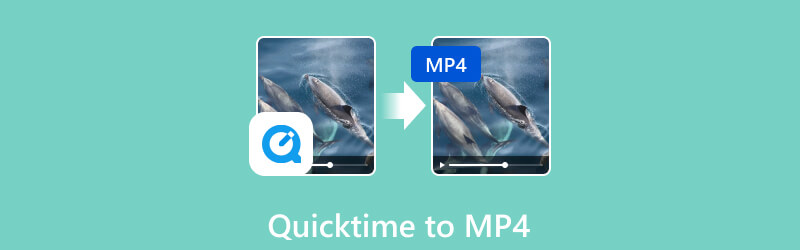
- GUIDE LIST
- Part 1. What Is QuickTime Format
- Part 2. 5 Ways to Convert QuickTime to MP4
- Part 3. FAQs About QuickTime to MP4
Part 1. What Is QuickTime Format
Apple develops QuickTime. It is a format used for creating, editing, and playing different types of media files, including video, audio, and virtual reality content. The file extension of QuickTime files is .mov. This format is compatible with both macOS and Windows systems.
The main features of QuickTime include the following tips.
◆ Supports for playing video and audio in high quality.
◆ Offers advanced video compression algorithms to reduce the size while containing good quality.
◆ Can handle multiple tracks of video and audio.
◆ Has the ability to contain interactive content.
QuickTime format provides efficient compression, which allows for smaller file sizes without actual loss in quality. It can stream media content on the Internet. QuickTime also supports various codecs, including H.264, which is widely used for video compression. Additionally, QuickTime format is compatible with various multimedia players, platforms, browsers, and video editing software. It also can be used on multiple devices, including computers, mobile phones, tablets, or smart TVs.
Part 2. 5 Ways to Convert QuickTime to MP4
ArkThinker Video Converter Ultimate
To convert QuickTime to MP4, you need really professional tools to be helpful to you. Here we recommend you use ArkThinker Video Converter Ultimate. Its core function is to convert video and audio files to multiple formats, and it ensures that the quality of your files will not be lost during the conversion process. It supports more than 1,000 formats, including MP4, FLV, AVI, MKV, MP3, etc., so you won't have to worry about your files not matching the program. In addition to converting videos, you are also allowed to edit the files, as well as create your music videos, and more. Its pages are very simple, and its steps are very clear, so follow the guidelines that we have provided, and you will get to know the right way to use it.
- Convert video, audio, and image to 1000+ formats, including MP4, FLV, AVI, MKV, MP3, etc.
- Offer the feature of editing, enhancing, trimming, and compressing your video.
- Have an all-in-one tool for creating music videos with video clips and images.
- Support users to convert multiple videos in batch to save their time.
Here, we will teach you how to use it properly for changing QuickTime movies to MP4.
Enter the official website of ArkThinker Video Converter Ultimate and download and install it on your computer. Then open it. Otherwise, your device may be attacked by malware and viruses.
Choose Converter on the main interface. You can click Add Files to upload your QuickTime files to the program.

When your file is uploaded, you will see some information about the video, including the original format and size. Click Convert All to to drop down the format list. Choose MP4, and you can customize the output resolution and quality.

Click Save to select a save path for your converted MP4 video. You are also allowed to enhance and edit your video by clicking the Edit and Trim icon on the interface.

After finishing all the settings, click Convert All to start the process. Then, you will get your MP4 files.

ArkThinker Online Video Converter
In addition to the usual software for the desktop, you have a lighter option in the form of an online format conversion tool. Here we recommend you try our best free online tool, ArkThinker Online Video Converter. It also offers a batch conversion function that can save you time. This tool is completely free, and you won't be disturbed by any ads, viruses, etc., during its use, ensuring absolute safety. In addition, the Video Converter is not stagnant. In order to provide a better service to its users, it will keep a high frequency of updates, fixing problems in time to bring you a better feeling of use.
Here is what you need to do to apply it in exporting Quicktime files as MP4.
Open ArkThinker Online Video Converter on your browser. Click Start Converting Video on the window to select the Quicktime files you want to convert.
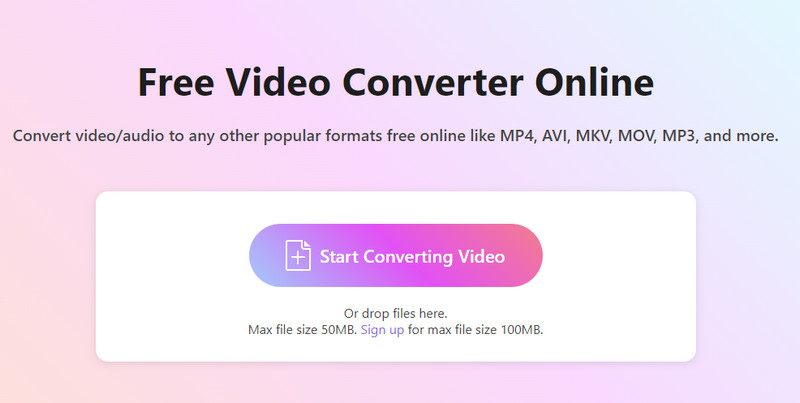
Drop down the list nearby Output. Then, you can choose your target format. Here, we click MP4.
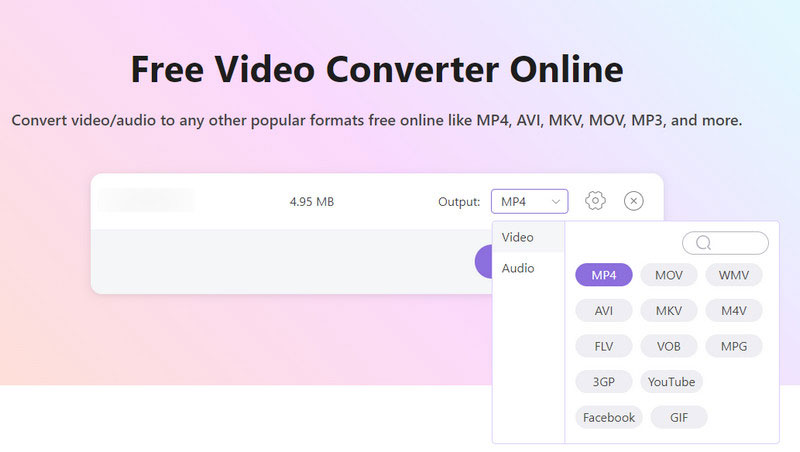
Click the icon of Settings if you need to enhance your video and change the bitrate, resolution, quality, etc., of your file. When you finish, click OK.
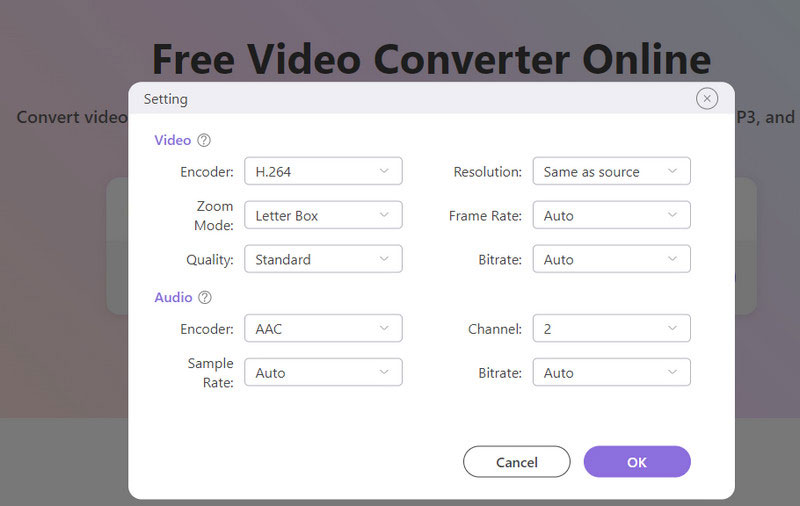
Finally, choose Convert to MP4. The whole process will be finished in a second.
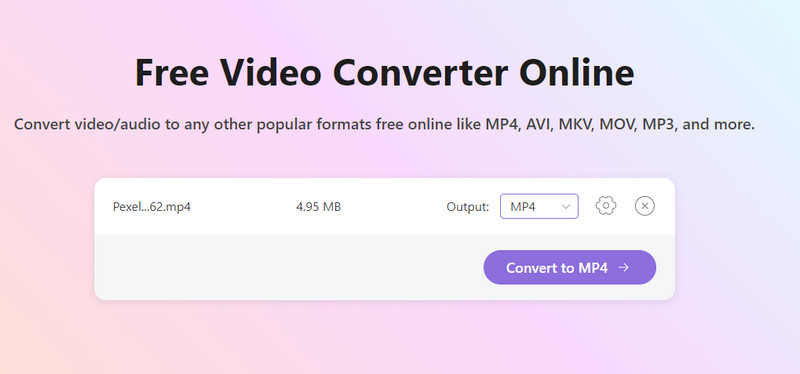
QuickTime Pro
QuickTime Pro is an advanced version of the QuickTime media player. With QuickTime Pro, you can do things like edit and convert videos, record your screen, and create slideshows. So, if you want to convert Quicktime files to MP4, it will be the most suitable choice. You can complete the process smoothly on your Mac computer with the help of QuickTime Pro.
Here are the steps you can follow to apply the operation.
Download and install QuickTime 7 Pro on your computer. Open and activate it.
Click File > Open File on the top toolbar. Through this way, you can upload your files to QuickTime Pro.
Drop down the menu of File, and click Export > Movie to MPEG-4. Then, choose Save to start the process of conversion.
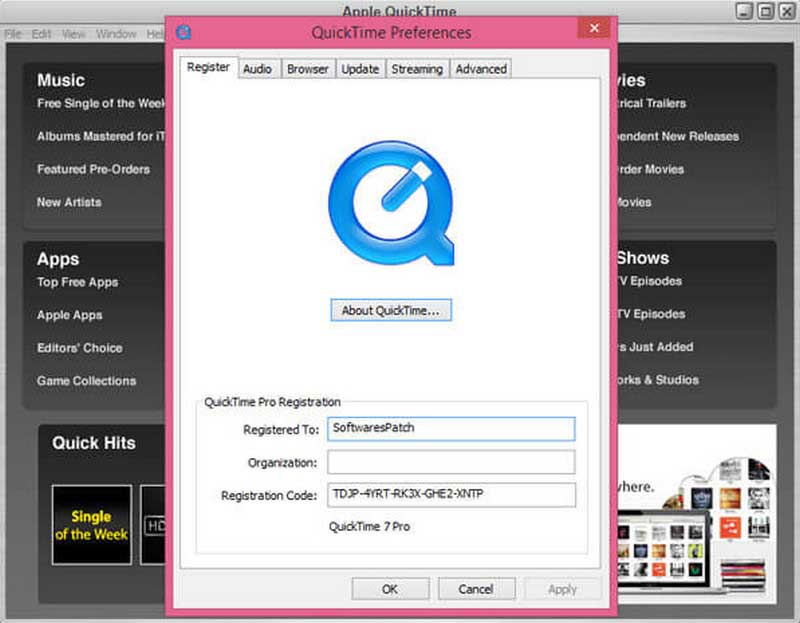
VLC Player
VLC Player is a widely used media player. It is free and open-source, available for various operating systems, including Windows, macOS, and more. It also offers additional features like streaming media on the Internet, converting files between different formats, and even playing damaged or incomplete video files. Overall, VLC Player is a reliable choice for you to save QuickTime files as MP4.
Here is an instruction for using VLC Player in video converting.
Get the latest version of VLC Player on your computer. Otherwise, the program may not run properly. Open it.
Drop down the Media list and choose Convert/Save.
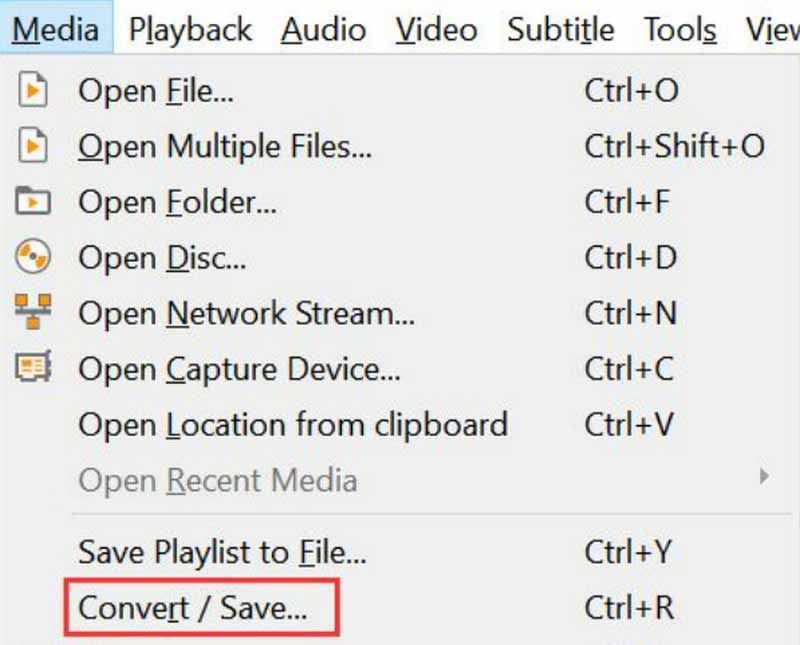
A new window will be opened. Click Add to import your QuickTime video.
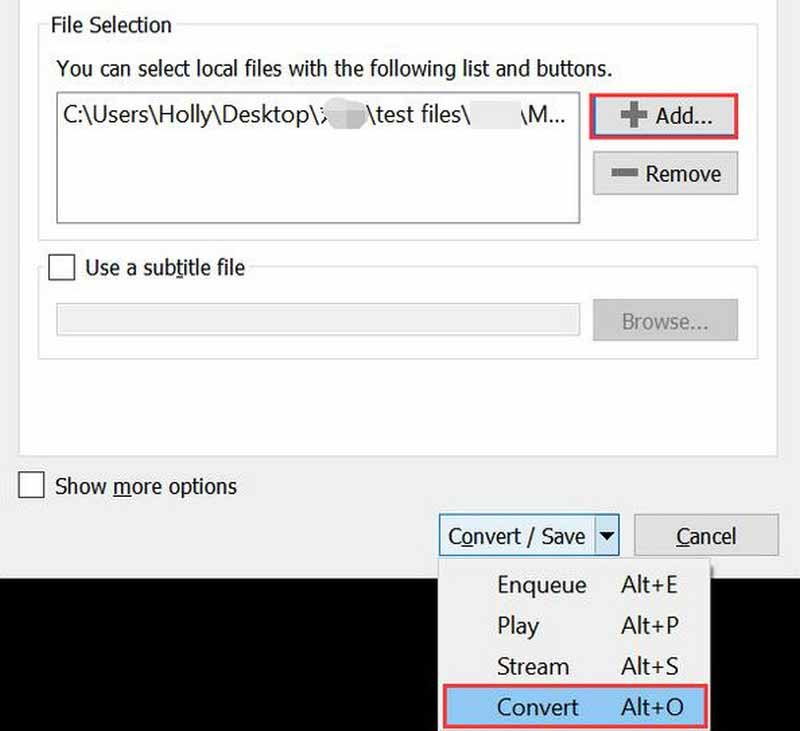
Choose Convert/Save again. Drop down the list of Profile. Here, you can choose Video - H.264 + MP3 (MP4) as your output format.
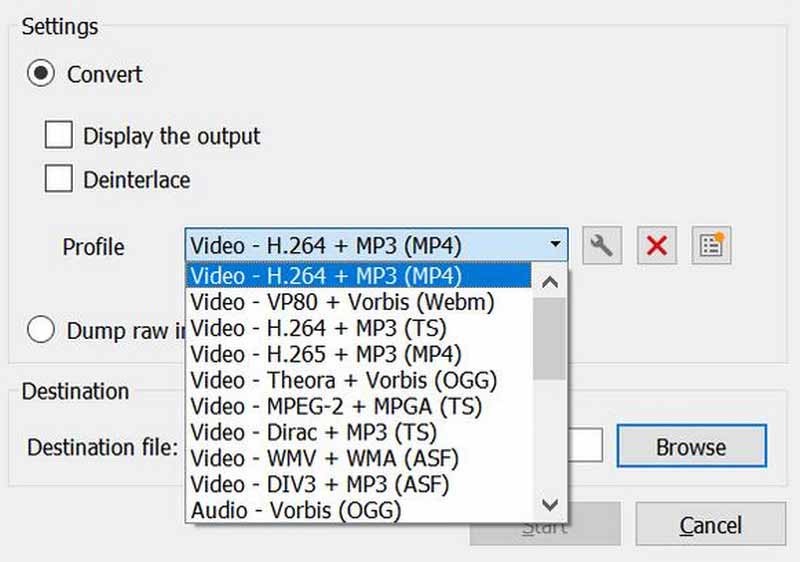
Finally, click Start. Then the program will begin to convert your files to MP4 format.
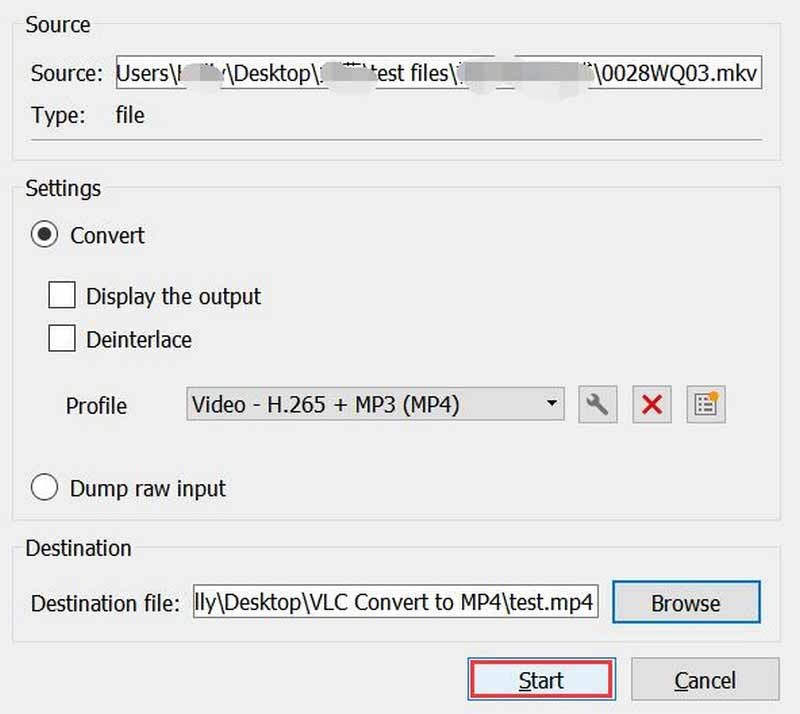
iMovie
Supported by Apple, iMovie is a software that allows users to edit their videos, add effects, transitions, titles, etc. It is available for macOS and iOS devices. In addition to various templates and themes for organizing video clips, iMovie also provides the feature of video conversion. If you want to convert a QuickTime file to MP4 on Mac, iMovie will be one of your best assistants.
Get iMovie from the App Store. Open it and just choose No Theme to move on.
Click Import Media > Import Selected to add your target QuickTime file to iMovie.
Find the File on the top menu of the interface. Then select Share from its drop-down list.
In the new preference window, reset the Format option and adjust the output settings.
Click Save to let iMovie convert your file to MP4.
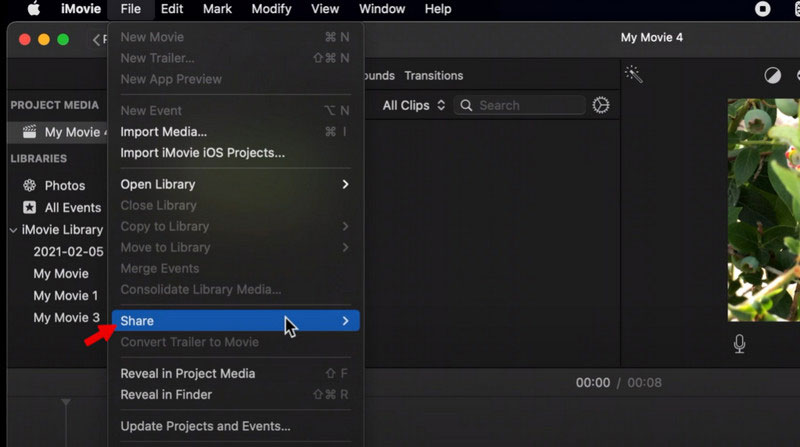
Part 3. FAQs About QuickTime to MP4
Can I convert QuickTime to MP4 in iTunes?
Yes. To do this, you can open iTunes and go to File > Add File to Library to import the QuickTime file you want to convert. Then, choose File > Convert > Create MP4 Version. Now, iTunes will start converting the QuickTime file to MP4. The file will be kept in your iTunes library.
Is the QuickTime file the same as MP4?
No. QuickTime is not the same as MP4. When it comes to MP4 VS Quicktime, MP4 is a container format for storing video and audio files. It is a popular format for sharing videos with the extension of .mp4. QuickTime file is a file format commonly used for storing and playing audio and video content. QuickTime files have the file extension of .mov or .qt.
Can QuickTime change MP4 to MOV?
Yes, QuickTime can change MP4 files to MOV format. Open the MP4 file in QuickTime Player and select Export from the File menu. From there, you can choose MOV as the target output format and save the converted file.
Conclusion
We have started with a brief introduction to QuickTime, which will help you to have a more comprehensive understanding of it. If you need to convert QuickTime to MP4 format, 5 methods are offered to help you. Each way is accompanied by detailed steps in case you are confused during the operation. If you have any problems during the process or have new ideas about QuickTime, please feel free to leave a comment and communicate with us.
What do you think of this post? Click to rate this post.
Excellent
Rating: 4.9 / 5 (based on 512 votes)
Find More Solutions
Tutorial to Crop and Resize a Video in QuickTime Player MOV File: What Is MOV and How to Open/Convert It ArkThinker Free MOV to MP4 Converter Online [Easy to Use] MOV to GIF: Reliable Approach to Convert MOV to GIF Format Convert MP4 to MP3 Free Online – Easy Tool from ArkThinker 4 Ways to Compress MP4 Video File Size without Quality LossRelative Articles
- Convert Video
- A Reliable Review of the Top-Ranked HEVC Converters
- A Review of Freemake Video Converter to Help You Into It
- Can We Play MKV Files on Your iPhone and How to Realize It
- ArkThinker Free MKV to MP4 Converter Online [Fast and Safe]
- MOV to GIF: Reliable Approach to Convert MOV to GIF Format
- How to Convert WebM to GIF with 4 Desktop and Mobile tools
- Best Ways to Convert MP4 Videos to GIF or Vise Versa
- How to Convert Video to GIF: Easy and Quick Approach Meta
- Convert MP4 to MP3 Free Online – Easy Tool from ArkThinker
- ArkThinker Free MOV to MP4 Converter Online [Easy to Use]



