How to Convert MOV to GIF with the Excellent Converters
MOV is a video format that Apple mainly developed. It can hold a large file containing high-quality audio, effects, and video. However, MOV is difficult to open to any other program since Apple only develops the format specifically for QuickTime. You need to convert your video to another format to open it. In that case, you can convert MOV to GIF format to play your output to any platform.
This post will present great applications you can use to convert MOV to GIF successfully. That said, you can turn your MOV video into a GIF that you can share with your family, friends, and social media accounts.
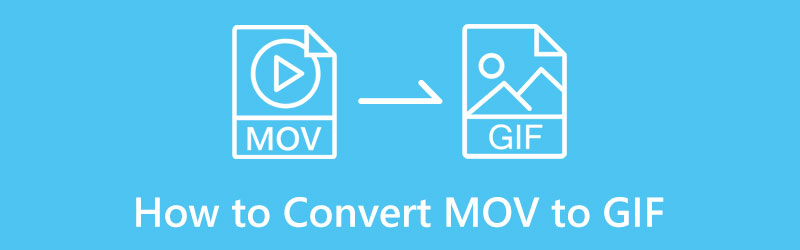
- GUIDE LIST
- Part 1. How to Convert MOV to GIF Online
- Part 2. How to Convert MOV to GIF on Mac & Windows
- Part 3. How to Convert MOV to GIF on Your Phone
- Part 4. Which is Better, MOV or GIF?
- Part 5. FAQs about Converting MOV to GIF
Part 1. How to Convert MOV to GIF Online
If you prefer to convert your video to another format without requiring you to download anything to your desktop, you can rely on ArkThinker Free Video Converter Online. This browser-based editing platform is accessible online. And it does not ask you to sign in to any account. You can convert your file directly on the website. This web-based tool has a beginner-friendly interface that is not complicated to use. In a few easy steps, you can have your converted output. To convert MOV to GIF, refer to the steps provided.
Visit ArkThinker Free Video Converter Online Website
Go to the ArkThinker Free Video Converter Online official website or click the attached link provided.
Upload MOV File
From the website interface, hit the Start Converting Video button, which will lead you to your desktop folder. Choose an MOV video you want to convert from your folder to GIF format, and your video will appear on the screen.
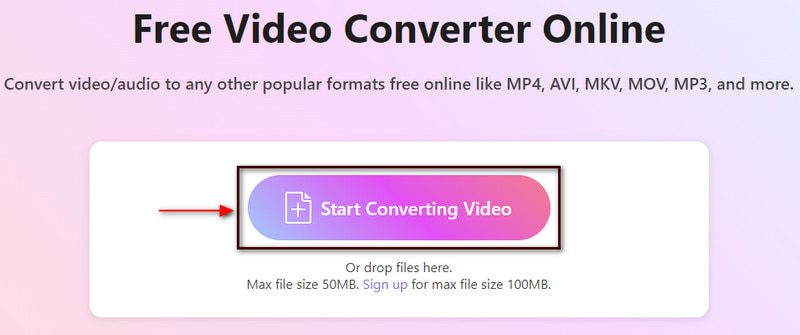
Choose GIF Output Format
On the left side of your screen, you will see your uploaded MOV file and its megabyte. And on the right side of your screen, you will see the output section and additional settings. Proceed to the Output section and click the drop-down menu to see the video and audio-supported formats. From the video format list, select the GIF as your final output format.
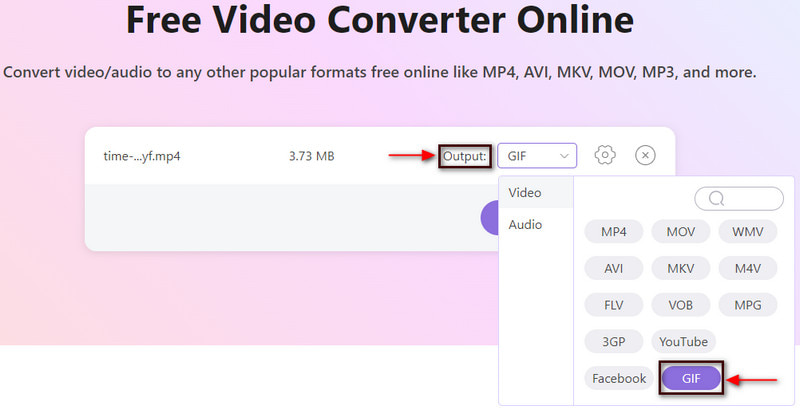
Convert to GIF
Additionally, you can change the resolution, frame rate, and zoom mode to the Settings icon beside the drop-down menu. Once you are done, hit the Convert to GIF button to convert MOV to GIF format.
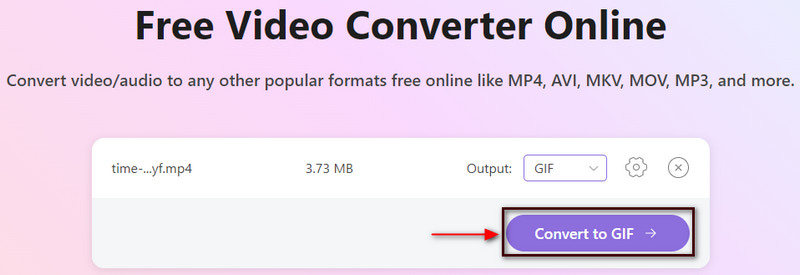
Part 2. How to Convert MOV to GIF on Mac & Windows
If you prefer to convert your video to another format without an internet connection, you can rely on ArkThinker Video Converter Ultimate. This program supports various media formats, including MOV, MP4, MKV, FLV, AVI, GIF, etc. You can convert your video files to a GIF with high quality. Also, it has powerful editing tools and features. You can select from ready-made themes, create a collage using different templates, and access additional tools. Whether a beginner or a professional, you can easily understand and master this program. In a few easy steps, you can have your converted output.
Download and Install
Visit the official website, download and install, and open the program. Once you open the program, click the Converter tab to start the conversion process.
Upload MOV Video
Click the (+) icon from your screen, and your folder will appear on your screen automatically. From your folder, choose a MOV video that you want to convert from MOV to GIF.
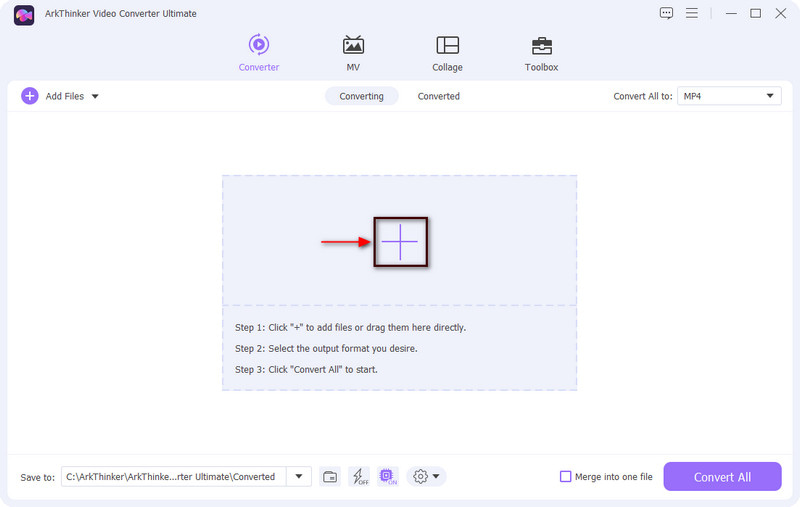
Cut MOV Video
Before you proceed to the conversion process, you might want to trim your video first. Click the Scissors icon that represents cut options that permits you to trim your video clip. From the timeline, move the sliders to the parts you want to retain. And the unmarked parts will leave out automatically once you hit the Save button. When you are done, click the Save button on the left corner of your screen.
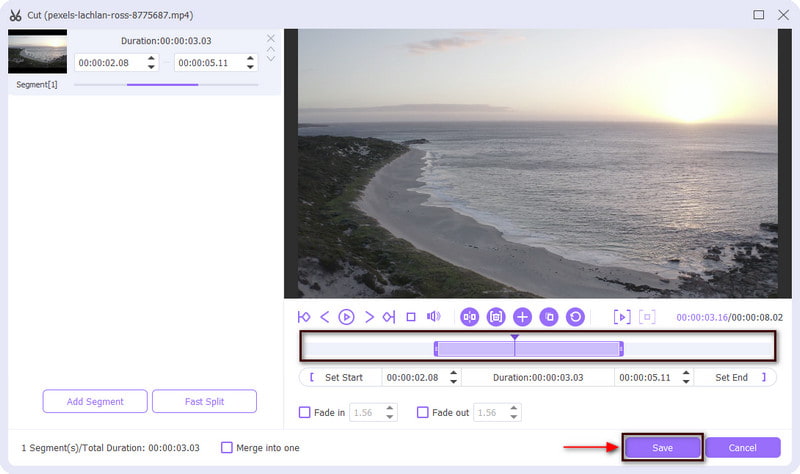
MOV to GIF Format
You will be back in the converting section. From the right corner of your file, you will see a drop-down menu consisting of output formats. Hit the drop-down menu, glide your mouse scroll wheel, and select GIF as your output format. In addition, you can choose small, medium, or large file sizes for your output.
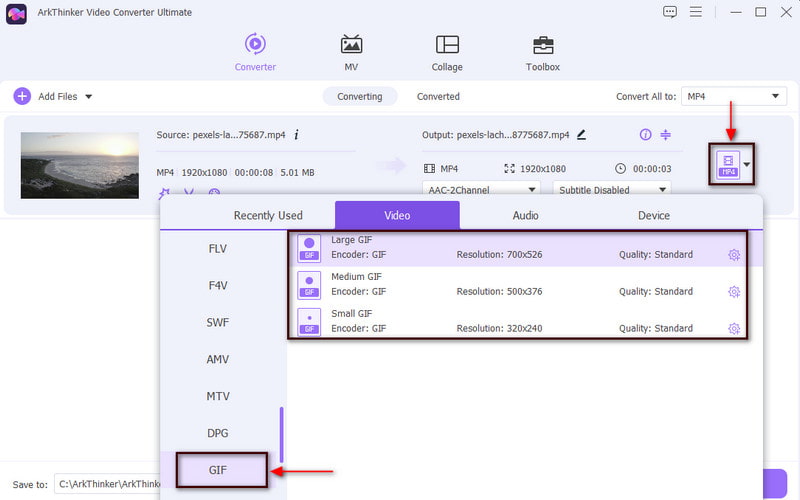
Convert MOV to GIF
Once done, click the Convert All button to start the conversion operation and save your converted format.
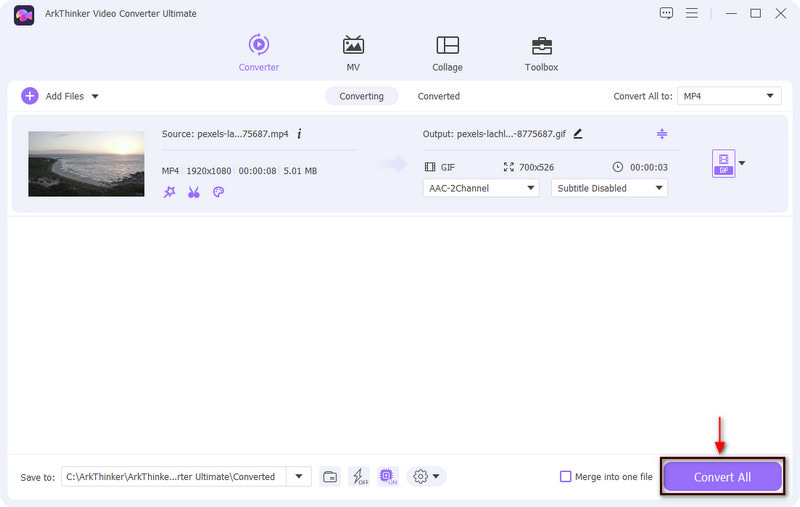
Part 3. How to Convert MOV to GIF on Your Phone
This part will provide converter applications that you can access using your phones. These applications can convert MOV to GIF in fast, easy ways. To learn how to change MOV to GIF, proceed to the application and instructional steps presented.
1. GIF Maker, GIF Editor
The first mobile application you can rely on is GIF Maker, GIF Editor. It has a user-friendly interface that is easy to control and master. This application is a powerful all-in-one tool that works entirely to create and edit GIFs. In fact, it has a built-in feature that can create GIFs from videos, pictures, screen recorders, and many more. With that being said, you can convert your MOV video using this application. To start the conversion process, check the steps below.
First and foremost, download the application from your Google Play Store, and run the application. On your screen, click the Videos ➡ GIF button, which will direct you to your phone gallery. Choose a MOV video you want to convert from your gallery to GIF format.
Once your MOV is added, trim your video's starting or ending parts. After that, the significant parts will retain, and the following will leave out. When done, hit the (✔) button to save the changes.
Finally, save your output by clicking the Save icon on the right corner of your screen.
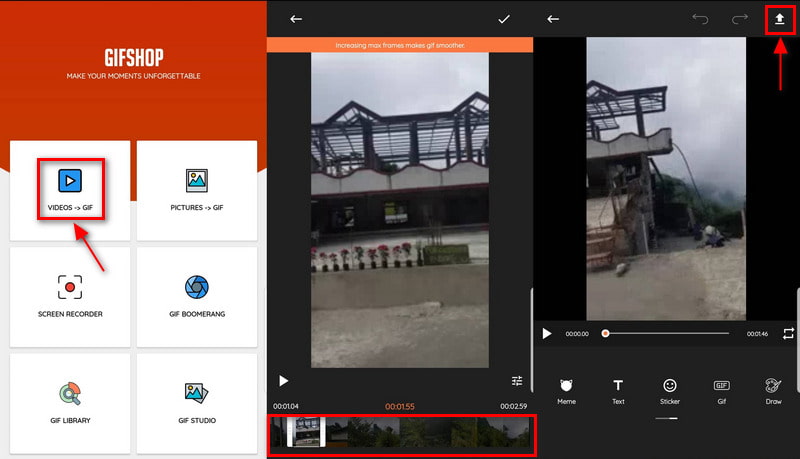
2. GIPHY
Another mobile application you can use to convert MOV to GIF is GIPHY. This application excellently performs its job as a GIF creator, offering numerous GIF samples. And you can also create GIFs from your pictures or videos using the application. It allows the users to search, share, and upload short looping videos without sound. It enables you to convert image or video files from your folder or links you paste from social media platforms. With that, this application is capable of converting MOV to GIF format. Check the steps provided to learn how to convert MOV to GIF using the application.
Download and Install the application on your mobile device, and open it to start the process.
On the application's main interface, upload a MOV video that you want to undergo the conversion procedure. Once your video is added, you can adjust the duration of your video. In addition, you can also apply filters and effects and add text to your project. Once satisfied, hit the Next button to proceed to the next step.
Finally, proceed to the Save GIF button to export the GIF on your phone library. Also, the application enables you to share your output with your friends through messages.
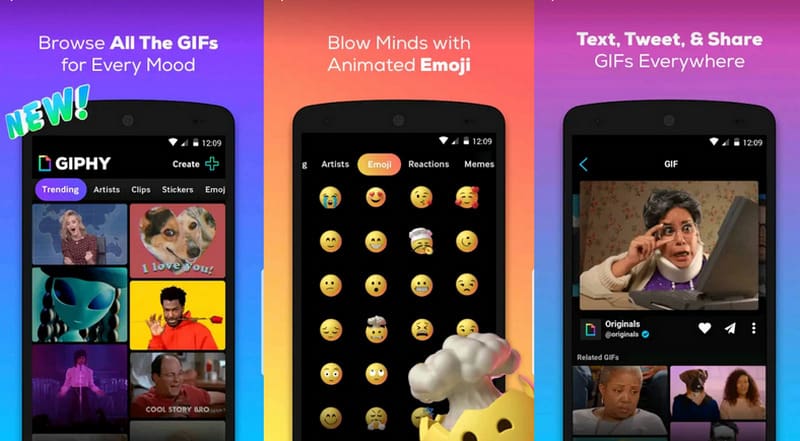
Find More Solutions
Compress MOV File – How to Compress a QuickTime MOV Filevvvv [6 Tools] How to Set a GIF Loop Change and Play It ForeverPart 4. Which is Better, MOV or GIF?
If we talk about the accessibility to view these file formats on any platform, GIF is more accessible to play than MOV. GIFs have broad compatibility that can open to any image and video editing programs. In addition, GIFs are easy to open through web-based platforms, such as Chrome, Firefox, and Internet Explorer. In fact, GIFs are commonly used on social networking sites to provide a message using illustrated pictures or texts.
On the other hand, MOV is a proprietary Apple format that Apple developed. This format can only play using QuickTime programs, Elmedia, Windows Media Player, and VLC. Video editors commonly use this format to have high-quality video output.
Part 5. FAQs about Converting MOV to GIF
Can anyone play a MOV File?
Windows cannot play MOV video format, but you can play it using Windows Photos, QuickTime, and VLC.
What is the disadvantage of MOV file?
MOV files do not work on any platform, and it specifically works on the QuickTime program. You need to convert your video to another format if you do not have the platform. The quality of the video might lower as it undergoes the conversion process.
Which is better MP4 or MOV?
MOV files are higher in quality and larger in size, while MP4 files have a small file size. MOV files are better for video editing using Mac, as it has a high-quality video output.
Conclusion
This post provides online and offline converter tools you can access using Mac, Windows, and your mobile device. With the provided tools, it would be easier for you to convert MOV to GIF. By this time, you can now create GIFs from your MOV video through conversion.
What do you think of this post? Click to rate this post.
Excellent
Rating: 4.9 / 5 (based on 142 votes)
Relative Articles
- Convert Video
- Convert MP4 to MP3 Free Online – Easy Tool from ArkThinker
- ArkThinker Free MOV to MP4 Converter Online [Easy to Use]
- Top-Notch Video Trimmer Available on Windows, Mac, Android, and iOS
- How to Create an Instagram Filter Using Excellent Tools
- Easy Guidelines on How to Trim a Video on Snapchat
- Easiest Ways to Shorten a Video on Different Devices
- 3 Ways to Add Text to Video Using Online and Offline Tools
- Methods to Add Watermark to GIF and Remove Watermark on GIF
- How to Create an Instagram Filter Using Excellent Tools
- Easy Ways on How to Add Photo in Video Online and Offline



