Detailed Process on How to Convert MP4 to GIF
MP4 is a widely used file storage format for storing video and one of the most compatible video file formats. When you upload a video on social networking sites, such as Facebook, Instagram, Twitter, and Youtube, you usually use MP4 files. MP4 files are easy to view, have high-quality video, and are easy to share, as it only has a small file size.
The question is, can you convert MP4 to GIF? Yes! It is possible through the help of a converter application. To turn your MP4 to GIF file format convert MP4 to GIF, proceed to the following parts provided.
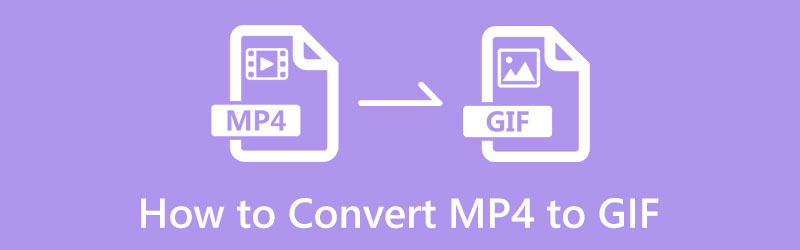
- GUIDE LIST
- Part 1. MP4 vs. GIF
- Part 2. How to Convert MP4 to GIF
- Part 3. How to Convert GIF to MP4
- Part 4. FAQs about MP4 and GIF
Part 1. MP4 vs. GIF
MP4 is short for MPEG-4, which commonly contains audio and video and is also used to store images and subtitles. MP4 is widely used as the typical file format supported by social media platforms. It has a small file size, making it easy to share across social networking sites.
GIF or Graphics Interchange Format is an image format that supports animated graphics. It is an image format that is continuously playing in a loop. It contains more than one image and has more than 256 colors. This file format is commonly seen on social media platforms and messaging applications. It is commonly used to express feelings and emotions, and situations. It adds extra fun and excitement when you use this image format in the comment section and conversation.
Part 2. How to Convert MP4 to GIF
1. ArkThinker Video Converter Ultimate
If you are looking for a great program capable of converting MP4 to GIF, count on ArkThinker Video Converter Ultimate. This program has a beginner-friendly interface that is simple to use. Whether a starter or a professional video editor, you can quickly master and control the editing tools and features. This program works as a converter application that supports almost all popular and commonly used formats. It allows you to turn MP4 to GIF file format, where you choose small, medium, or large file output. In addition, it has ready-made themes and collages that you can apply to your video. To successfully convert your MP4 format to GIF, proceed to the following instructional steps provided.
Download and Install
First and foremost, download and install the program from the official website. After the installation process, proceed to open the program to start the process. From the program's main interface, from the top menu bar, proceed to the Converter tab.
Upload MP4 File
Click the (+) icon from your screen, which will lead you to your desktop folder. From your folder, select an MP4 file that you want to undergo a converting procedure.
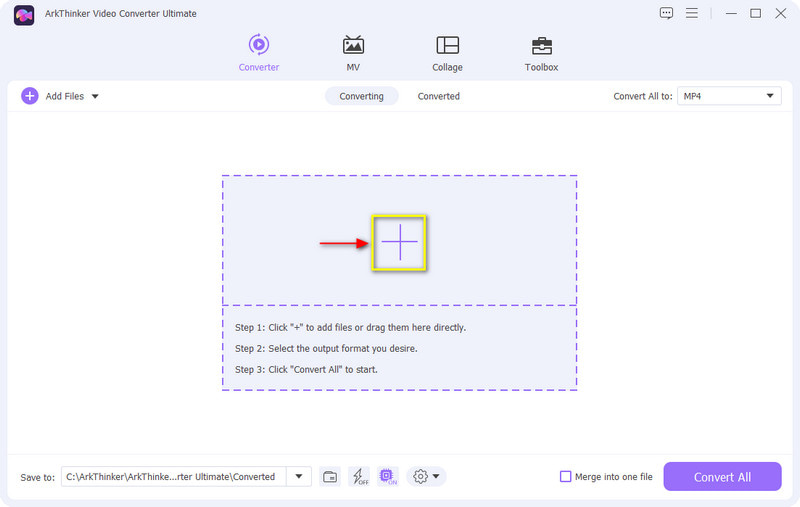
Trim MP4 Video File
Before the conversion process, click the Scissors icon that represents cut options to trim your video clip's start and end parts. From the timeline, move the sliders from the position you want to retain, and the unmarked parts will leave out. When you are done, click the Save button on the lower left of your screen.
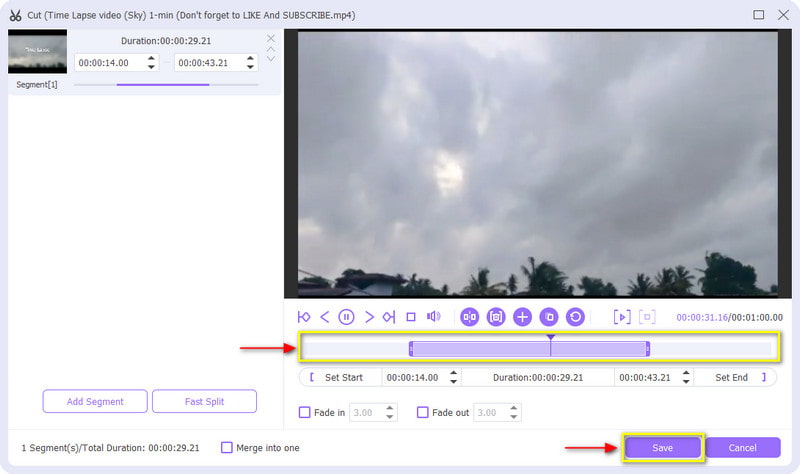
MP4 to GIF Format
You will see a drop-down menu on your screen from the right part of your video file. Click the drop-down menu, glide your mouse scroll wheel from the applied list of video formats, and choose GIF as your output format. You can choose from small, medium, or large file sizes on the right part of your screen.
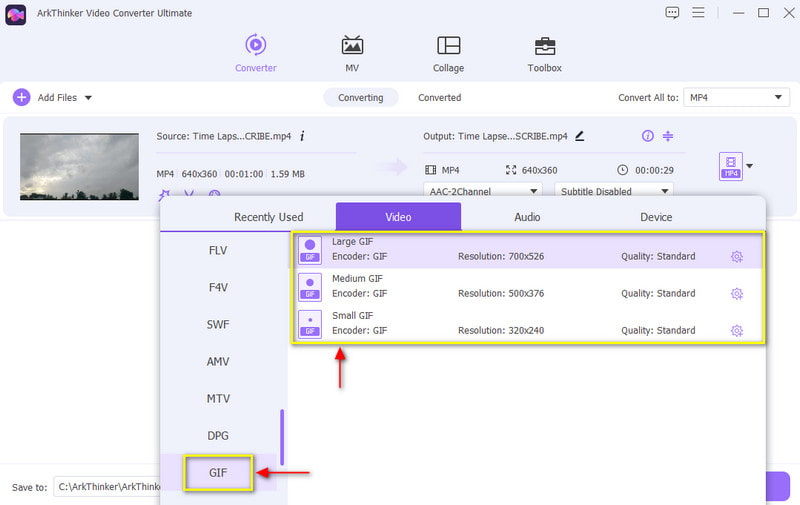
Convert MP4 to GIF
Once you have picked the GIF as your final output format, click the Convert All button to save your converted MP4 to GIF format.
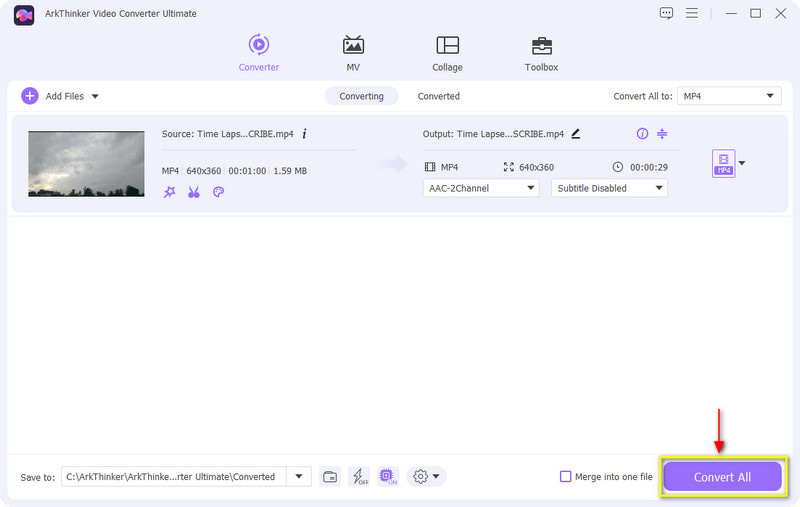
2. Photoshop
Photoshop is an industry-standard photo editing program used to retouch small details into mind-bending image art. This program is commonly used by professional image editors, as it is a go-to-application for professionals to create and edit photos. In addition, it enables the users to crop pictures, correct the lighting, remove the background, change the photo composition, and many more. Above all, it is capable of converting MP4 to GIF format. It provides a straightforward solution to accomplish that. Check the steps provided to learn how to convert MP4 to GIF using Photoshop.
The first thing you will need to do is to run the program on your desktop computer. On the program's main interface, from the top menu bar, click the File tab, Export option, and then Video Frames to Layers. You will see a folder where you can put your MP4 files. Choose an MP4 file that you want to undergo the conversion process.
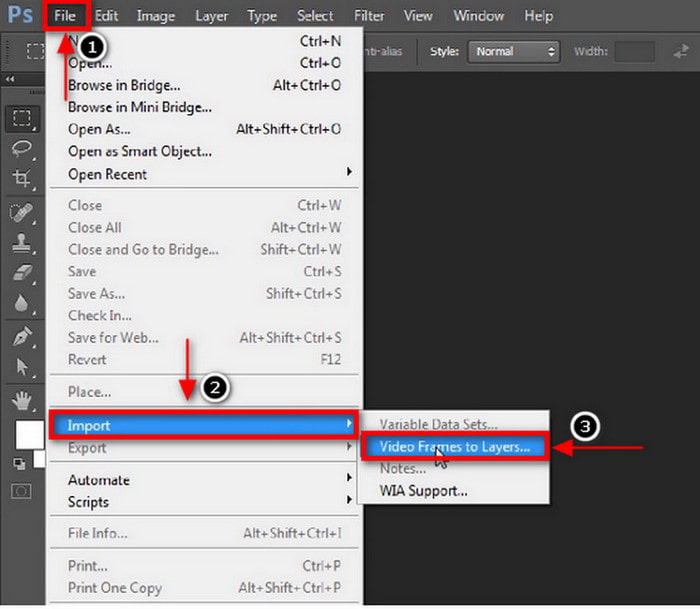
Once your MP4 file is loaded on the program, another dialogue box will pop up on your screen, consisting of trimming options. You can use the entire MP4 video or select some parts you only want to include. When you are done, hit the OK button, and it will be converted, consisting of plenty of layers.
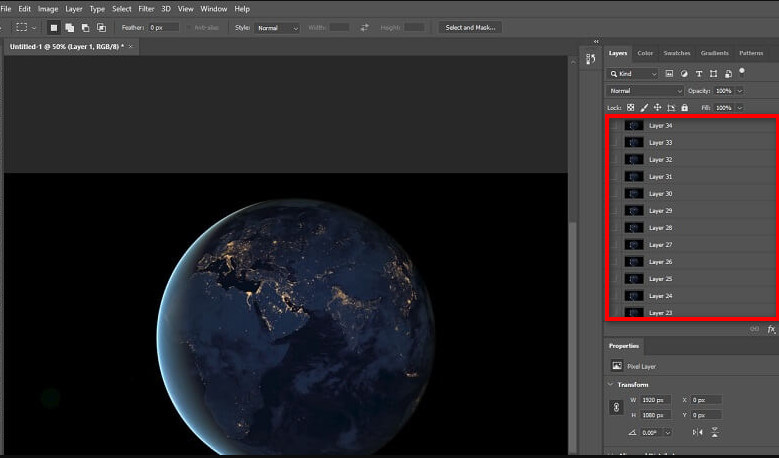
Click the Window tab from the top menu bar, and proceed to the Timeline option. You will see the frames included in your GIF on the lower part of your screen. You could delete or duplicate frames if you wanted to. Finally, click the File tab again, proceed to the Export button, and then the Save for Web function. Alternatively, you can press ALT + SHIFT + CTRL + S on your keyboard.
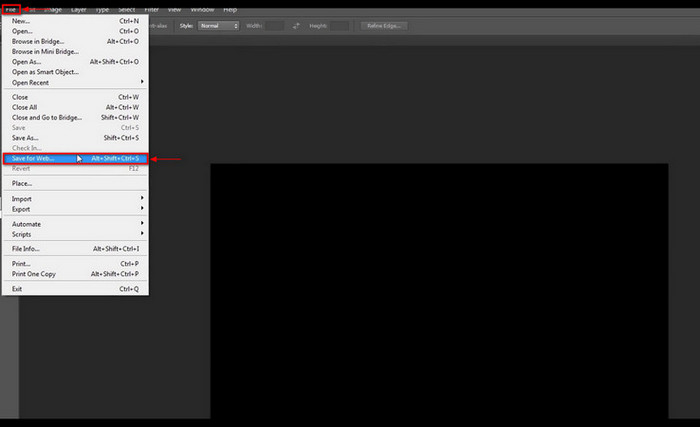
After that, under the preset button, choose GIF as your output format. Once done, click the Save button on the lower part of your screen, which will automatically save your output to your preferred folder.
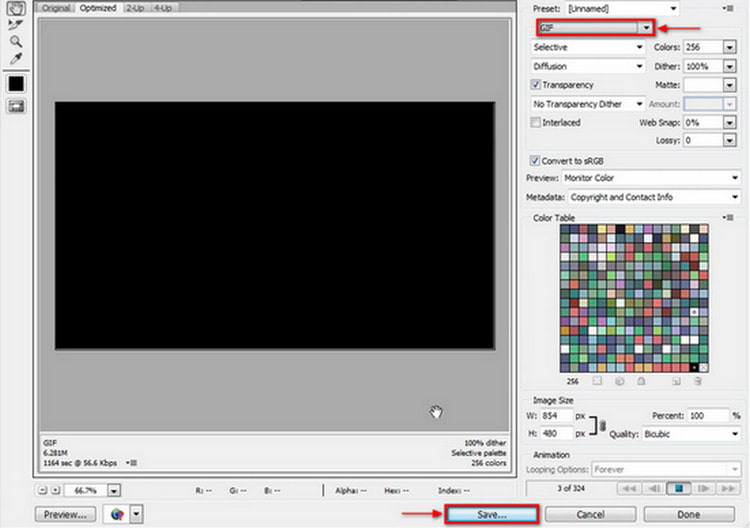
3. ArkThinker Free Video Converter Online
If you are looking for an excellent converter to MP4 to GIF online, you can count on ArkThinker Free Video Converter Online. It has a user-friendly interface that is easy to control and navigate. This browser-based editing platform is accessible online, does not require you to sign in to your account, and is free. It allows you to convert limitlessly and can convert any file size. This web-based tool can convert audio and video files to other formats. In addition to that, you can download your converted files without an embedded watermark. To change MP4 to GIF, proceed to the following steps.
Visit the Official Website
Visit the official website of ArkThinker Free Video Converter Online or rely on the attached link.
Upload Your MP4 Video
On the website's main interface, click the Start Converting Video button, which will direct you to your folder. From your folder, select an MP4 file you want to convert into GIF format.
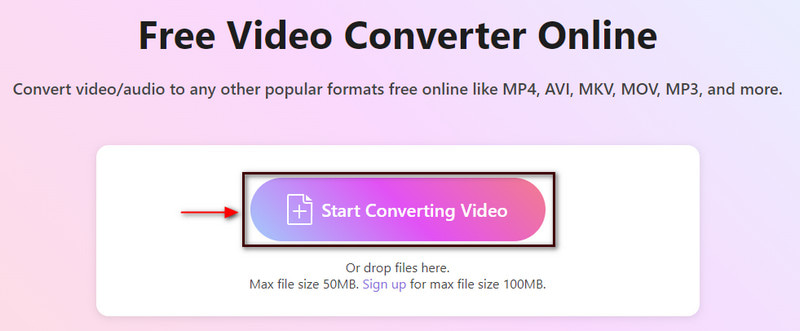
Choose GIF Output Format
Once your MP4 video is added, you can change the output format. From the right side of your screen, click the drop-down menu where the output formats are located. From the list of output formats, look at and choose GIF format. In addition, you can change the resolution, frame rate, and zoom mode of your output to the Settings icon.
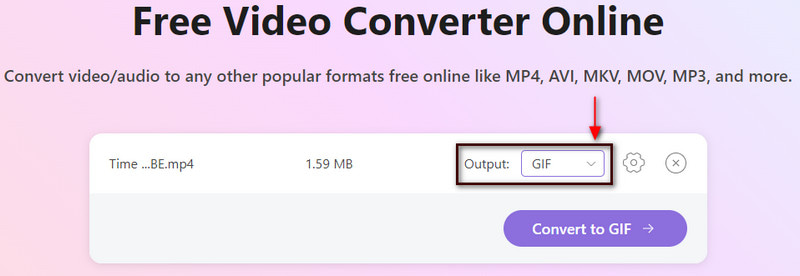
Convert to GIF
Once you are done, hit the Convert to GIF button to successfully change MP4 to GIF format.
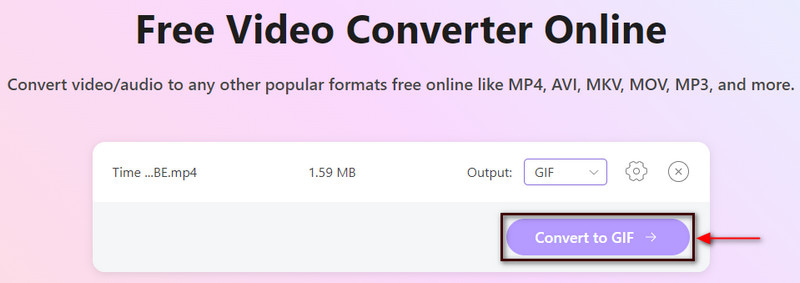
Part 3. How to Convert GIF to MP4
1. Convertio
Convertio is an all-in-one file converter that supports numerous audio, archive, document, image, video, and many more formats. It is a web-based tool that lets you convert online without downloading any program. This online tool can convert GIF to MP4 online. You can convert your GIF file to MP4 format in a few easy steps. Follow the steps presented to learn how to convert GIF to MP4 format.
First and foremost, visit Convertio's official website. In the middle part of the website, click the Choose Files button, and it will automatically open your desktop folder. Choose an GIF file you want to convert into MP4 from your folder.
Once your GIF is placed on the website's interface, proceed to the drop-down menu, click the GIF, then MP4 format. After that, you will see a Ready text in green color that permits you to convert your GIF into MP4 format.
Once you are done, hit the Convert button to start the conversion process, and wait until it is finished. After that, click the Download button to save your video to your folder.

2. EZGIF
EZGIF is a web-based tool editing that you can access online, will not ask you to sign in to your account, and is free to use. This online tool has a built-in GIF to MP4 converter feature that enables you to convert your file. This online tool has a simple interface that is easy to master and control. This web-based tool supports various video formats, such as MP4, AVI, WebM, FLV, WMV, and many other popular video formats. To get started, proceed to the steps below.
First and foremost, go to the official website of EZGIF. On the website's main interface, hit the GIF to MP4 tab beside the Video to GIF.
Below the menu bar, you will see the GIF to MP4 converter section, where you will upload your GIF. Click the Choose File button to add the GIF you want to convert to MP4. Also, you can paste the URL if your video came from the internet. Then, click the Upload video! button that to successfully add your GIF.
When your GIF is loaded, input the start time and end time of your video. It will only retain your input time and leave out the other parts.
When you are done, hit the Convert to MP4! button to start the conversion procedure. Wait a few seconds to view your converted MP4 to GIF.
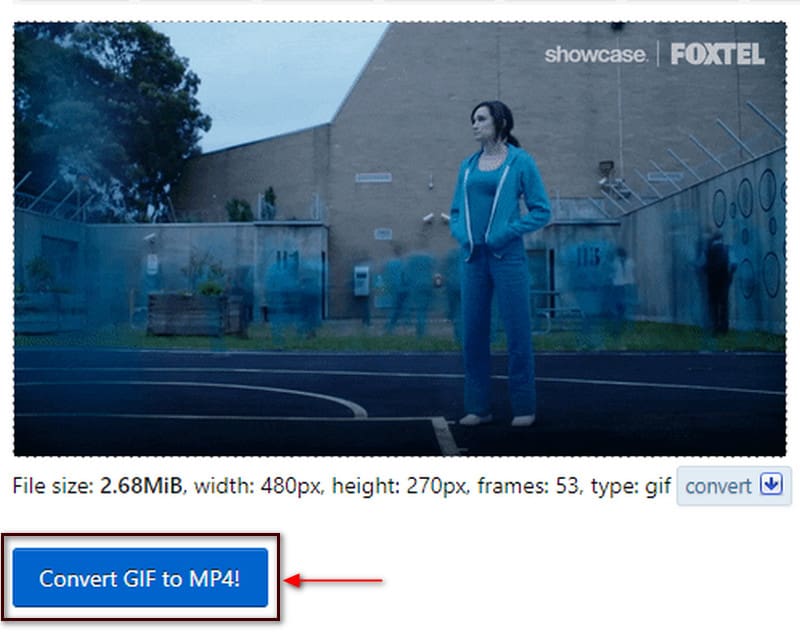
3. CloudConvert
Another tool you can access online is CloudConvert. This web-based program allows you to convert video files on an online setup. It supports 200+ video file formats, where you can change the file size, quality, and resolution. If you want to convert your GIF in a matter of seconds, this online tool can do that. Use the steps provided to convert GIF to MP4 online using this converting tool.
Visit the CloudConvert official website on your browser. On the main interface, click the + Select File button to upload the GIF you want to convert into MP4 format.
Once your GIF is added, you will see a drop-down menu where you can locate the file formats. Click the drop-down menu and select MP4 from the list of formats available.
Once done, you can now convert your GIF video to MP4 format.
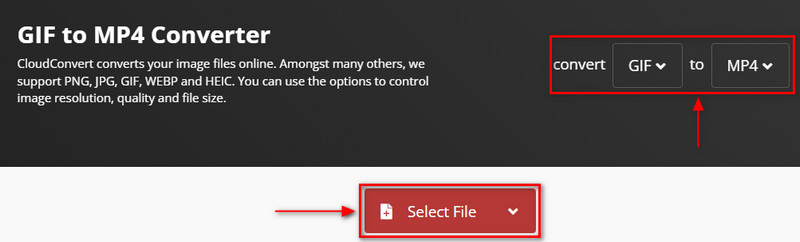
Part 4. FAQ about MP4 and GIF
Is MP4 heavier than GIF?
The GIF will have a bigger file size than MP4 when converted, even if it is the video source. For instance, a 10 seconds video clip is equivalent to 2MB in MP4 format, but the same clip in GIF format might take up more than 20MB.
Why GIF is bigger than MP4?
GIF consists of multiple frames, so the longer the duration, the more frames it has. When a 2 seconds video is converted into GIF, it could contain more than 20 images within a single file.
Are GIF files high quality?
GIF only has 256 colors, meaning it does not have high-quality photographs, as it only has limited colors.
Conclusion
Nowadays, there are numerous offline and online applications that you can access to convert one file format to another. You will find plenty of applications if you are looking for an MP4 to GIF converter. This post provided several tools you can rely on to convert MP4 to GIF format. You can make your MP4 video into GIF using the tools mentioned above.
What do you think of this post? Click to rate this post.
Excellent
Rating: 4.9 / 5 (based on 215 votes)
Relative Articles
- Convert Video
- Convert MP4 to MP3 Free Online – Easy Tool from ArkThinker
- ArkThinker Free MOV to MP4 Converter Online [Easy to Use]
- Top-Notch Video Trimmer Available on Windows, Mac, Android, and iOS
- How to Create an Instagram Filter Using Excellent Tools
- Easy Guidelines on How to Trim a Video on Snapchat
- Easiest Ways to Shorten a Video on Different Devices
- 3 Ways to Add Text to Video Using Online and Offline Tools
- Methods to Add Watermark to GIF and Remove Watermark on GIF
- How to Create an Instagram Filter Using Excellent Tools
- Easy Ways on How to Add Photo in Video Online and Offline



