Tutorial - How to Enlarge Image in Adobe Illustrator with Minimum Quality Loss
Ever wish to make your pictures big or increase the size of your graphic smoothly? That’s where enlarging images occur, but how will you do that if you lack ideas? We are looking for the best application to answer those questions, and the best solution is Adobe Illustrator. Illustrator enlarges images without losing their quality and sharpness, giving you improved visuals. In this journey, we will keep it easy. Whether you are a photographer or a beginner, join us as we analyze the essence of enlarging images and ways how to use them. Prepare to make your visuals bigger, finer, and ready to catch attention!
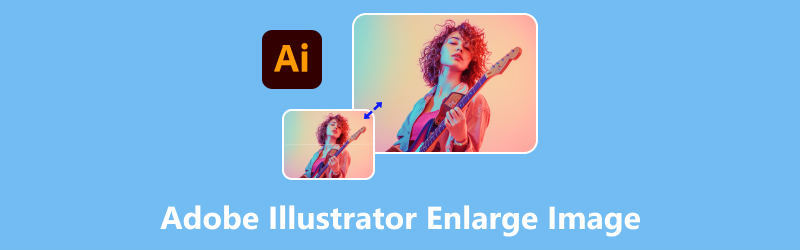
- GUIDE LIST
- Part 1. How to Enlarge Image in Adobe Illustrator
- Part 2. An Alternative Way to Enlarge Images Online for Free
- Part 3. FAQs about Enlarging Images with Adobe Illustrator
Part 1. How to Enlarge Image in Adobe Illustrator
Size and quality matter when it comes to crafting your photos, right? Ever wondered how to resize your image without spending time and effort? No worries, because this will help you a lot in making your photos spectacular. Adobe Illustrator is a powerful tool designed by Adobe Inc. for designers providing work and use for their artwork or simply pictographs. Adobe Illustrator enlarges image and elevates your creative skills without losing the quality of the picture. Its features include accurate path editing, like making icons, logos, and illustrations, and broad style tools that are given to both beginners and expert designers. You can also distort and transform enlarged images with precision, giving you creative control over the shape and perspective while maintaining image quality.
- Versatility in tools to use
- Perfect compatibility with Photoshop
- Responsive user interface for advanced details
- Support a wide range of file formats
- The steep learning curve for beginners
- Larger file size, leading to saving longer
So, if you are ready to learn more about it, are you ready to explore the different ways how to resize your images? Pay attention to these steps and methods on how to enlarge image in Illustrator.
Method 1. Using the Bounding Box
Click the object you want to resize. A bounding box with handles will surround the object.

Ensure that the bounding box is active. If it’s hidden, you can go to the View menu bar and look for the Show Bounding Box or just press Shift + Ctrl + B for the shortcut.
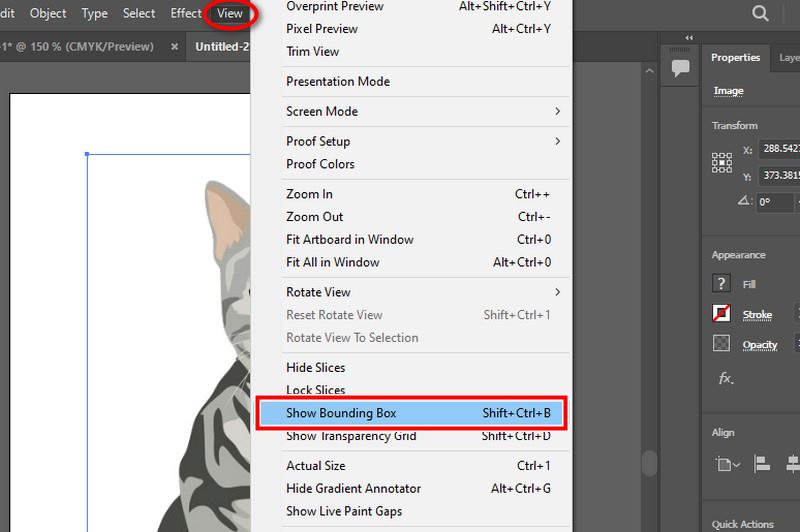
Resize proportionally or non-proportionally and apply changes. To keep the object’s proportions, click and drag one of the corner side handles while holding the shift key. To resize without maintaining the proportions, click and pull one of the side handles without holding down the shift keys. Once you are done, you can try the changes.
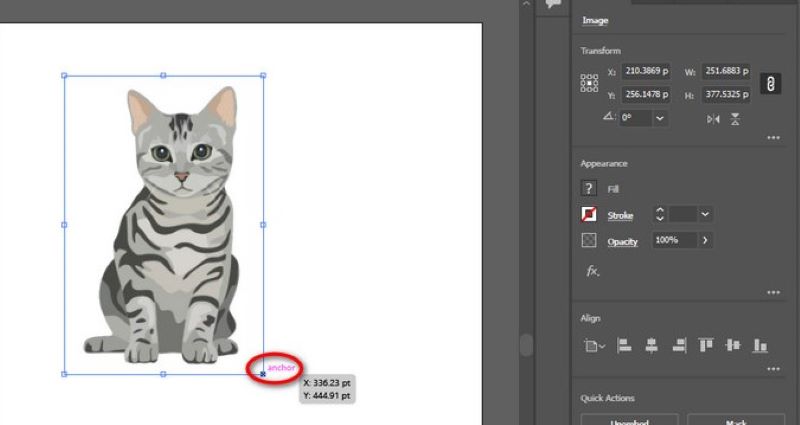
Method 2. Using the Artboard Tool
After selecting the object, you can check the toolbar and choose the artboard tool by pressing Shift + O
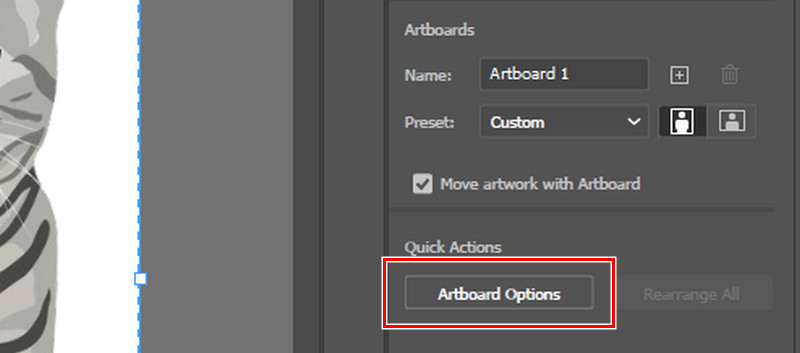
Click on the artboard containing the image. You can also see the preset sizes here, where you can select sizes, and there are paper and screen sizes.
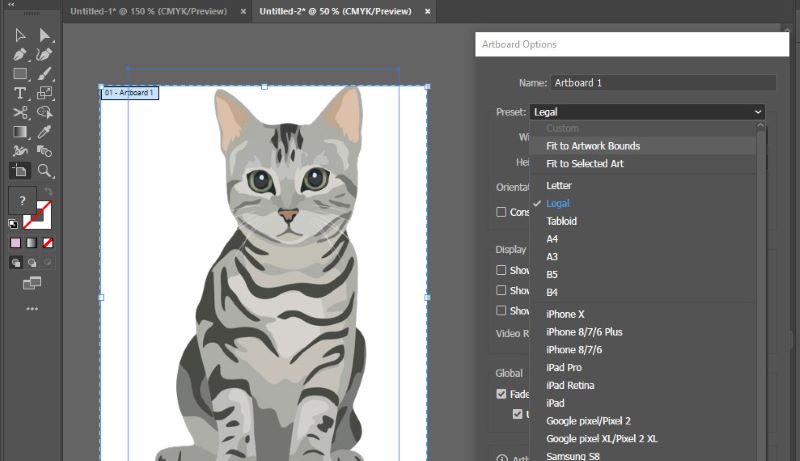
There are other useful tools you can apply. You can manually put the height and width of the paper you desire. You can also change your orientation from landscape to portrait and vice versa.
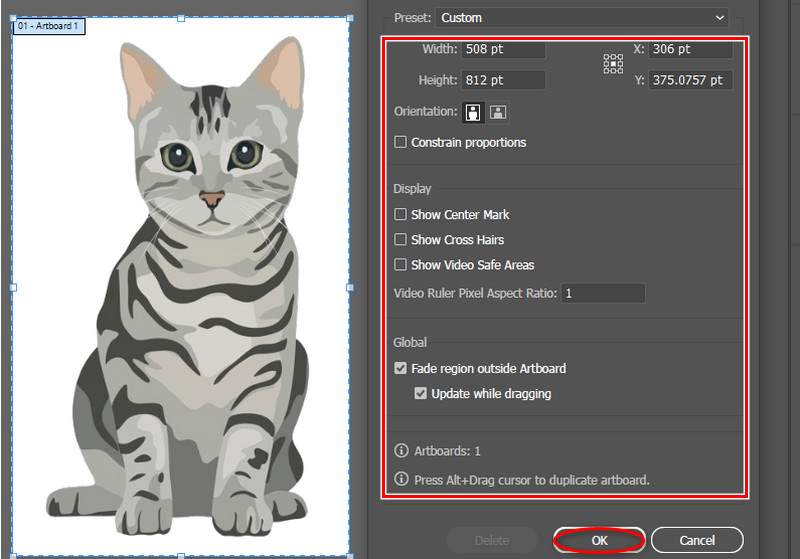
Method 3. Using the Transform Tool
First, launch the application and open the image you want to edit. Select the object you want to resize. Make sure the bounding box is present so that you have guidelines.

After selecting the object, move your cursor to the toolbar, choose the window button, and find the Transform option.
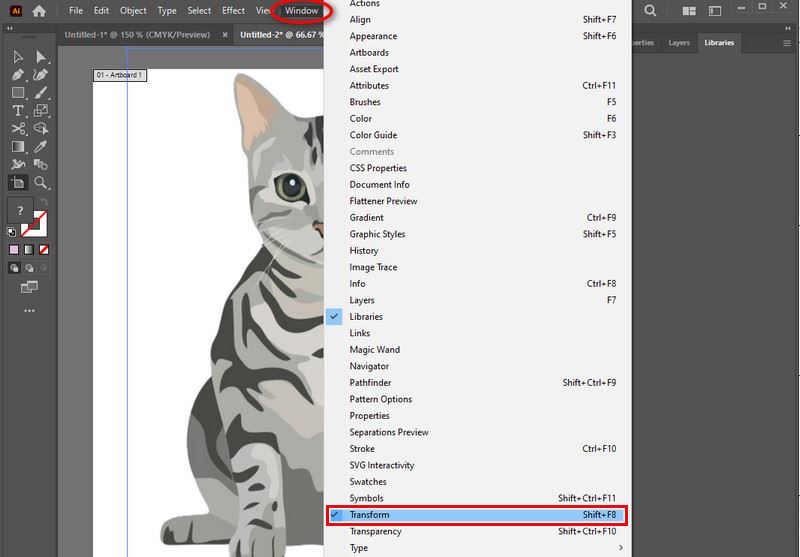
Another mini window will pop up. You can see here the text box for width and height so you can manually put the size you want for your project. It’s for you to find out what method is convenient for you!
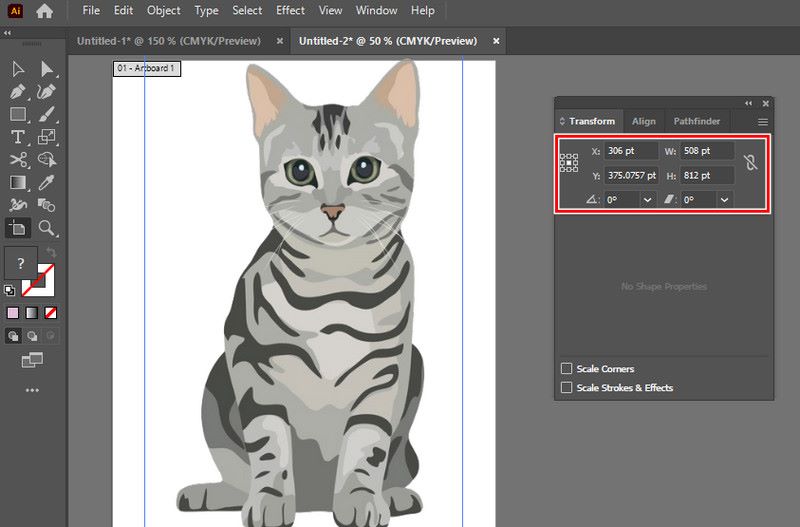
Part 2. An Alternative Way to Enlarge Images Online for Free
Arkthinker Online Image Upscaler is a free online tool that offers a simple interface for enlarging images while maintaining the quality of your portrait. It’s the best alternative for Illustrator since it is AI-based scaling with advanced technology, and not only that, but it can support photo formats like JPG, JPEG, BMP, and PNG. It can zoom up to 8x, which can help you highlight the image for a clearer view. Whether for professional use, content in social media, or for personal purposes. Try to look at these steps.
Search for Arkthinker Online Image Upscaler in the search engine or simply click the blue link above to direct.
After you search or click the blue link, select the Upscale photo button on the right. To upload the file, select the image you wish to enhance and click Open.

To examine the photo details, you can change the magnification setting below depending on your preference. Click the Save button after you're done. Looks perfect for creating stories and memories in just a minute!

Part 3. FAQs about Enlarging Images with Adobe Illustrator
Can you differentiate between resizing and resampling an image in Illustrator?
Resizing transforms the physical measurements of an object while resampling changes the pixel counts. While resampling modifies the pixel counts, resizing alters an object's physical measurements. You can even make an HD photo by resampling. In Illustrator, rescaling is common as it maintains vector uprightness.
What is the best method for enlarging images in Illustrator?
Scale tool or Transform Tool allows for exact and quick control when resizing illustrations to guarantee accuracy. When scaling graphics to ensure accuracy, the scale tool or transform tool offers precise and rapid control.
Can I customize the dimensions when enlarging an image?
Of course, yes! Most image enlargement tools allow you to input particular dimensions or choose a percentage increase for scaling. You may enter specific measurements or select a percentage increase for scaling in the majority of picture enlargement applications.
Conclusion
In summary, Adobe Illustrator enlarges images and serves as the basis for beginners and graphic designers searching for lossless image enlarging. By using different methods, Illustrator fulfills your purpose of resizing your pictures with clarity and quality without sacrificing anything.
It’s for you to find out what the best method to use. But we highly recommend the scale tool and transform tool in Adobe Illustrator for quick control. We also find an online application that can ease your mind and resolve your problem if you don’t have Illustrator. You can start now on whatever device you are holding and enlarge images with ArkThinker Online Image Upsacler. What a convenient alternative to Illustrator!
What do you think of this post? Click to rate this post.
Excellent
Rating: 4.9 / 5 (based on 523 votes)
Find More Solutions
[6 Tools] How to Set a GIF Loop Change and Play It Forever GIF Cutter: How to Cut GIF with Easy and Fast Methods Add Music to GIF: Incorporate Music to Your GIF After Converting GIF Resizer: Ultimate Tools to Resize Your Animated GIF Best GIF Editor Tools Suitable to Any Computers and Devices How to Increase Image Size in KB without Losing Quality EffectivelyRelative Articles
- Edit Image
- How to Edit and Crop Animated GIFs with 4 Effective Ways
- 10 GIF Converters to Convert Between Images/Videos and GIFs
- Best GIF Editor Tools Suitable to Any Computers and Devices
- How to Make GIF from Images on Desktop and Mobile Phone
- Quick Steps on How to Add Text to a GIF Using Caption Maker Tools
- Add Music to GIF: Incorporate Music to Your GIF After Converting
- GIF Resizer: Ultimate Tools to Resize Your Animated GIF
- [6 Tools] How to Set a GIF Loop Change and Play It Forever
- GIF Cutter: How to Cut GIF with Easy and Fast Methods
- How to Remove Alamy Watermark from Images (100% Working)



