How to Fix a Blurry Zoom Video to Improve Recording Quality
During an important Zoom meeting or while recording a session, you might not notice until later that your video is blurry. This can be really annoying, whether you're giving a work presentation, having a team meeting, or attending a class, especially when clear communication is essential. If you’ve asked yourself, "Why is my video on Zoom blurry?" or "How can I fix blurry Zoom video?" Luckily, we will explain why Zoom video is blurry and how to fix this issue in this post. So, let’s start reading it!
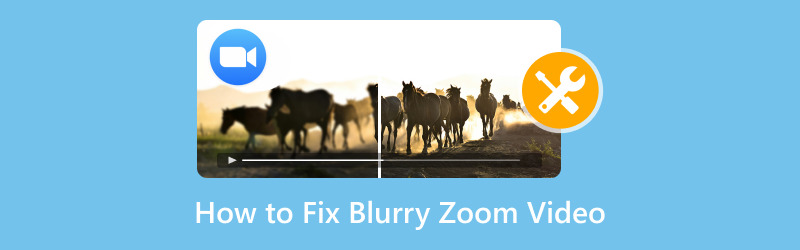
1. Why Are My Zoom Recordings Blurry?
To fix the solutions, it's important to first grasp why your Zoom video may look blurry. There are various reasons that could lead to this problem.:
• Low Video Quality Settings: If you’re not using HD video settings on Zoom, your video quality can be automatically downgraded. This is especially true if you have a slow internet connection.
• Poor Lighting: Zoom videos can look grainy or blurry if there’s not enough lighting in your room. Inadequate lighting makes it harder for your camera to focus correctly.
• Low Camera Resolution: If you're using an old or low-resolution camera, your video will naturally lack sharpness.
• Internet bandwidth issues: A poor internet connection can cause Zoom to reduce video quality and to maintain a stable connection.
• Recording Settings: Sometimes, the settings you use for Zoom recordings might be set to a lower resolution, resulting in blurry recordings.
Understanding the main reason behind the problem is the initial step to resolving it. Now that we’ve figured out why Zoom videos may appear blurry, let’s look into some ways to enhance the video quality.
2. 4 Methods to Fix Blurry Zoom Video
Enable HD Video
One of the simplest ways to improve your Zoom video quality is by enabling HD video. If you’re on a free Zoom account, this setting may be turned off by default. Here’s how you can enable it:
Open Zoom and go to Settings.
Click on Video in the left sidebar.
Check the box next to Enable HD under the Video section.
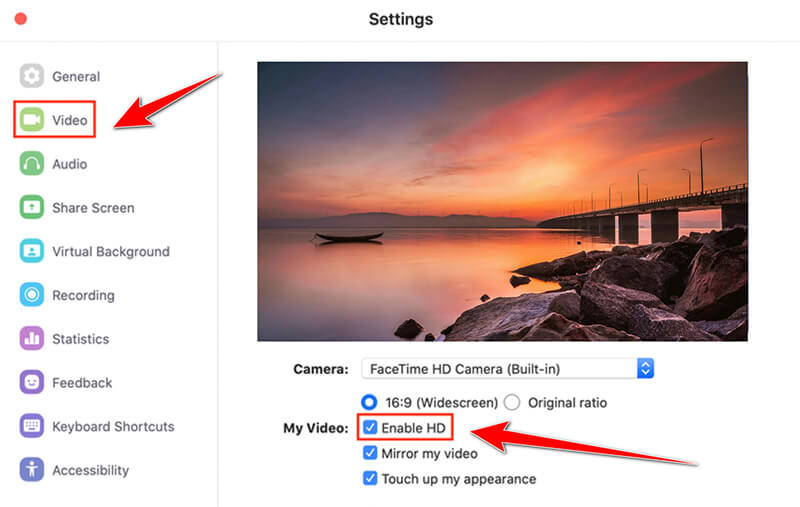
Enabling HD video will automatically improve the resolution of your Zoom video during meetings or recordings. If you're using an older computer or a slower internet connection, keep in mind that enabling HD may affect your Zoom performance. So, test it out and see how your system handles it.
Brighten Video
Lighting is key to having a clear video. A dimly lit room can result in blurry, pixelated video because the camera struggles to adjust to the low light. Here are a few quick tips to brighten your video:
1. Use Natural Light: Position yourself near a window, if possible. Natural light is your best friend when it comes to creating clear and bright videos.
2. Add Artificial Lighting: If natural light isn’t an option, invest in a good ring light or desk lamp to brighten up your space. Make sure the light is in front of you (not behind you), as backlighting can create shadows.
3. Adjust Camera Settings: Some webcams allow you to adjust the brightness directly through the camera software. Play around with these settings to find the best balance.
ArkThinker Video Converter Ultimate – Video Enhancer
Another powerful tool for improving the quality of blurry Zoom videos is ArkThinker Video Converter Ultimate. While it’s primarily known for video conversion, it also offers a great video enhancement feature.
This blurry video fix tool can upscale your video’s resolution, optimize brightness and contrast, and reduce noise, giving your Zoom recordings a significant quality boost. Moreover, it also supports various editing tools to refine your Zoom recording without effort. Also, it is easy to use, even for beginners.
First, free download the ArkThinker Video Converter Ultimate. It works on both Windows and Mac, so you can use it no matter which type of computer you have.
Open the program, go to the Toolbox tab, and click on Video Enhancer from its list.
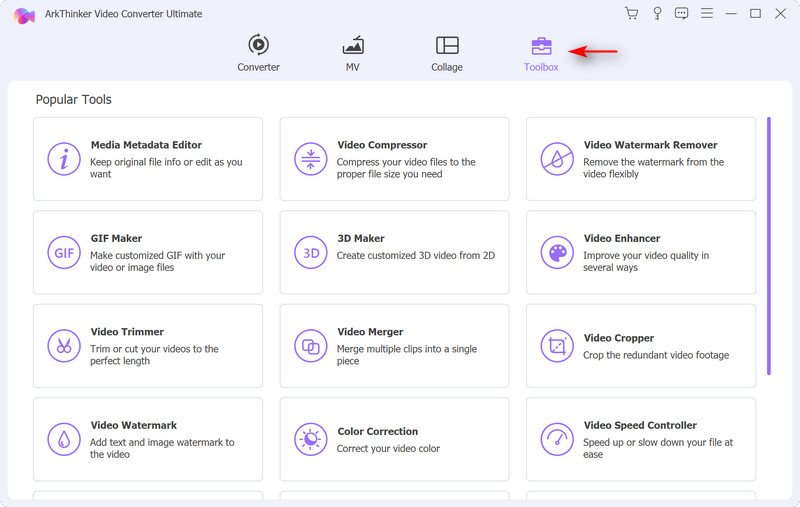
Click the big plus button to add the blurry Zoom video that you want to improve.
After your Zoom video is imported, choose the enhancement settings you want, like Upscale Resolution, Remove Video Noise, and Optimize Brightness and Contrast, to make your Zoom video look clearer.You can tick all the boxes for all the options.
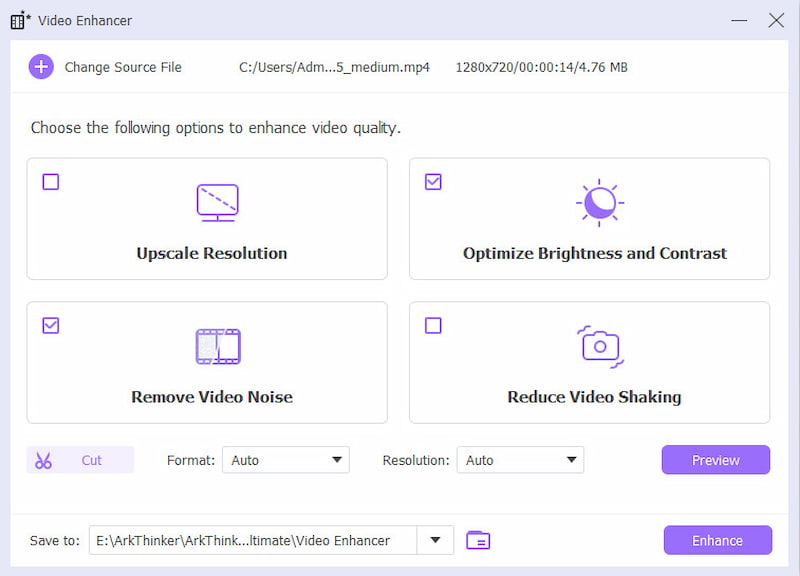
When you’ve set everything up, preview the fixed video effect, then pick the format and resolution for your final video, then click Enhance to apply the changes and save your improved video.
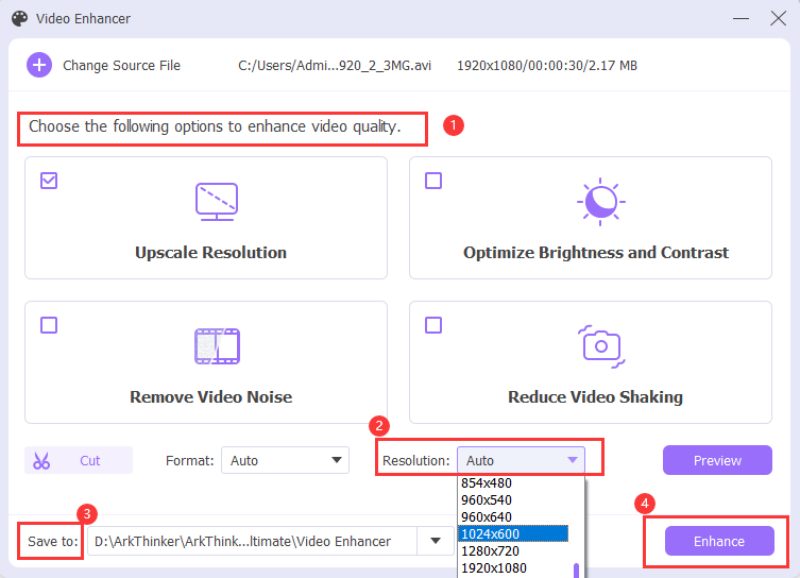
This tool seriously helped make my video clearer and sharper. It worked even better than I thought, and it was super easy to use! The only downside was that the free trial version only works for 30 days. So, if you’re working with long Zoom recordings, keep that in mind!
Add Studio Effects
If you want to take your Zoom video quality to the next level, you can experiment with Zoom’s built-in studio effects. These effects allow you to adjust lighting, background, and even add virtual makeup to improve your appearance and video clarity.
Here’s how to use studio effects on Zoom:
Open Zoom and go to Settings.
Select Video and scroll down to the Video Filters section.
Select from a range of filters that can improve your video, including options like Touch Up My Appearance or Adjust for Low Light.
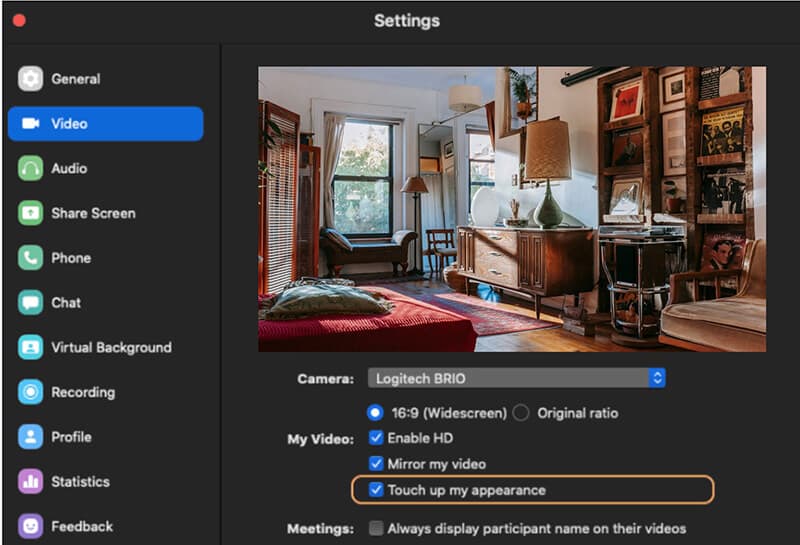
These effects aren’t a cure-all for blurry video, but they can help improve the overall visual quality and make you look sharper.
3. FAQs
Why is my video on Zoom blurry?
The most common reasons for blurry Zoom video are poor internet connection, low camera resolution, insufficient lighting, or incorrect video settings. Make sure you’re using HD video and have adequate lighting in your environment.
How can I fix blurry Zoom recordings?
You can fix blurry Zoom recordings by enabling HD video, adjusting your lighting, using video repair tools like ArkThinker Video Repair, or enhancing your video quality with ArkThinker Video Converter Ultimate.
Does ArkThinker Video Repair work on all video formats?
Yes, ArkThinker Video Repair supports a wide range of video formats, including MP4, AVI, MOV, and more. It’s an excellent tool for fixing blurry Zoom videos.
Conclusion
Blurry Zoom videos can be really annoying, but they don’t have to be! By figuring out what causes the blurriness and using the right methods, you can easily enhance your Zoom video quality. You can improve things by turning on HD video, adjusting your lighting, or using powerful tools like ArkThinker Video Converter Ultimate. With these tips, you’ll be able to clear up those blurry videos quickly. If you want a complete solution, I definitely suggest trying out ArkThinker’s tools. They are easy to use and work really well. So, the next time you wonder, "Why does my Zoom video look blurry?" you’ll know exactly what to do to fix it!
What do you think of this post? Click to rate this post.
Excellent
Rating: 4.8 / 5 (based on 402 votes)
Find More Solutions
How to Repair MP4 Files – Easy and Effective Ways to Fix Corrupted Videos How to Repair Corrupted or Damaged MOV Files (2025 Guide) How to Repair Corrupted AVI Video Files: Easy Fixes & Solutions How to Zoom in on a Video with Most Helpful Methods Concreate Tutorial to Record Zoom Meetings on Desktop or Mobile Why Is My iPhone Video Blurry? Causes and Easy FixesRelative Articles
- Edit Video
- How to Make a Short Video Longer with 3 Different Methods
- Loop a Video on iPhone, iPad, Android Phone, and Computer
- Free Video Editing Software – 7 Best Free Video Editor Apps
- 3 TikTok Watermark Remover Apps to Remove TikTok Watermark
- Video Filter – How to Add and Put a Filter on a Video 2024
- How to Slow Down a Video and Make Slow Motion Video 2024
- Split Your Large Video File with 3 Best Movie Trimmers 2024
- How to Add Watermark to Video on Different Devices 2024
- 5 Best MP4 Compressors to Reduce the Video File Size 2024
- Detailed Guide on How to Slow Down a Video on Snapchat 2024


