3 Different Ways to Add Subtitles to a Video
While watching or editing a video, you may need to add subtitles to it. Nowadays, many video editors and players allow you to easily add subtitles and captions to your videos. This post will share 3 effective methods to help you add subtitles to a video.
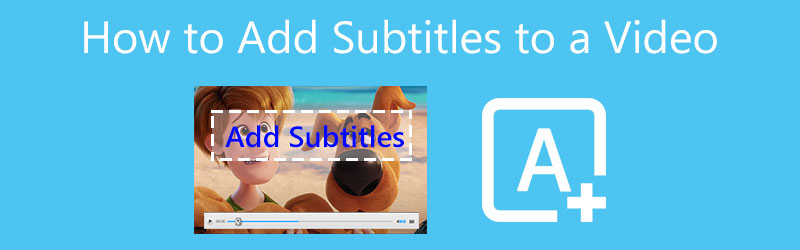
- GUIDE LIST
- Part 1. Best Way to Add Subtitles to Video
- Part 2. Free Add Subtitles to Video Online
- Part 3. Add Subtitles to Video Free Using VLC
- Part 4. FAQs of How to Add Subtitles to a Video
Part 1. Best Way to Add Subtitles to a Video on Your Computer
Subtitles and captions make videos accessible to a larger audience. When you watch foreign movies or create videos, you often need to add subtitles to videos. Here we spanly recommend the all-featured Video Converter Ultimate for you to add subtitles to a video permanently. It supports TV shows, movies, and other videos in any popular video formats including MP4, AVI, FLV, MKV, MOV, WMV, M4V, and more. It offers a one-click way to add captions or subtitles to a video on your Windows PC and Mac.
First, you should pick the right download version based on your computer system and free install it. When you enter it, you will be guided to the Converter feature by default. You can click on the big plus button to browse and import your video file. As mentioned above, all frequently-used video formats are supported.

You can see some basic information about your added video, such as format, file size, resolution, duration, and more. On the right Output part, click on the Subtitle and then choose Add Subtitle option from its drop-down. From the pop-up window, you can easily add subtitles to the video. All commonly-used subtitle formats like .srt, .ssa, .ass, and more are supported.
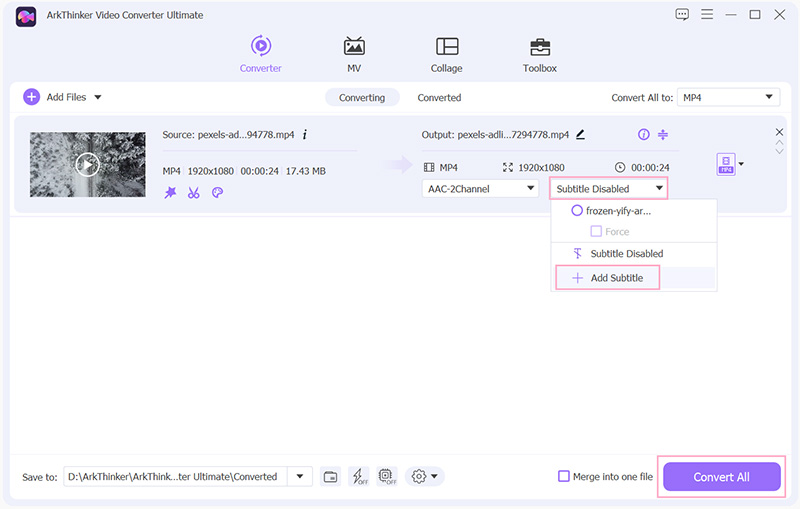
Select a suitable output format from the Convert All to. Click the Convert All button in the bottom-right corner to confirm your operation of adding subtitles to a video.
This powerful video editor also allows you to add music to a video. It carries many useful editing functions for you to freely edit your video, adjust image and sound effects, and enhance its quality. What’s more, there are other tools designed in the Toolbox, you can free download it to use them.
Part 2. How to Free Add Subtitles to a Video Online
To add subtitles to a small video clip, you can rely on some free online subtitle adding tools. Many online video editors like VEED.IO, Adobe Creative Cloud Express, Clideo, Kapwing, and more can help you directly add subtitles to a video on your web browser. Here we take the popular VEED.IO as an example to show you how to free add subtitles to a video online.
Navigate to the VEED.IO Add Subtitles to Video site and click on the Choose File button. A pop-up New Project window will appear on the screen for you to upload your video file. You are allowed to add a video from a local computer, Dropbox, an online YouTube video, or directly capture a new video.
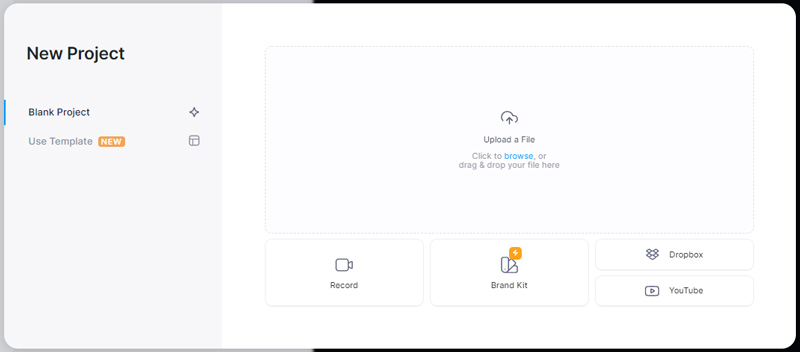
VEED.IO offers 3 options for you to add subtitles to a video, Auto Subtitle, Manual Subtitles, and Add Subtitle File. Here you can use Add Subtitle File to add subtitles to your video. SRT and VTT subtitles are supported.
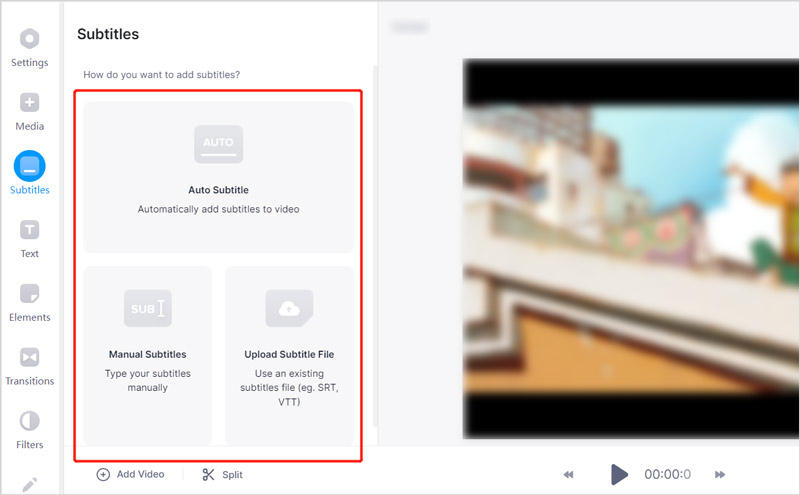
After loading the subtitles, you can check them one by one from the left panel. You are allowed to customize various subtitles, translate, styles, and other settings. A built-in player is offered for you to check the subtitles.
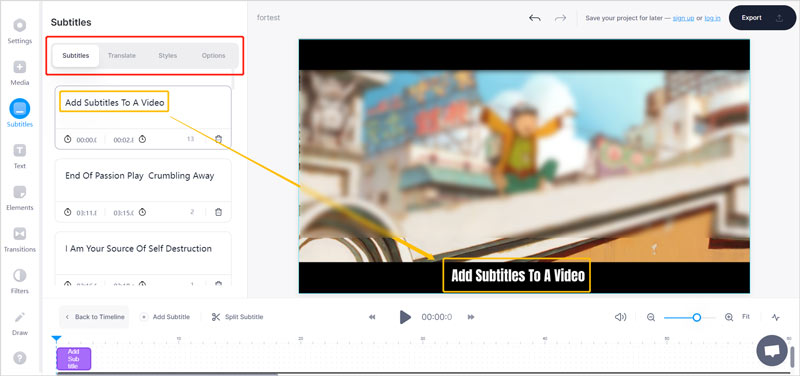
When you are satisfied with the result, you can click on the Export button in the upper-right corner, adjust the output settings, and then click the Export Video button to save it on your computer.
Note that, VEED.IO will insert a watermark to your output video file. To remove the watermark, you need to buy a plan. It offers 3 plans, Basic, Pro, and Enterprise for you to choose from.
Part 3. How to Add Subtitles to a Video Using VLC Media Player
To quickly add and load subtitles to a video, you can also use the VLC Media Player. As a free and open-source media player, it allows you to add subtitles to a video on Windows PC, Mac, and Linux computer. You can free install VLC from its official VideoLAN site and then follow the steps below to free add subtitles to a video.
Open VLC Media Player on your computer and add your video file to it. You can click the Media menu on the top, and then select the Open File option to import your video. Or you can drag and drop your video file for adding.
To add subtitles to a video using VLC, you can click on the top Subtitle menu, and then choose the Add Subtitle File option. From the pop-up window, you can select and add subtitles to the video.
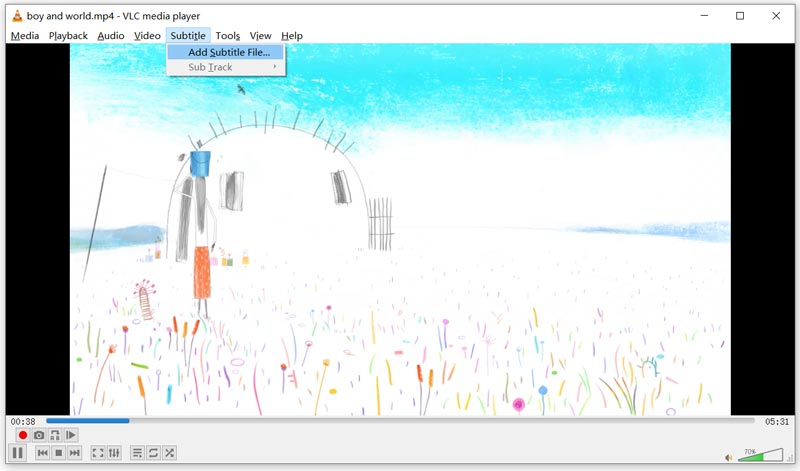
You will see a Subtitle track added message prompts in the top-right part of the playing window. Then you can see the added subtitles while playing the video.
Part 4. FAQs of How to Add Subtitles to a Video
How do you add subtitles to a TikTok video?
When you edit and create a video in TikTok, you can use its Captions feature to easily add subtitles to a TikTok video. You can easily locate the Captions button on the right-hand side of the TikTok interface. After you choose it, you can tap the pencil icon in the right corner, and then add or edit your subtitles.
How to add subtitles to your YouTube video?
YouTube has a built-in feature for you to easily add subtitles to a video. You can go to YouTube Studio and sign in to your account. Choose Subtitles from the left panel, select the YouTube video you want to add subtitles, and then click on the Add Language button. After that, you can select your language and click on the Add button.
Can I use iMovie to add subtitles to a video on my iPhone?
You can use iMovie app to add texts to your video on an iPhone. You can create a new project in iMovie and add your video file to it. Tap on the clip in the timeline and then tap the T button to display more options. You can tap Aa icon to enter a subtitle or caption. Here you are only allowed to add one text. If you want to add subtitles to a video using iMovie, you have to cut your video into different segments. So iMovie app is not a good option for you to add subtitles to a video.
Conclusion
For different purposes, you want to add subtitles to a video. Here in this post, you can learn 3 useful methods to add subtitles and captions to videos. Also, you know how to add subtitles to a YouTube or TikTok video.
What do you think of this post? Click to rate this post.
Excellent
Rating: 4.2 / 5 (based on 142 votes)
Find More Solutions
How to Merge Videos on iPhone, Android, Computer, and Online Useful Skills to Edit Videos on iPhone, Android, and Mac/PC Compress Video for Web, Email, Discord, WhatsApp, or YouTube How to Make a GIF with 5 Best Photo/Video to GIF Converters Add Music to Video on iPhone, Android, Computer, and Online How to Crop a Video Online, on iPhone, Android, and Mac/PCRelative Articles
- Edit Video
- Top 3 Ways to Add Music to Your Videos
- 3 Different Ways to Add Subtitles to a Video
- Top 5 GIF Converters to Make GIFs
- 3 Easy Ways to Add Watermark to a Video
- Top 4 Ways to Remove Watermark from Video
- Rotate a Video on iPhone, Android, Computer, and Online
- 3 Easy Ways to Remove Background Noise from Video
- Top 5 Ways to Remove Audio from Video
- 4 Simple Methods to Add Video Filters
- Actionable Methods to Brighten a Video on Computers or Mobile Devices



