Top 5 GIF Converters to Make GIFs from Videos and Pictures
GIF (Graphics Interchange Format) is a popular image format. It contains a series of frames or images played in sequence. Compared with common static images, GIFs can express more emotions and tell more information. While the daily usage of your social apps like Facebook, Instagram, or TikTok, you can easily access lots of animated GIF files.
Are you facing the situation that you want to make GIFs from your videos or pictures but don’t know how? How to make a GIF?
You need a GIF creator/maker to convert a video file, several video clips, or multiple pictures to a GIF. Here in this post, we like to share 5 useful methods to help you make a GIF.

- GUIDE LIST
- Part 1. Make a GIF with 3 Online GIF Converters
- Part 2. Best Way to Make a GIF on Mac and PC
- Part 3. Create GIF in Adobe Photoshop
- Part 4. FAQs of GIF Converter and How to Make a GIF
Part 1. How to Make a GIF with 3 Online GIF Converters
Animated GIFs can convey thoughts and emotions that words can’t describe. When you want to create GIFs from pictures or video clips, you can first try some free online GIF makers. This post introduces you to 3 easy-to-use online GIF converters to help you make a GIF directly on your web browsers like Chrome, Safari, IE, Edge, or Firefox.
GIPHY GIF Maker
GIPHY GIF Maker is one of the most popular GIF sharing sites that can work as an online GIF creator. It collects millions of GIFs on its platform. You can easily view the trending, artists, clips, stories, and other types of GIFs. It is able to make animated GIFs from both videos and pictures. This online GIF converter accepts MP4, MOV, JPG, PNG, and GIF. Besides GIFs, it also allows you to make stickers and backdrops.
When you want to make a GIF, either from a video clip, or multiple photos, you should go to the official GIPHY site first. When you get there, you can easily access various GIF files. You are allowed to check these GIFs and share them. To make a GIF online, you can click on the Create button.

Now you are offered 3 options, GIF, Sticker, and Backdrop. Here you should click the Choose File button in the GIF to browse and upload your file. As you can see, it allows you to make a GIF from videos and pictures. During this step, you are required to sign in to your account to move on. You can choose to sign in with a Facebook or Apple account.

If you need to make multiple pictures into a GIF, you can click on the Add more images. On the next page, you are allowed to add your pictures and set the image duration.

You are allowed to add a caption, use stickers, apply filters, or draw on the GIF file as you like. Various options are offered to make sure you can create a GIF file that fits your need.

Click the Continue to Upload button to enter an uploading page. You can upload the created GIF to the GIPHY website as Public or not. If you don’t want to share this GIF file with others, here you should turn off the Public button. Click the Upload to GIPHY button to create your animated GIF file.

Right-click on your created GIF file and choose to save it on your computer. You can also choose to create a link for this GIF and then share it on Facebook, Twitter, Instagram, or other platforms.

Ezgif Video to GIF Converter - Animated GIF Maker
Ezgif is a free online GIF maker and image editor. It is mainly designed for editing, making, and resizing GIF files. It offers an Animated GIF Maker and Video to GIF converter for you to make a GIF from video or pictures. Moreover, it can work as a GIF editor to help you trim, resize, crop, rotate, optimize, or reverse GIF files.

Open the Ezgif website and choose the GIF Maker or Video to GIF based on your need. Here we take the Video to GIF converter as an example to show you how to convert MP4 to GIF. Click the Select file button to add your video clip to it, and then click on the Upload video button. It supports MP4, WebM, AVI, FLV, MOV, MPEG, 3GP, and other video formats. The max file size you can upload is limited to 100MB.

You can edit this uploaded video with its editing features and freely adjust the output GIF settings. After that, click on the Convert to GIF button to start creating a GIF with the MP4 video.

Scroll down the page to preview the created GIF file. If you are satisfied with the result, you can click on the Save button to download it on your computer.

This free online video to GIF converter won’t add any watermark to your GIF and requires no account sign up or sign in. But while using it, you will see many ads.
MakeAGIF GIF Converter
MakeAGIF is an all-featured online picture, YouTube, Facebook, video, and webcam to GIF converter. It offers different solutions to make animated GIFs from pictures or videos. It allows you to free use it to make animated GIFs with a watermark. Or you can choose to upgrade to a Premium plan to remove the watermark from GIF. It allows you to free use its Premium version for 3 days.
Search for and go to the MakeAGIF website on your browser. When you enter the page, you can see several options offered there for you to make a GIF. Here we take the first Pictures to GIF as an example to show you how to use it.

Click the Upload Images or Add Images button to add your pictures for the GIF conversion. Then you can arrange the image order and click the Continue to Editing button.

Now you can view the created GIF file. Based on that, you can customize the GIF speed, add captions, and stickers, resize images and do other operations to edit this GIF. After that, click on the Continue to Publish button and then Create Your GIF to save it.
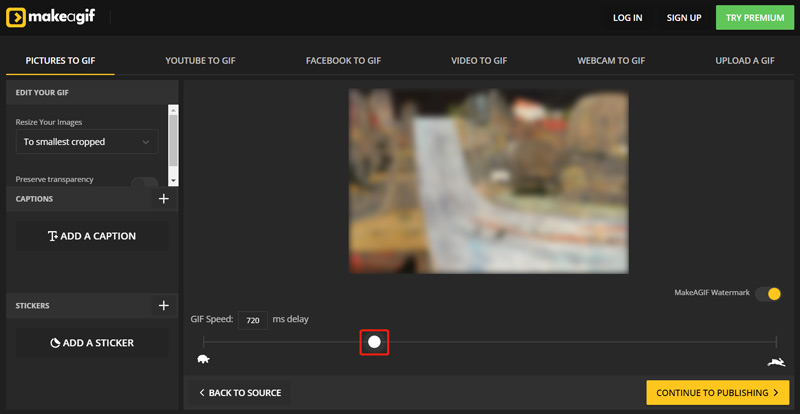
Part 2. Best GIF Converter to Make a GIF on Mac and Windows PC
If you prefer to use a professional GIF converter to make animated GIFs on your Mac or Windows computer, you can try the powerful Video Converter Ultimate. It has a separate GIF Maker designed in its Toolbox to help you convert pictures or video clips to GIFs with high quality. All commonly-used video and image formats are supported, such as MP4, AVI, FLV, MOV, WMV, JPEG, JPG, PNG, BMP, SVG, HEIC, WEBP, and others. In addition, it offers many editing functions like cut, crop, rotate, resize, and more to optimize your created GIFs.
Based on your computer system, free download the Mac or Windows version on your computer. Click the Toolbox tab to display more useful tools. From them, select the GIF Maker.

This GIF Maker gives you 2 options to make a GIF, Video to GIF, and Photo to GIF. You can pick the right one according to your need. Then add your video clip or pictures to it.

As mentioned above, this GIF Maker allows you to edit your videos and images to better create a GIF. You can click on the Edit button to enter the main editing window. A built-in player is designed to help you directly view these changes. Tick the box ahead of the Loop Animation if you have the need.

After editing, you can select a destination folder for your created GIF file. Then click on the Generate GIF button to start making the animated GIF. You can free make 5 GIF files using this GIF Maker.
Part 3. How to Create a GIF from Pictures or Videos in Adobe Photoshop
Adobe Photoshop is a powerful image editor which carries many useful picture editing features. It allows you to make a GIF file with photos and video clips. If you have Photoshop installed on your computer, you can follow the steps below to make your GIFs. If you don’t have it, you can download it from the official Adobe website and free use it for 30 days.
How to make a GIF from pictures using Photoshop
Open Photoshop on your computer. Click on the top File menu, choose the Scripts option, and then select Load Files into Stack from its dropdown. In the pop-up Load Layers window, you can browse and add your pictures to make a GIF.

These added images will be listed in the Layers panel on the right side of your workspace as new layers. They are the frames of your created animated GIF.

Click the top Window menu and then choose the Timeline option from its dropdown. The Timeline panel will appear on the bottom part. Click Create Frame Animation to move on.

Now you need to locate and click the menu icon in the top-right corner of the Timeline, and then select the Make Frames From Layers option. By doing so, you can convert all layers to individual frames.

Click on the Play button in the Timeline panel to check the created GIF animation. During this step, you can click on the Settings icon and then enable the Loop feature.

When you are satisfied with the GIF, you can click the File menu, choose Export, and then select the Save for Web option to save it on your computer. You need to set GIF as the target format.
Create GIF in Photoshop from video
When you want to convert video to GIF in Photoshop, you can click on the File menu, choose Import, and then select the Video Frames to Layers option. You can load your video clip into Photoshop from the new pop-up Import Video to Layers window.

Click on the top Window menu and choose Timeline to display the Timeline panel. Then you can click the Create Frame Animation and then use the Make Frames From Layers feature to convert your video to an animated GIF. After that, you can take similar steps to export the GIF file to your computer.

Part 4. FAQs of GIF Converter and How to Make a GIF
1. Can I convert JPG or PNG to GIF with Photoshop?
Yes. Photoshop supports the pictures in JPG or PNG format. You can use the method above to make a GIF from PNG/JPG pictures in Adobe Photoshop.
2. How to choose the best GIF converter?
When you choose a GIF converter, you should know its supported video and image formats. Make sure it can convert your pictures and video clips to animated GIFs. As a beginner, you’d better select an easy-to-use GIF converter. Also, you need to check if you are required to sign up or sign in. For the video or pictures to GIF conversion, you should figure out if there are some file size and feature limits. Besides, you’d better read a review of the GIF convert you want to use first. Ensure it won’t add any watermark to your output GIF files.
3. How to use Adobe to free convert MP4 video to GIF online?
You can use Adobe Spark to free convert video to GIF online. Navigate to the Adobe Spark site and upload your video file to it. Then use the trimming bars to choose the useful part to make a GIF. After that, you can select the GIF size and click on the Download button to save it.
Conclusion
This post recommends 5 great GIF converters for you to make animated GIFs from videos or pictures. You can know their key features and how to use them. When you need to make a GIF, you can pick your preferred GIF maker/creator tool to do that.
What do you think of this post? Click to rate this post.
Excellent
Rating: 4.8 / 5 (based on 254 votes)
Find More Solutions
How to Merge Videos on iPhone, Android, Computer, and Online Add Music to Video on iPhone, Android, Computer, and Online How to Crop a Video Online, on iPhone, Android, and Mac/PC How to Make a GIF with 5 Best Photo/Video to GIF Converters Reverse Video – Reverse a Video on iPhone/Android/Computer How to Speed Up Video on iPhone, Android, Online, and Mac/PCRelative Articles
- Edit Video
- Top 3 Ways to Add Music to Your Videos
- 3 Different Ways to Add Subtitles to a Video
- Top 5 GIF Converters to Make GIFs
- 3 Easy Ways to Add Watermark to a Video
- Top 4 Ways to Remove Watermark from Video
- Rotate a Video on iPhone, Android, Computer, and Online
- 3 Easy Ways to Remove Background Noise from Video
- Top 5 Ways to Remove Audio from Video
- 4 Simple Methods to Add Video Filters
- Actionable Methods to Brighten a Video on Computers or Mobile Devices



