7 Best Video Compressors to Compress Videos for Different Needs
This post shares 7 great video compressors to help you compress video and reduce its file size. Whatever the reason, when you need to reduce the file size of a video, you can pick your preferred video compressing tool from the recommendations below to do that.
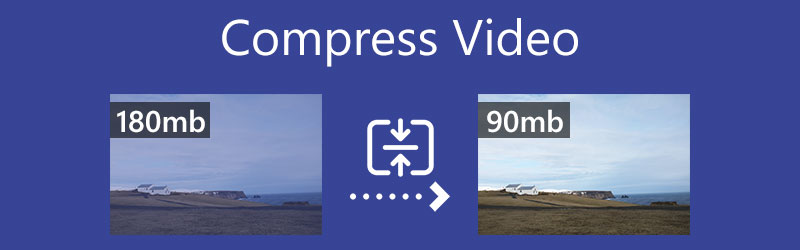
- GUIDE LIST
- Part 1. Compress Video Online
- Part 2. Compress a Video on Mac and PC
- Part 3. Reduce Video File Size on iPhone and Android
- Part 4. VLC Compress Video
- Part 5. FAQs of Compressing Video
Part 1. How to Compress a Video with 3 Free Online Video Compressors
Whether you want to free compress a video for web, email sending, or YouTube sharing, you can first try some free online video compressors first. You may notice that there are lots of online videos compressing tools offered on the internet that can help you easily shrink your video to a suitable size. Here in the first part, we like to introduce you to 3 popular online tools for the compression of video.
Aiseesoft Free Video Compressor Online
Aiseesoft Free Video Compressor Online is designed to compress video without quality loss. Even as a free video compressor, it supports all commonly-used video formats, such as MP4, MOV, FLV, AVI, MKV, WMV, RMVB, MTS, TS, 3GP, WebM, and more. It adopts advanced AI technology to achieve the best combination of the compression of video and output quality. While compressing a video, you are also allowed to customize various video parameters like size, resolution, and bitrate.
Open your web browser like Chrome, Edge, IE, Firefox, or Safari, search for the Aiseesoft Free Video Compressor Online tool, and then go to its official site. When you get there, you can click on the Add Files to Compress button to upload your video. You need to install a small launcher for the video compressing.
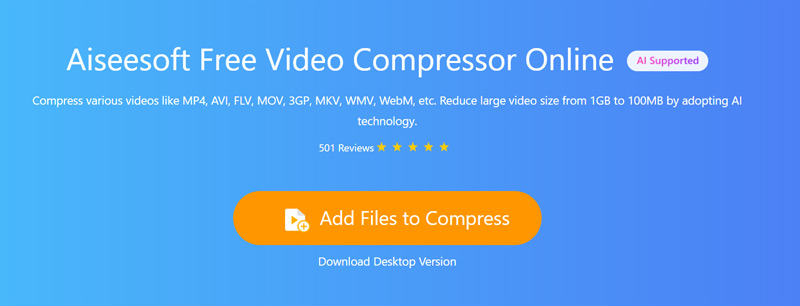
You can drag the compressing bar to shrink the video size according to your need. You are allowed to see clearly the source file size and the final output video size. Moreover, you can select the output video format, and adjust the video resolution and bitrate.
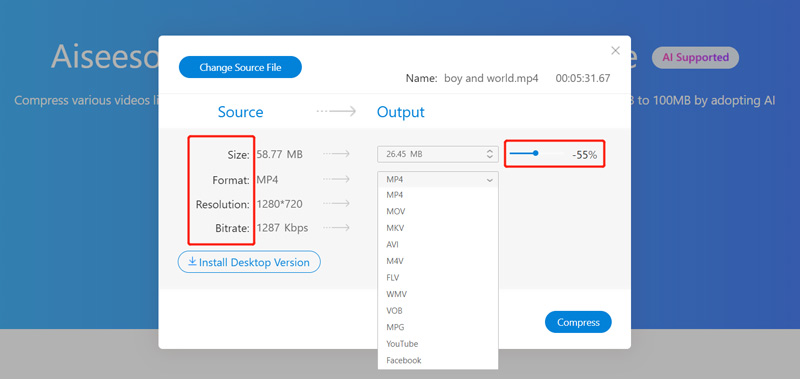
After you compress the video to a suitable size, you can click on the Compress button to start the compression of the video. This online video compressor requires no account sign up or sign in. Moreover, it won’t add any watermark to your compressed video.
VEED.IO Video Compressor
VEED.IO Video Compressor is an easy-to-use online video resizing tool that can help you compress video to smaller file size. It is compatible with most video formats like MP4, AVI, MOV, WMV, and FLV. More than just a video compressor, it also carries some basic editing functions including trim, crop, set video background, adjust the audio track, adds subtitles, applies filters, and more.
Navigate to the VEED.IO Video Compressor site on your browser. Click on the Upload a File button to select and upload your video to it. You are allowed to drag and drop a file for uploading. Besides the video files on your computer, it also enables you to compress videos from Dropbox or online.
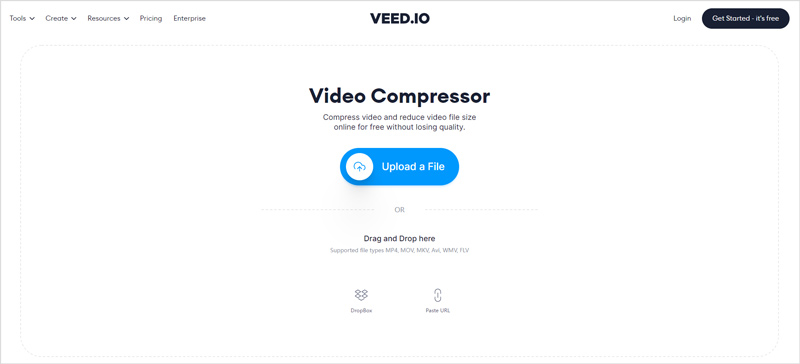
After uploading the video, you can select a suitable compression mode and drag the compressing bar to control the compression of your video. During this step, you can adjust the frame rate, choose the video resolution, and edit the video. Some basic information about your video will be listed under the preview window.
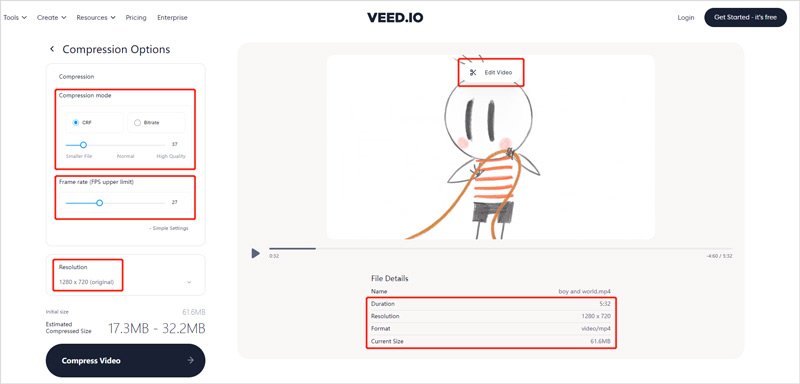
After you compress the video to suitable file size, you can click on the Compress Video button in the bottom-left corner to start the online video compressing. When the whole process is finished, you can preview the output video. Click the Download Video button to save it on your computer. Also, you can click on the Edit Video if you are not satisfied with the result.
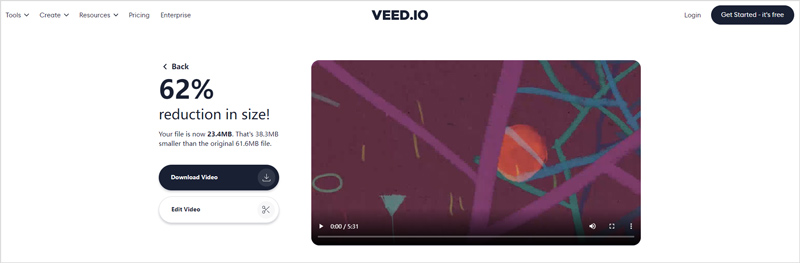
FreeConvert Video Compressor
FreeConvert Video Compressor is another popular video compressing tool to reduce video file size. It enables you to compress a video up to 1GB. It provides you with 4 compression methods, Targets a file size, Target a video quality, Target a video resolution, and Target a mac bitrate. Moreover, it allows you to change the video codec from H264 to H265.
On your web browser, go to the FreeConvert Video Compressor page. Click on the Choose Video button to select and upload your video file. You can compress a video from your device, Dropbox, Google Drive, or URL.
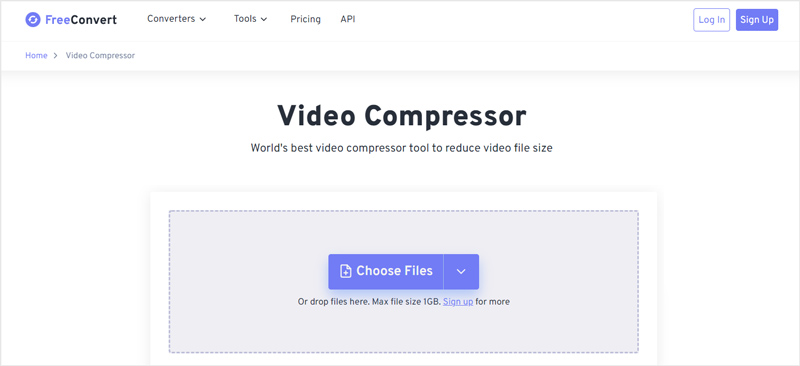
Compared with another online video compressor, FreeConvert will take a longer time to complete the uploading process. After that, you can select the target format and customize more output settings. Then click the Compress Now button to start shrinking the video to a smaller file. When the compression is finished, you can click the Download button to save your compressed video.
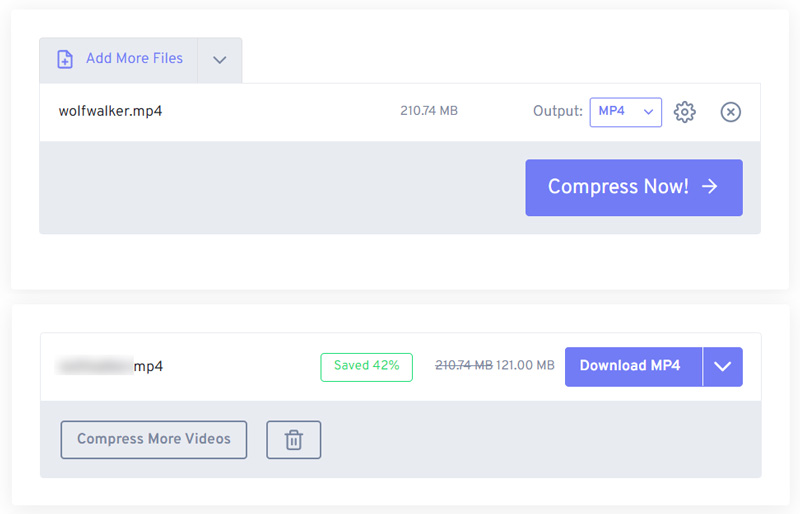
Note that, this free online video compressor doesn’t offer a preview window for you to check the video compressing result. What’s worse, while using it, you will see many ads. FreeConvert offers Video Compressor apps for you to use on your iPhone, iPad, and Android phone.
Part 2. Best Way to Compress a Video on Mac and Windows PC
If you prefer to use a professional video compressor to shrink a video to a smaller file size while keeping its original image and sound quality, you should try the all-featured Video Converter Ultimate. It is mainly designed for editing and converting videos. But it carries an individual Video Compressor tool to help you reduce video file size easily.
As a video compressor, it highly supports 8K/5K/4K, 1080p/720p HD and SD videos in all frequently-used formats. Whether you want to compress a video for email, web, or TikTok, Facebook, or YouTube sharing, it can be the best choice.
Ensure you select the right version, and then free install and launch this video compressor on your computer. To access the Video Compressor tool, you should click on the Toolbox tab. As you can see, it also offers Video Enhancer, Video Cropper, Video Trimmer, Video Reverser, and other useful tools.

When you enter the Video Compressor, you can click the big plus icon in the center to add the video you want to compress.
Now you can freely drag the compression bar to left or right to control the output video size. What’s more, you can select the output video format, and change the video resolution, bitrate, and more.

Click the Preview button, and you can preview the compressed video effect. Depending on that, you can better control the video compressing percentage. Select a destination file folder for this compressed video, and then click on the Compress button to save it on your computer.
Part 3. How to Compress a Video on iPhone, iPad, and Android Phone
As an iOS user, you can’t use the built-in editing features to compress videos on an iPhone or iPad. Also, there is no video compressing function designed in Android. So when you need to shrink a video file size on your portable iOS or Android device, you have to rely on some third-party video compressor apps. Factually, you can easily locate many useful ones in App Store and Google Play.
Compress a video on iPhone with Clideo Video Compressor app
Clideo Video Compressor is an easy-to-use app to compress your video and shrink its file size. It can reduce the video file size for sending via email, sharing on social media, or for any other purposes. You can free install it from App Store.
Install and open the Clideo Video Compressor app on your iPhone. You need to give it the authority to access your video files. Add your video to it for the later compression.
It offers 3 video compression options for you, Basic compression, span compression, and Custom. Select a compression solution and tap on the Continue button.
You can see the source file size and expected size. Then tap on the Compress button to start compressing your video. You can tap the Show in Gallery button to directly locate the compressed video on your iPhone.
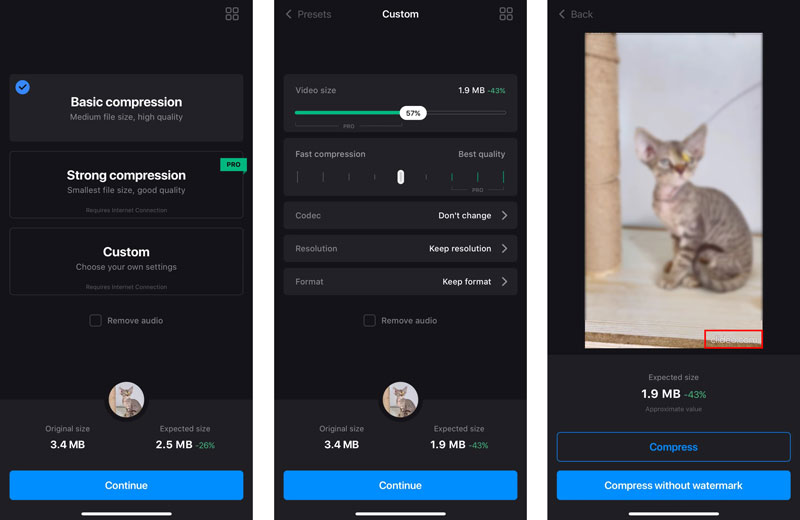
Note that, this Clideo Video Compressor is not a totally free app. It will add a clideo watermark to your compressed video. Moreover, there are some feature limits in its free version. You need to upgrade to a Pro version to remove watermark and access all features.
Compress a video on Android Phone with Video Compressor app
Alyaanah Video Compressor is a very popular and powerful app for compressing videos on an Android device. It supports many video formats like MP4, MKV, AVI, FLV, MTS, MPEG, WMV, M4V, MOV, VOB, and more. It offers multiple compression profiles with different quality and size settings for you to choose from. You can free install the app from Google Play, and then use it on your Android phone to make the compression of video.
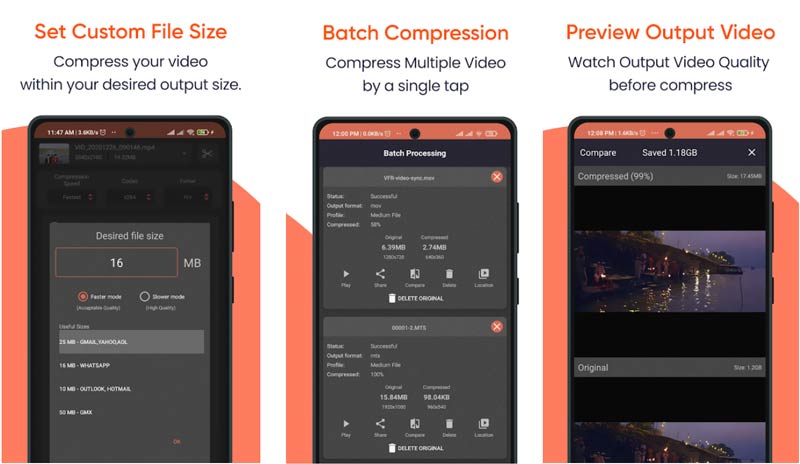
Part 4. How to Compress a Video Using VLC Media Player
VLC Media Player is available on Windows, macOS, Linux, iOS, and Android devices. Besides the playing feature, it is equipped with many other functions. When you have the need to compress video on your computer, you can also choose to use it.
Free download and open VLC Media Player on your computer. You should know that, the VLC apps for iPhone and Android can’t compress videos.
Click the Media menu on the top, and then choose the Convert/Save option. That will open a pop-up Open Media window. Click the Add button to load your video file to VLC.
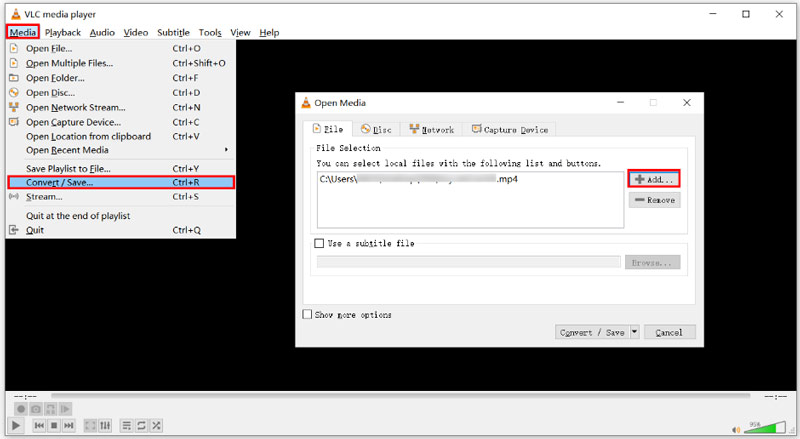
From the dropdown of Convert/Save, choose the Convert option. In the new Convert window, you can select a suitable conversion option. Here you should lower the video quality or resolution to compress your video. After that, click on the Start button to confirm your operation.
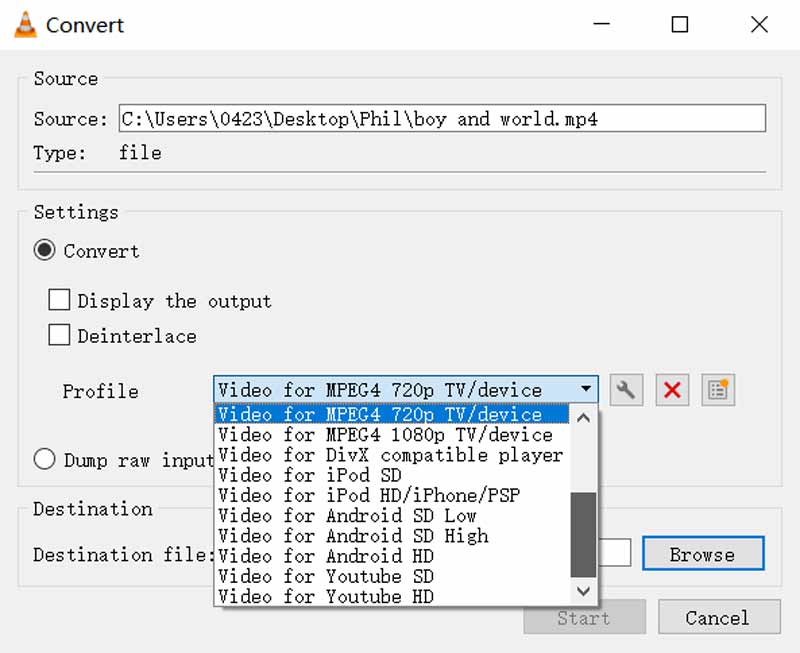
Part 5. FAQs of Compressing Video
What is the best way to compress a video for email on Windows 10?
You can choose to create a zip file of your video for compressing its file size on a Windows 10 computer. You can right-click on your video, click the Send to option, and then select Compressed (zipped) folder from its dropdown. It can be the best way to compress a video for email sending.
How can I easily compress a video on my MacBook?
When you need to compress a video on a Mac, you can choose to open it with QuickTime Player and then export it as a smaller file. By doing so, you can handily compress a video on your MacBook. When you export the video, make sure you select a lower video resolution and quality.
How can I compress the captured video on my iPhone?
You can easily reduce the file size of your recorded video by adjusting the video recording settings. Open your Settings app, tap on the Camera option, and then choose Record Video. Now you can customize various recording settings to record and store smaller videos on this iPhone.
Conclusion
This post lists 7 video compressors to help you reduce the video file size. When you need to shrink a video to a smaller file, you can select your preferred method to make the compression.
What do you think of this post? Click to rate this post.
Excellent
Rating: 4.5 / 5 (based on 164 votes)
Find More Solutions
Collage Video – 4 Video Collage Apps to Make Collage Videos Add Music to Video on iPhone, Android, Computer, and Online How to Crop a Video Online, on iPhone, Android, and Mac/PC How to Make a GIF with 5 Best Photo/Video to GIF Converters Reverse Video – Reverse a Video on iPhone/Android/Computer How to Speed Up Video on iPhone, Android, Online, and Mac/PCRelative Articles
- Edit Video
- 5 Ways to Crop a Video
- Reverse Video Reverse a Video on iPhone, Android, Computer
- 3 Easy Ways to Edit a Slow-Motion Video
- Trim Video Online, on iPhone, Android, Windows, and Mac
- Top 5 Video Enhancer Apps to Improve Your Video Quality
- Top 3 Ways to Lower or Increase Video Resolution
- How to Change and Correct Color in Videos on PC/iPhone/Android
- How to Brighten a Video with a Video Editor or a Video Player Properly
- Top 8 Paid and Free Video Editing Software for Windows 11/10/8/7
- Top 8 Paid and Free Video Editing Software for Mac Computers/Laptops



