3 Different Ways to Cut a Video on iPhone
When you download or record a video with some unnecessary parts, you may want to split it and remove unwanted clips. Do you know how to cut a video on iPhone?
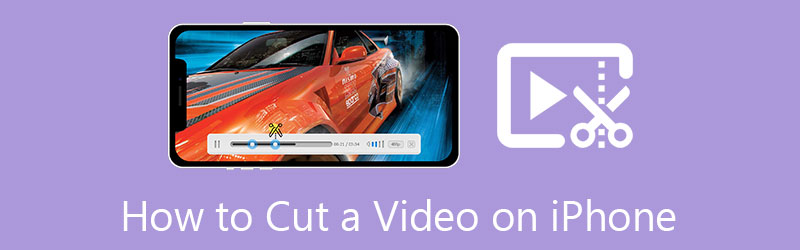
This post tells 3 different ways to trim a video on iPhone. Whether you cut out parts of a video with the built-in cutting feature in iOS, trim a video online, or split a clip using iMovie, you can take the specific guide.
- GUIDE LIST
- Part 1. Cut a Video on iPhone with Built-in Editor
- Part 2. Trim a Video on iPhone Directly on Safari
- Part 3. How to Clip a Video on iPhone Using iMovie
- Part 4. Better Way to Cut or Trim a Video on Computer
- Part 5. FAQs of Cutting a Video on an iPhone
Part 1. How to Cut a Video on an iPhone with Built-in iOS Editing Feature
As an iPhone or iPad user, you can use the built-in editing features in iOS to handily edit video clips or photos on your device. All these functions are designed in the Photos app. This part tells how to cut a video on iPhone using its built-in cutting feature.
When you want to trim a video on your iPhone, you can open it in the Photos app first.
Tap the Edit button to raise its iOS editor. Tap and choose your video clip in the timeline. After that, you can easily move the trimming bars at the beginning and end of the timeline to cut your video. The built-in media player allows you to view the video cutting result directly.

After you cut out unnecessary parts from the video, you can tap Done in the bottom-right to save this trimmed video on your iPhone. The edited video clip will replace the source file in the Photos app.
Part 2. How to Trim a Video on iPhone Directly in Safari Browser App
Plenty of online video cutters can help you trim a video on different platforms, including Mac, Windows PC, and portable iOS/Android devices. You can also rely on one of them to cut a video on your iPhone. Here we take the easy-to-use Kapwing as an example to show you how to cut a video online.
Enter Safari on your iPhone, search for Kapwing, and then go to its official website. Please tap on the Click to upload to add your video clip to it.
Tap your video to highlight it. You need to drag and move the playhead to the specific point where you want to split the video. After that, you can tap on the cut button to cut the video online. You can also keep tapping on your clip until you get more options, and then tap on Split to cut out parts of a video on your iPhone.
After all these operations, you can tap the Export button to save this trimmed video on your iPhone. You can select a suitable output format, resolution, and compression level for your video. If you use its free version, your edited video will be inserted into a watermark. Please upgrade to its Pro version to remove the watermark and output high-resolution video.
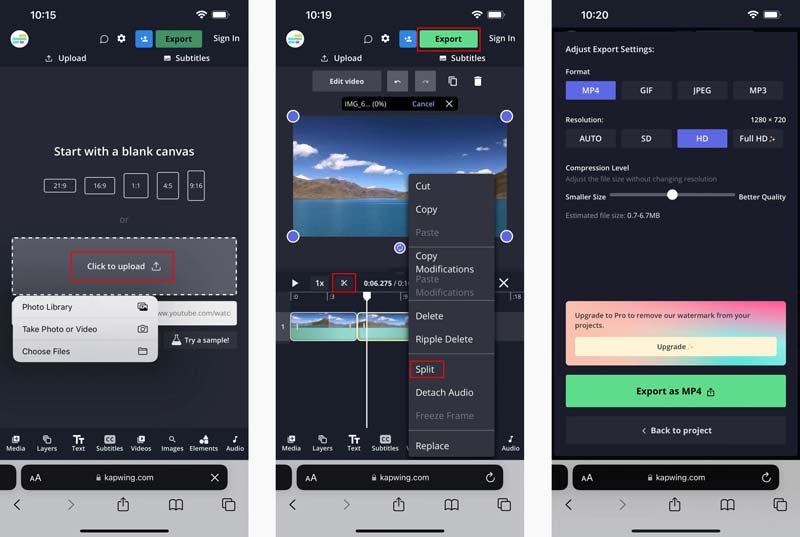
Part 3. How to Clip a Video on iPhone Using iMovie
iMovie is the official Apple video editor for iPhone, iPad, and Mac. If you would like to cut a video on iPhone, you can use the iMovie app. You can free install iMovie from the App Store and then take the following guide to trim a video on your iPhone.
Open iMovie on your iPhone. Tap Create Project and then tap the Movie option to start a new project. When you enter the Moments interface, you can scroll down to find and add your video clip. After tapping on the video you like to cut, you can tap Create Movie to confirm your operation.
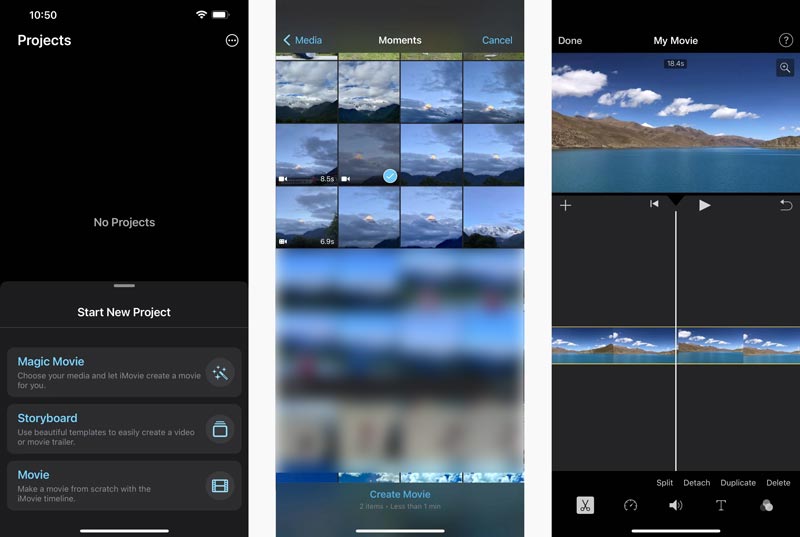
In the My Movie interface, you can tap your video clip in the timeline to display various editing options like Split, Detach, Speed, Volume, and more. Here you should move the video to the specific position you want to trim and tap on Split. You can easily trim the middle of a video on your iPhone with similar steps. Then you can tap the unwanted video part and tap Delete to remove it.
After you trim a video on your iPhone using iMovie, you can tap Done in the top-left corner to enter the exporting interface. Tap on the Share icon and select the Save Video option to store this trimmed video clip on your iPhone.
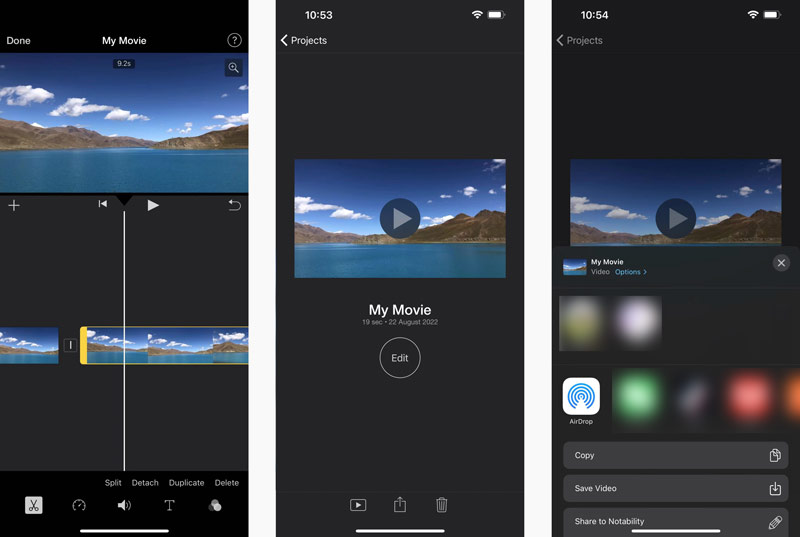
Part 4. How to Cut Videos Without Quality Loss on Your Computer
If you want to quickly cut a video and remove unwanted video content on your computer, you can try using the easy-to-use Video Converter Ultimate. It has an individual Video Trimmer for you to trim videos. You can free download it on your computer and follow the steps below to cut a video.
Open this recommended Video Converter Ultimate, click on the Toolbox tab, and select its Video Trimmer tool.

Click + to import your video file. All frequently-used video formats are supported, including MP4, MKV, WMV, AVI, FLV, MPEG, MOV, and more.
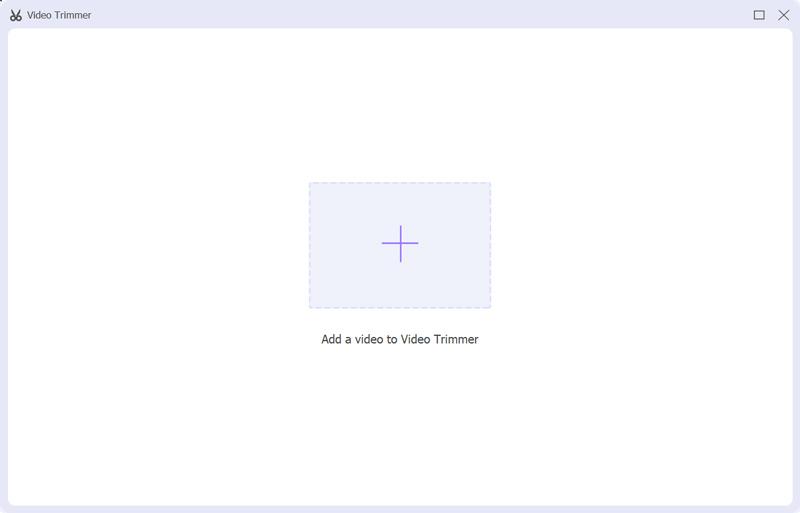
You can drag the starting and end handlebars to control the video cutting. You are also allowed to enter the starting and end points to cut a video. Moreover, this Video Trimmer offers Fast Split and Add Segment features for you to shorten a video easily.

Click the Export button to store your trimmed video without re-encoding. Before you output your video, you can click on the Output box to adjust various video and audio settings according to your need.
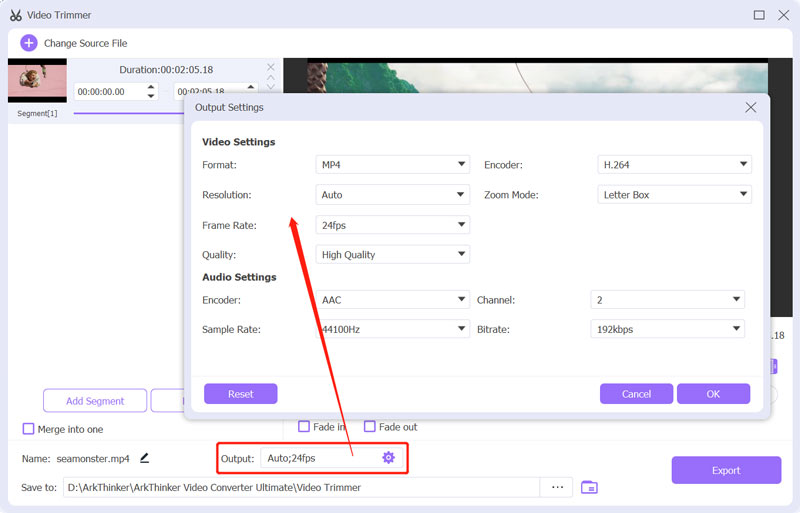
Part 5. FAQs of Cutting a Video on an iPhone
Can I restore a trimmed video on my iPhone?
Yes. You can open your trimmed video in the Photos app, tap on the Edit button in the top-right corner, and then tap Revert in the bottom right to restore it.
How to trim a video on an Android phone?
When you want to cut a video on your Android phone, you can use some third-party video cutter or video editor apps. Also, you can rely on the pre-installed Google Photos to easily trim your video.
Can I free trim a video on my Mac using iMovie?
Yes. iMovie is pre-installed on your Mac and can help you cut a video easily. After you load your video clip to iMovie, you can move it to the timeline and then drag the starting and end handlebars to trim it.
Conclusion
As an iPhone user, you can use its built-in editing feature to trim a video and remove unwanted parts. Also, you can rely on iMovie or some online video cutters to easily cut a video on an iPhone.
What do you think of this post? Click to rate this post.
Excellent
Rating: 4.4 / 5 (based on 145 votes)
Find More Solutions
How to Cut out Parts of a Video on iPhone Android Computer Learn How to Cut a Video Clip in Adobe After Effects 2022 Trim Video Online, on iPhone, Android, Windows, and Mac How to Clip Audio in Audacity, WMP, iMovie, Online, Trimmer Verified Tutorial to Compress a Video on iPhone without Quality Loss 3 Easiest Ways to Rotate a Video on iPhone without Quality LossRelative Articles
- Edit Video
- Learn How to Rotate and Flip a Video in VLC Media Player
- Split Your Large Video File with 3 Best Movie Trimmers 2022
- Detailed Guide on How to Trim a Video on an Android Phone
- How to Cut out Parts of a Video on iPhone Android Computer
- Learn How to Cut a Video Clip in Adobe After Effects 2022
- Slow Down a Video on iPhone Easily [Bonus Tip]
- 3 Simple Ways to Learn How to Speed Up TikTok Videos
- Detailed Guide to Learn How to Trim Videos on TikTok
- Useful Tips That Help You Learn How to Cut Video in iMovie
- How to Trim a Video and Cut out Parts of a Video on iPhone



