3 Solutions to Remove Unwanted Parts of a Video on Common-used Devices
After capturing a video with some unnecessary parts at the beginning or end, you may want to trim it and remove your unwanted clips. Keep reading if you do not know how to cut out parts of a video.
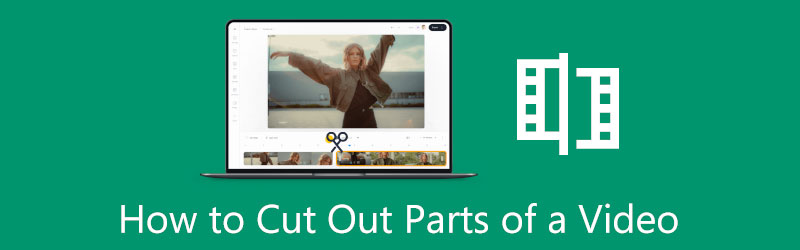
This post covers three methods to cut out unwanted clips from a video. Whether you want to remove unwanted parts from a video on your portable iOS/Android devices or cut out parts of a video on a computer, you can use the related video trimmer to help you do that.
- GUIDE LIST
- Part 1. How to Delete Unwanted Parts of a Video on iPhone
- Part 2. Cut out Parts of a Video on Android
- Part 3. Remove Unwanted Parts from a Video on a Computer
- Part 4. FAQs of How to Cut out Parts of a Video
Part 1. How to Cut out Parts of a Video on iPhone and iPad
Many basic editing features are designed in iOS for iPhone and iPad users to edit video clips directly. When you want to cut out parts of a video on your iPhone, you can also rely on its built-in trimming function. This part will guide you to delete unwanted parts on an iPhone at the beginning or end of your video.
iOS editing features are designed in the Photos app. So when you need to cut out parts of a video, you should open it in the Photos app first.
After you open the video clip, you can tap on the Edit button in the upper-right corner to display more editing options. Tap your video on the timeline to highlight it. Now you can cut out parts of a video by dragging the trimming bars at the start and end of the video timeline.

A built-in player can help you view your video and check the trimming result directly. After you remove unnecessary parts from the video, you can tap Done in the bottom-right to store this edited video on your iPhone. This trimmed video will replace the source file in the Photos app.
Part 2. How to Cut out Parts of a Video on Android Phone with Google Photos
Android does not come with video or image editing functions. So when you need to cut a portion of a video on your Android device, you can’t directly do it in its Photos app. Instead, you can go to the Google Photos app to cut your video. You should know that the Google Photos app is pre-installed on most Android devices for managing various media files. It can help you easily cut out parts of a video on an Android phone.
Open the video you like to cut in the Google Photos app. You need a Google account to sign in and access videos on your Android device. Also, you should give the app authority to access your videos.
Tap the Edit icon to display editing options. To cut out parts of your video, you can tap and drag the Trim Handles to select the specific portion of the video that you want to keep. After cutting the video, you can tap the Save copy button at the bottom right to save the trimmed video.

Part 3. How to Remove Unwanted Parts from a Video on Your Computer
If you want to cut out parts of a video on your computer, you can try using the powerful Video Converter Ultimate. It has an easy-to-use Video Trimmer for you to cut videos and remove unwanted parts. Moreover, it allows you to merge several video segments into one new file quickly.
First, download and install this Video Converter Ultimate on your Windows 11/10/8/7 PC or Mac. Launch it, click the Toolbox tab, and then scroll down to open its Video Trimmer tool.

In the new Video Trimmer popup, click the + icon to select and import your video. This video cutter highly supports 8K/5K/4K UHD, 1080p/720p HD, and common SD videos in all frequently-used video formats, including MP4, MKV, WMV, AVI, FLV, MPEG, and MOV.
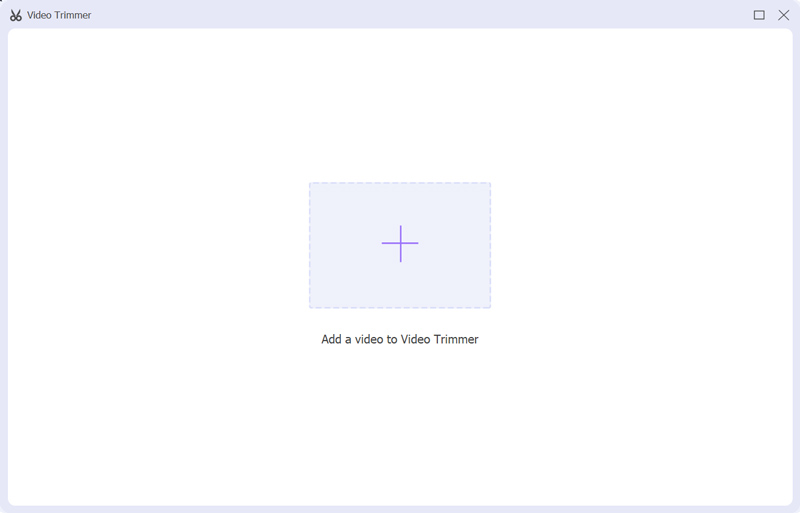
Its built-in media player will automatically play the video for you as soon as it is loaded. To cut out video parts, please freely drag the left and right handlebars on the progress bar. Also, you can directly enter the starting and ending points to trim a video. This video trimming tool also provides Fast Split and Add Segment features. You can use them to remove unwanted parts from your video.

Before you export the trimmed video, you can click the Output box to set output video and audio settings based on your need. You can choose a suitable video format, quality, resolution, frame rate, encoder, audio channel, bitrate, and more in the Output Settings window. Later, please click the Export button to save your trimmed video without re-encoding.
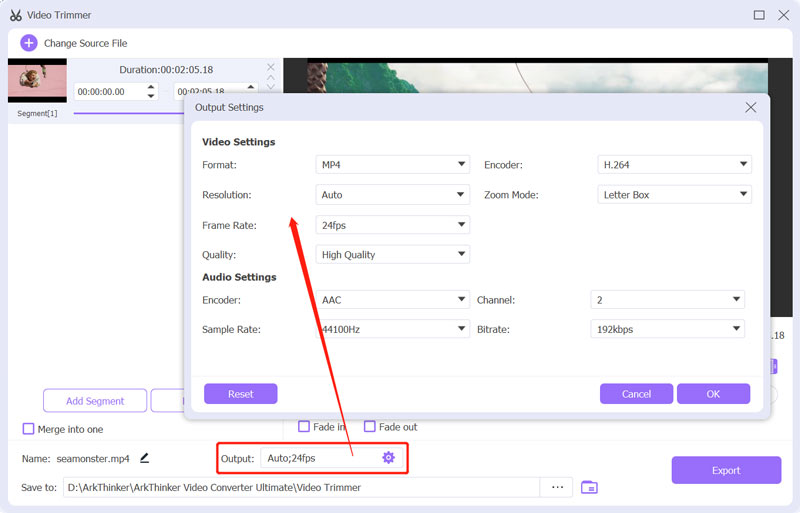
Part 4. FAQs of How to Cut out Parts of a Video
How to cut out parts of a video on my Mac using iMovie?
Open the iMovie application on your Mac, create a new project, and import your video file. You need to drag the added video onto the timeline for later trimming. Click your video clip in the timeline to highlight it. After that, you can easily drag the starting and end handlebars to cut out parts of a video on the best movie trimmer.
Can I restore a trimmed video on my Android?
You can easily find the source video and trimmed file in the Google Photos app. If you have trimmed a video using Google Photos, you can quickly restore it. As mentioned above, Google Photos will store your edited video as a separate file.
How to cut out parts of a video online?
Many video editing and cutting tools offered on the internet can help you cut out parts of a video directly on your web browser. If you don’t know which one you should use, you can try the popular ones like Adobe Express, Kapwing, Clideo, or VEED.IO.
Conclusion
We have mainly talked about how to trim a video and remove unnecessary parts from it in this post. You can learn three different ways to cut out parts of a video on an iPhone, Android phone, and computer.
What do you think of this post? Click to rate this post.
Excellent
Rating: 4.7 / 5 (based on 174 votes)
Find More Solutions
Detailed Guide on How to Trim a Video on an Android Phone Video Enhancer – How to Enhance Video Quality and Resolution How to Flip a Video on iPhone, Android, Mac/PC, and Online Remove Audio from Video – Mute Video on Different Devices Video Filter – How to Add and Put a Filter on a Video 2022 Change Video Resolution – Lower or Increase Video ResolutionRelative Articles
- Edit Video
- Top 10 MP4 Cutters for Windows, Mac, iPhone and Android Devices
- How to Rotate a Video in iMovie on iPhone, iPad, and Mac
- 3 Video Rotator Tools to Free Rotate a Video Clip Online
- How to Flip or Mirror a Video on iPhone, Android, and Mac/PC
- How to Flip a Video in iMovie on iPhone, iPad, and Mac 2022
- Learn How to Rotate and Flip a Video in VLC Media Player
- Split Your Large Video File with 3 Best Movie Trimmers 2022
- Detailed Guide on How to Trim a Video on an Android Phone
- How to Cut out Parts of a Video on iPhone Android Computer
- Learn How to Cut a Video Clip in Adobe After Effects 2022



