How to Rotate a Video on iPhone with or without a Computer
“I recorded a video on my iPhone, but it is upside down, how to rotate the video on iPhone?” Today, most smartphones have the ability to automatically rotate the screen, but it brings a lot of problems when shooting videos. Fortunately, it is not very difficult to correct the orientation of your videos. This guide will demonstrate the easiest ways to correct your videos on your iPhone without quality loss.
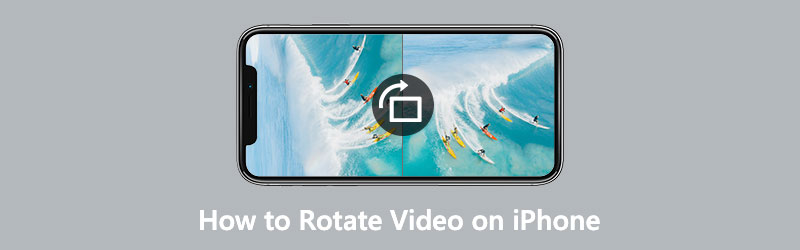
- GUIDE LIST
- Part 1: How to Rotate a Video on iPhone with Photos
- Part 2: How to Rotate a Video on iPhone via iMovie
- Part 3: How to Rotate iPhone Video with a Computer
- Part 4: FAQs about Rotating a Video on iPhone
Part 1: How to Rotate a Video on iPhone with Photos
Since iOS 13, Apple has added the video rotation feature to iPhones and iPad. It means that you can rotate your videos on your iPhone with the built-in Photos app directly if you have updated your iOS to 13 or later.
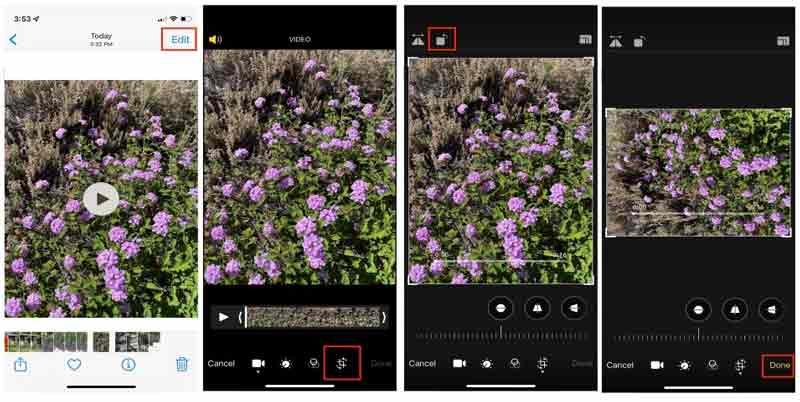
When you find a video recorded on your iPhone that is upside down, run the Photos app, and locate it. Tap the video to open it on the media player screen.
Tap the Edit button at the top right corner, and press the Crop and Straighten icon at the bottom
Then tap the Rotate icon above the video multiple times until your video gets the right orientation.
Next, press the Done button at the bottom to save the changes.
Note: When rotating a video on iPhone with Photos, you can adjust the perspective and tilt too.
Part 2: How to Rotate a Video on iPhone via iMovie
iMovie is the built-in video editor on iOS devices. Although it just includes the basic video editing tools, it is available to rotate a video on iPhone with your fingers. Here are the steps to get your video right.
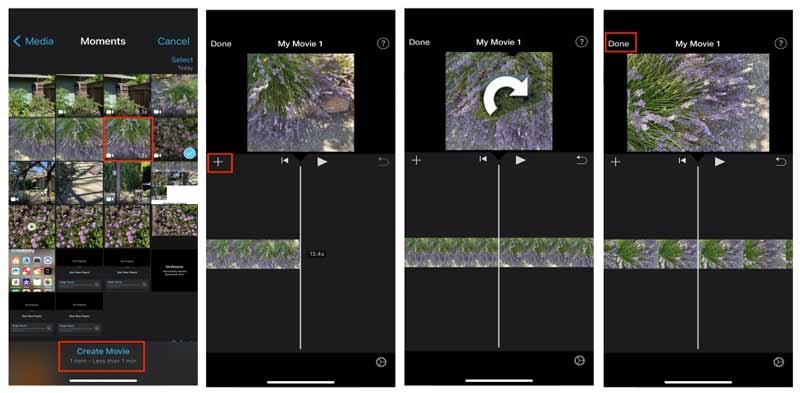
Run the preinstalled video editor app from your home screen. Tap the Start New Project and choose Movie.
Then you will be presented with the Camera Roll screen. Choose the target video, and tap Create Movie to create a new video project.
Now, the video will be opened and put onto the timeline under the preview pane. Tap the video on the timeline.
Next, place two fingers on the clip and turn it left or right to rotate the video on iPhone. Stop it until you get the right orientation.
At last, press the Share icon at the bottom and choose a destination for saving the rotated video. If you want to save it to your Camera Roll, choose the Save Video option on the toolbox, and pick a proper resolution
Note: iMovie can save the rotated video in 4K, but only if it was originally recorded in 4K.
Part 3: How to Rotate iPhone Video with a Computer
The Photos app is just a simple way to rotate a clip on iPhone quickly, but it is not a good idea to process long video files. It also takes time to rotate a large video on iPhone. Moreover, the small screen is not a good place to edit videos. Therefore, some people look for a powerful way to rotate an iPhone video. ArkThinker Video Converter Ultimate is one of the best video rotating software.
- Rotate and flip a video on a computer without quality loss.
- Preview the effect with the built-in media player in real-time.
- Enhance video and audio quality automatically.
- Compatible with almost all video formats, like MP4, AVI, MOV, etc.
How to Rotate an iPhone Video with a Computer
Add video
Transfer the video in the wrong direction from your iPhone to your computer. Run the best video rotating software after you install it on your PC. There is another version for Mac. Head to the Toolbox window from the top ribbon and you will get all video editing tools. Choose the Video Rotator option, and drag and drop the iPhone video into the interface. You can also click the Add icon to import the video.

Rotate the iPhone video
There are two panes in the main interface. The Original pane displays the iPhone video, and the Output pane shows the effect after editing. Locate the Rotation section under the timeline, and click the Rotate Anticlockwise, or the Rotate Clockwise button until the video gets in the right direction. You can also flip the video vertically or horizontally.

Export video
Preview the effect in the Output pane, and move to the bottom once you get the desired effect. Click the Pen icon and write down a filename. Pull down the format option, and choose a proper video format or keep the original format. Hit the Folder button and select a specific directory for saving the output. Finally, click on the Export button to save the rotated iPhone video to your hard drive.

Part 4: FAQs about Rotating a Video on iPhone
Can I rotate a video while maintaining the aspect ratio on iPhone?
To rotate a video while keeping the aspect ratio on iPhone, you have to get the video orientation first, and then adjust the aspect ratio using the built-in video editor in the Photos app.
How to hold your iPhone to record videos in the right orientation?
iPhone uses a standard tag for picture and video orientation. The only way to make sure your videos are right-side up is to hold the handset with the buttons on the bottom when in landscape mode.
How to rotate a video for TikTok on iPhone?
The TikTok app offers the video rotate feature, so you can record or open a video on your iPhone, and rotate it directly.
Conclusion
This guide has told you how to rotate a video on iPhone quickly. Apple keeps adding new features to the existing utilities on iPhone. The Photos app, for instance, includes the ability to rotate videos. Moreover, the iMovie app can help you correct video orientation too. ArkThinker Video Converter Ultimate is the best choice to rotate iPhone videos with a computer. If you have other questions about this topic, please write them down below.
What do you think of this post? Click to rate this post.
Excellent
Rating: 4.6 / 5 (based on 168 votes)
Find More Solutions
Actionable Tutorial to Edit Video Color without Quality Loss Actionable Methods to Brighten a Video on Computers or Mobile Devices Top 8 Paid and Free Video Editing Software for Windows 11/10/8/7 Top 8 Paid and Free Video Editing Software for Mac Computers/Laptops How to Replace Audio in a Video On Different Devices 2022 How to Clip Audio in Audacity, WMP, iMovie, Online, TrimmerRelative Articles
- Edit Video
- Verified Tutorial to Compress a Video on iPhone without Quality Loss
- Everything Your Need to Know about Video Aspect Ratio Concept
- Actionable Methods to Crop a Video on an Android Phone or Tablet
- Concrete Tutorial to Crop and Resize a Video in QuickTime Player
- Verified Tutorial to Permanently Crop a Video in VLC for Beginners
- Concrete Tutorial to Rotate a Video in Adobe Premiere for Beginners
- 3 Easiest Ways to Rotate a Video on iPhone without Quality Loss
- iMovie Change Aspect Ratio – How to Crop a Video on iMovie
- Kapwing Resizer Review and Best Kapwing Resizer Alternative
- Ezgif Resize – Ezgif Video Crop and Best Ezgif Alternative



