5 Easy Ways to Record Audio from Your Computer
Recording audio or voice has become part of our daily lives as we often contact others through video conferences, podcasts, online courses, and more. Whether you use a Mac or Windows 11/10/8/7 computer, you can easily record voice from a microphone. But capturing internal audio can be a headache if you don’t have the right audio recorder, especially for Mac users. Fortunately, this post provides 5 ways to help you record audio with the high sound quality on Mac, Windows PC, and online free.
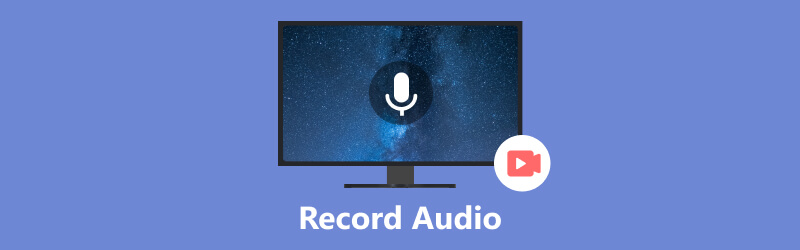
- GUIDE LIST
- Part 1. Record Audio on Mac with Voice Memos
- Part 2. Capture Sound on Mac Using QuickTime Player
- Part 3. Best Way to Record Audio on Mac and Windows
- Part 4. Record Audio on Windows with Voice Recorder
- Part 5. Record Audio and Voice Online
- Part 6. FAQs of How to Record Audio from Computer
Part 1. How to Record Audio on Mac with Voice Memos
A built-in voice recorder tool, Voice Memos, is useful for Mac users to capture audio. With it, you can use your Mac as an audio recording device to capture your voices easily. It can record audio from the microphone, a supported headset, or an external mic. Your audio recordings can be synced across all your Apple devices signed in with the same account.
Find the Voice Memos app on your Mac and open it. You can click the Record button to record your voice. Using a recent MacBook Pro with Touch Bar, you can start the audio recording on your Mac using its functions.
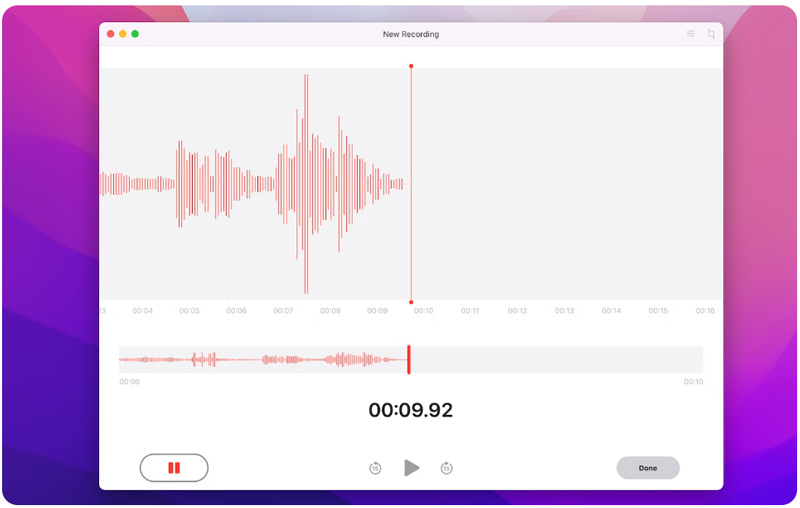
You can freely pause your voice recording by clicking the Pause button. Click Resume when you want to continue.
Click Done in the lower-right corner to finish your audio recording on your Mac. You can play and edit your audio recordings in Preferences.
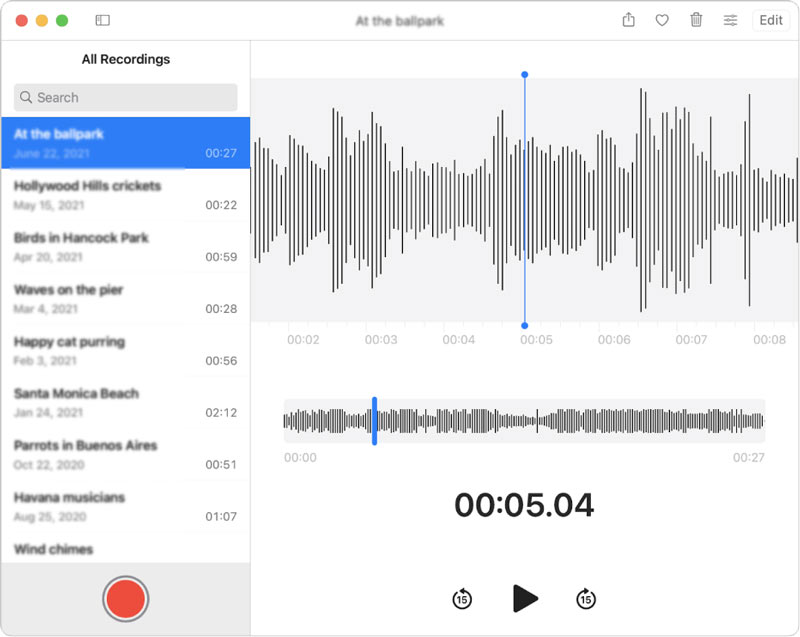
Voice Memos is recommended for capturing your ideas and memos. It lets you capture both compressed and lossless audio on a Mac. But this Mac voice recorder can’t capture sound from some music apps and social media.
Part 2. How to Free Record Audio on a Mac Using QuickTime Player
Besides Voice Memos, Mac has another built-in tool for audio and screen recording. It is QuickTime Player that is primarily used for playing videos. QuickTime Player has a New Audio Recording function allowing users to capture sound on a Mac. You can follow the steps below to capture audio using QuickTime on your Mac.
Open QuickTime Player, click the top File menu and select the New Audio Recording option.
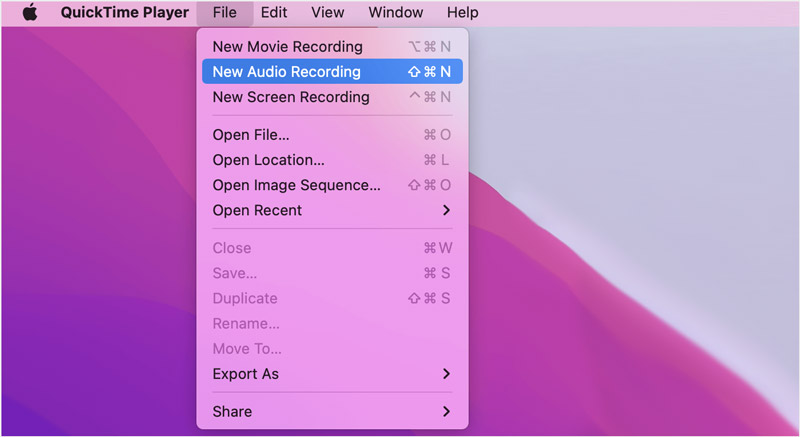
Click the Options pop-up menu next to the Record button to choose your preferred audio recording quality and desired mic.
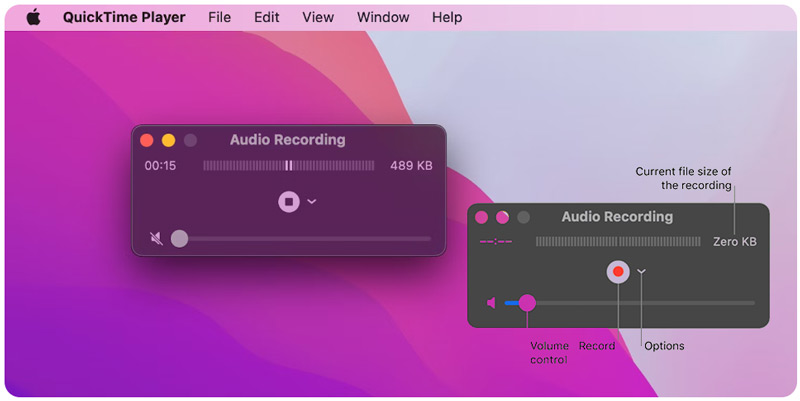
You can adjust the volume and start your audio recording by clicking the Record button. Hit the Stop button when you like to finish it. You can click the File menu and use Save to save your audio recording, name it, and select a location.
QuickTime Player has a user-friendly interface and easy-to-use audio and screen recording functions. It also offers some basic editing options for trimming or splitting your recordings, rearranging the clips, and adding new audio clips based on your need. But QuickTime doesn’t allow you to capture internal system audio from a Mac.
Part 3. Best Way to Record Audio on Mac and Windows 11/10/8/7 Computers
If you prefer a way to capture internal system audio from your Mac or Windows computer with source sound quality, you can use the powerful ArkThinker Screen Recorder. It can capture both computer screen and audio with high quality. For audio recording, it lets you easily capture sound from your computer system audio, microphone, or both. Moreover, it can record your phone screens easily. You can free download it on your computer and start the audio recording.
Open ArkThinker Screen Recorder and select its Audio Recorder. It also gives options to capture your computer screen, gameplay, webcam, phone, and more.

This audio recorder lets you capture your voice or audio played on your computer. You can enable System Sound, Microphone, or both according to your need.

Click the REC button to record audio on your Mac or Windows computer. Click the Stop button when you’re done and check the recording file. You can listen to the captured audio and edit it.

Part 4. How to Record Audio on Windows 11/10/8/7 PC via Voice Recorder
As a Windows user, you can rely on the pre-installed audio recording utility, Voice Recorder, to capture your voice through the built-in microphone or an external mic.
Press the Windows key and use its Search feature to find the Voice/Sound Recorder app on your computer. Hit the Enter key to open it.
Give Voice Recorder the authority to access your computer microphone. Click the Record button to start your voice recording. You can stop your audio recording temporarily by clicking the Pause button. To end the recording process, you can click the Stop button. Your audio recording will be automatically saved as an M4A file in the Sound recordings folder under Documents.
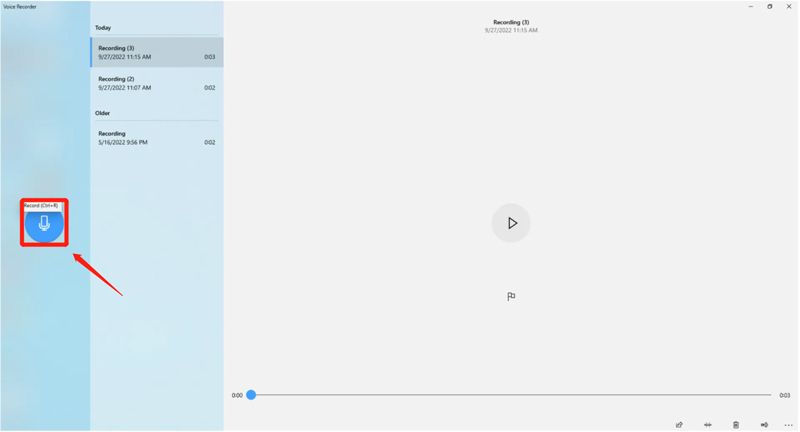
Part 5. How to Record Audio and Voice Online for Free
There are also many free audio recorders offered on the internet to capture sound online. One popular choice is Apeaksoft Free Audio Recorder, which lets you record internal and external audio directly from the web browser on a computer. Here's how to use it to record audio on a Mac or Windows PC.
Open your web browser, search for the Apeaksoft Free Audio Recorder, and go to its product page. Click the Start Recording button to download a small launcher for online audio recording.
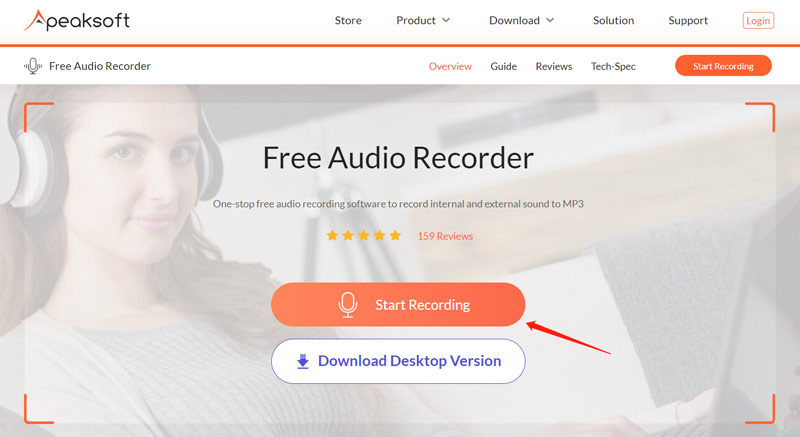
This free audio recorder online will capture sound from both internal audio and microphone by default. You can click System Audio or Microphone to disable one based on your need. After that, click the REC button to record audio or your voice online. You can freely pause or stop the recording process.
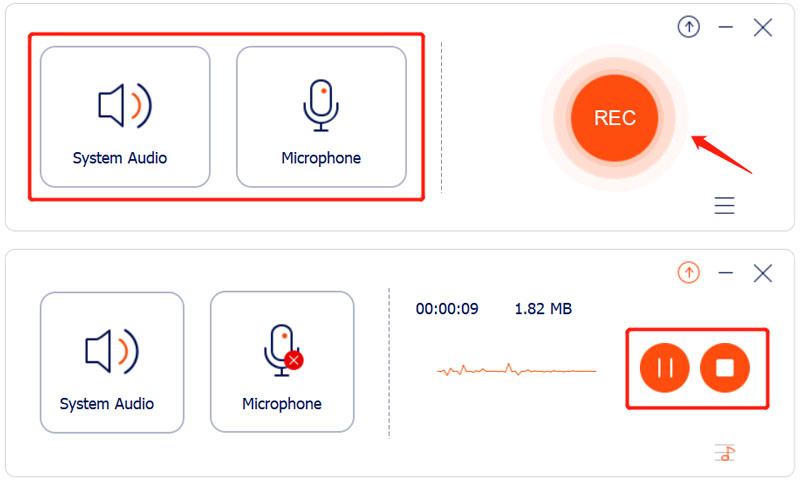
Apeaksoft Free Audio Recorder allows you to listen to and edit your recorded audio directly. The audio recording will be saved in MP3 format.
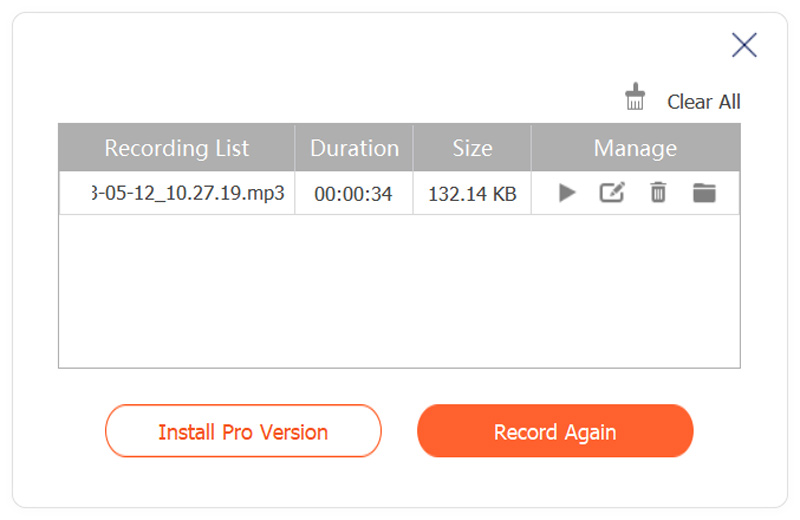
Part 6. FAQs of How to Record Audio on Mac and Windows
Does iPhone have a built-in audio recorder?
Yes. iPhones come with a built-in voice recording tool called Voice Memos. You can use the app to capture audio on an iPhone with ease. You can also use the iOS Screen Recording feature to record your iPhone screen and voice.
How do you record audio on an Android phone?
To record audio on Android devices, you can use some third-party recorder apps in Google Play. Also, you can do a voice-over and record audio on Google Slides.
Can GarageBand record internal audio on a Mac?
GarageBand is a native Apple app that allows you to record multi-track audio on your Mac. It lets you record audio, mix, sync, and adjust captured audio tracks based on your need. But GarageBand does not natively support internal audio recording.
Conclusion
Many audio recording tools are available for capturing audio on Mac, Windows PC, and online. You can use a built-in tool or free software to record high-quality audio files for various purposes.
What do you think of this post? Click to rate this post.
Excellent
Rating: 4.9 / 5 (based on 314 votes)
Find More Solutions
Amazon Voice Recorder Review: Pricing, Features & Best Alternative Voiceover on iPhone: Tips & Gestures to Help You Master It How to Record a Phone Call on Android [Call Recorder For Android] Mic Recorder Tools: Record Your Voice From the Microphone Top 14 Audio Recording Software and Hardware You Should Not Miss 5 Best Tape Recorders to Capture Clear VoiceRelative Articles
- Record Audio
- Voiceover on iPhone: Tips & Gestures to Help You Master It
- Amazon Voice Recorder Review: Pricing, Features & Best Alternative
- Top 6 Lecture Recorder Apps & Software for Mobile and Desktop Users
- How to Record a Phone Call on Android [Call Recorder For Android]
- How to Record a Live Conversation or Phone Call on iPhone
- 5 Best Tape Recorders to Capture Clear Voice
- Advantageous Steps How to Record a Podcast [Walkthrough Guide]
- Top 14 Audio Recording Software and Hardware You Should Not Miss
- Mic Recorder Tools: Record Your Voice From the Microphone
- Advantageous Steps How to Record a Podcast [Walkthrough Guide]



