How to Use Voiceover: A Feature that Makes Anyone Easier to Operate iPhone
When you use your iPhone, it has a built-in voiceover feature and will read the text on the page for you. If you are visually impaired or have trouble seeing the screen with your eyes, this feature can help you. But if it keeps making a sound when you don't need it, you may find it annoying and want to turn off voiceover on iPhone. Here we will comprehensively introduce the voiceover meaning and how to use it.
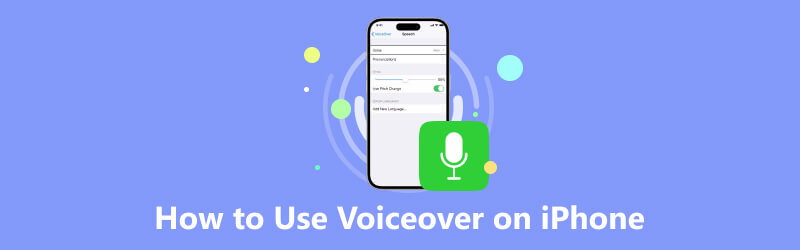
- GUIDE LIST
- Part 1. What is Voiceover on iPhone
- Part 2. How to Turn On Voiceover on iPhone
- Part 3. How to Use Voiceover on iPhone
- Part 4. How to Turn Off Voiceover on iPhone
- Bonus: How to Do a Voiceover on iPhone Screen Record
- Part 5. FAQs of Using Voiceover
Part 1. What is Voiceover on iPhone
The definition of voiceover is an accessibility feature built-in Apple devices that help the blind and sight-impaired people to use these devices. The developer aims to make an iPhone that anyone can use. Voiceover was first introduced in 2009. It is a screen reader that describes what is visible on the iPhone, including links, buttons, your battery level, the name and number of a caller, and other contents on the interface. The speaking rate and pitch can be adjusted to suit your needs. As Apple devices are updated, this feature is constantly being refreshed.
Part 2. How to Turn On Voiceover on iPhone
You can quickly wake up voiceover to help when you need help looking at the screen. Below, we provide a few easy ways to help you turn it on.
Way 1. Activate Siri
You can activate your Siri by holding the side button, or if your Siri is voice-activated, say Hey, Siri.
Say, Turn On voiceover.
Way 2. Through Settings
Tap Settings on your Home screen, and choose Accessibility.
Tap VoiceOver, then move the slider to the right to turn it on.
A pop-up window named Important will appear to ensure you want to continue. Tap OK.
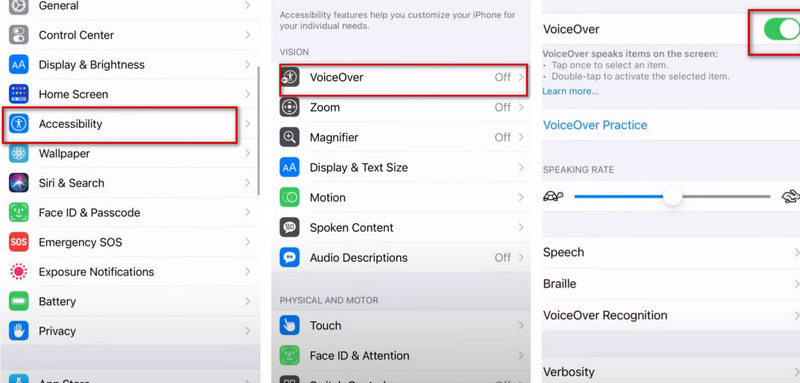
Part 3. How to Use Voiceover on iPhone
Voiceover can help you describe the content of the text on the screen, the path your finger takes, and even the name and number of the caller. So when you are not convenient to look at the screen or can not see the screen, you can turn it on. If you want to save certain content that requires voiceover to help you read, you can record an audio of your voiceover. Once you turn Voiceover, you can make personalized settings to suit your needs. Here are some detailed instructions for using the voiceover.
Common Gestures to Operate Voiceover
◆ If you want to let your iPhone read items on the screen, tap it. And you can double-tap to activate the selected item or triple-tap to double-tap the selected item.
◆ If you want to scroll up one page, use three fingers to swipe down, and you can also use tree-fingers swipe up to scroll down one page.
◆ If you want to start or stop the current action, like playing or pausing music or video, taking a photo in Camera, starting or stopping recording, etc., double tap with two fingers.
◆ If you need more gestures to operate your voiceover, go to the official Apple website to learn.
How to Change Speaking Rate in Voiceover
Different people are used to different speaking rates. This feature supports self-adjustment of the speed of speech for reading the screen. Here are the detailed steps.
Launch the Settings icon and tap Accessibility.
Choose VoiceOver and drag the slider beneath Speaking Rate to adjust it. If you want your iPhone to read faster, reach the right side.
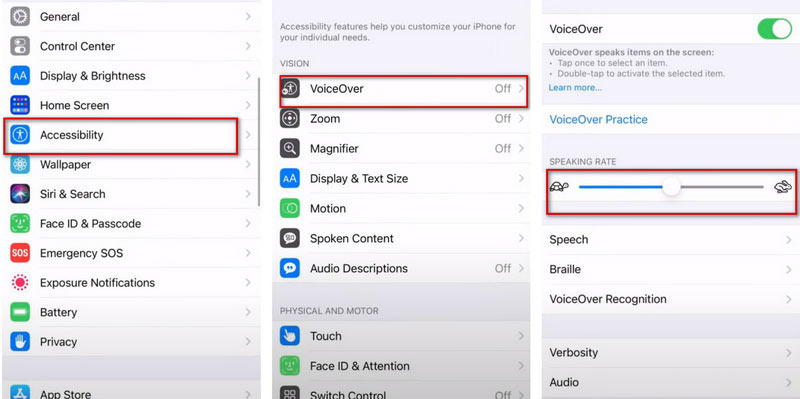
Part 4. How to Turn Off Voiceover on iPhone
Sometimes you may not need an off-panel voice to help you understand what's on your phone. It is necessary to turn it off in time. Here are the detailed steps.
Tap the Settings icon and choose Accessibility.
Tap VoiceOver, then move the slider to the left to turn it off.
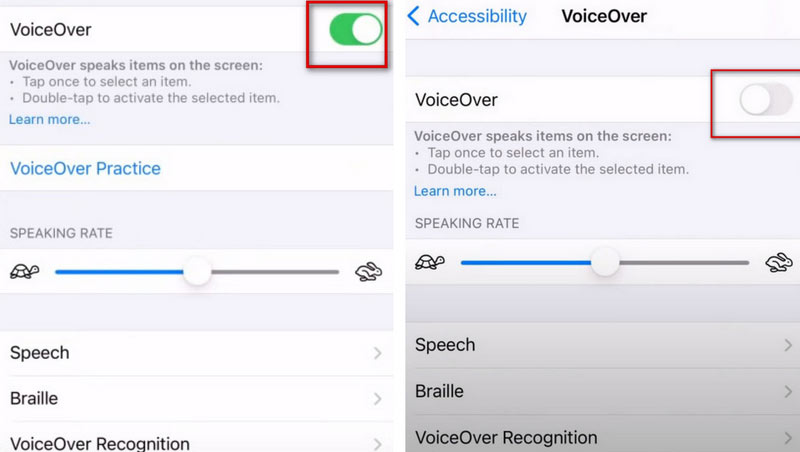
Bonus: How to Do a Voiceover on iPhone Screen Record
If you want to do voiceover when recording your iPhone screen, ArkThinker Screen Recorder will be your best helper. As a screen recording tool, it can record not only the screen of the computer on which it is installed but also the screen of other devices connected to the computer. ArkThinker Screen Recorder can record the system and microphone sound and the webcam at the same time. So when you cannot record your phone’s screen directly, try ArkThinker Screen Recorder. This feature also lets your screen become larger on your computer and offers a better experience when watching your recorded videos.
Download ArkThinker Screen Recorder and install it on your computer.
Choose Phone on the interface.
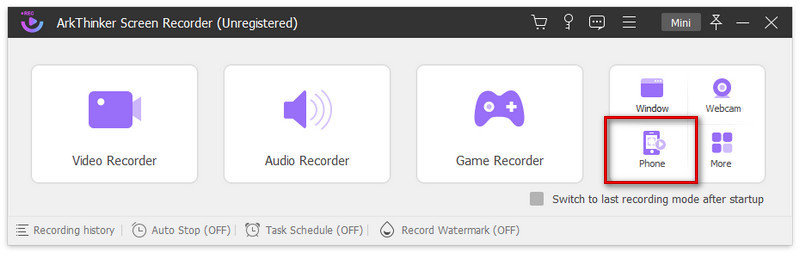
Select iOS Recorder.
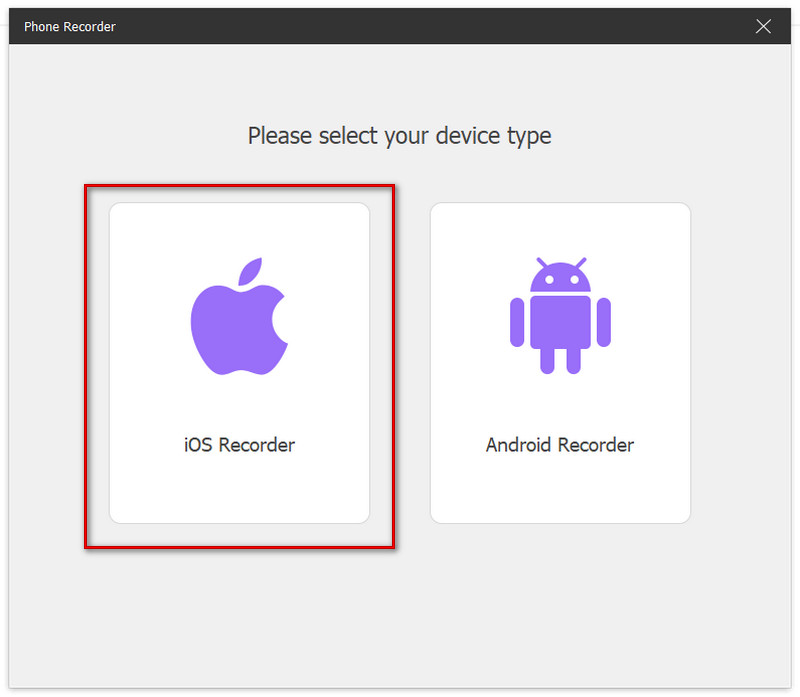
Make sure your device and the computer are connected to the same WLAN. Swipe down from the top to open the Control Center of your iPhone.
Click Screen Mirroring to open the drop-down list, and select ArkThinker Screen Recorder as the output device.
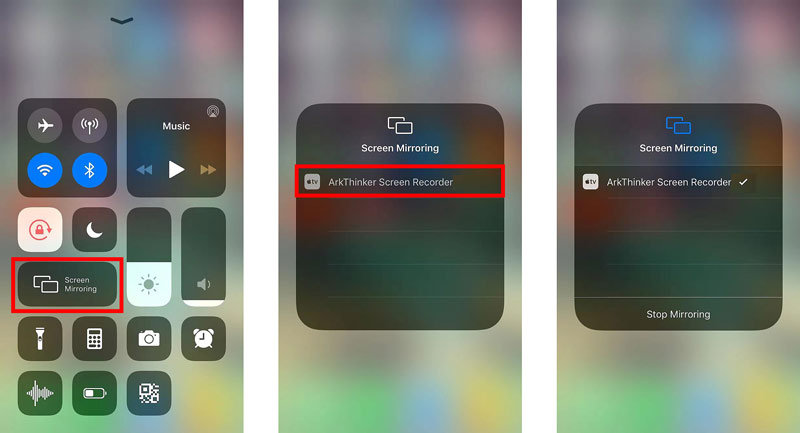
Turn on your Voiceover and start recording your screen.
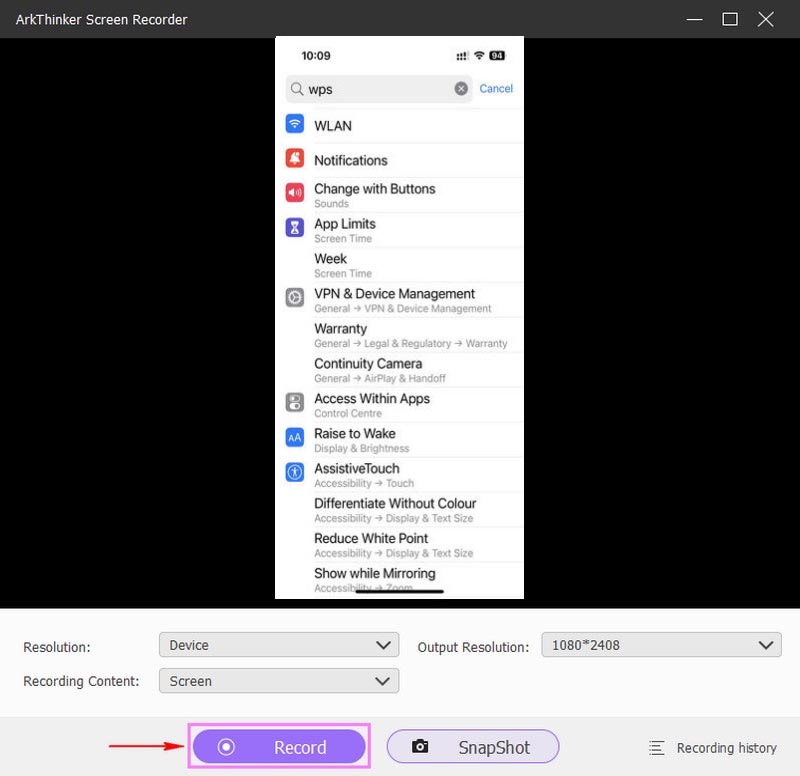
After you get your recorded screen, you can also edit it using our widget.
In addition, you can also try the iPhone's installed recording tool to record iPhone screen directly. but its function is relatively single, and susceptible to interference.
Part 6. FAQs of Using Voiceover
How to turn off voiceover on Mac?
If your device has Touch ID, you can press and hold the Command key while pressing Touch ID three times quickly. Choose the Apple menu, go to Systems Settings, then click Accessibility in the sidebar. Press VoiceOver on the right and turn it off.
How to turn off voiceover on Apple Watch?
Open Settings on your Apple Watch. Then choose Accessibility and select VoiceOver. Turn it off. Or you can call your Siri out and say Turn VoiceOver off directly.
How to fix Apple TV voiceover won't turn off?
The easiest way to turn voiceover is by using Siri or navigating your Settings. But if you use Apple TV, you can only turn voiceover off in your Settings.
Conclusion
What do you think of this post? Click to rate this post.
Excellent
Rating: 4.9 / 5 (based on 380 votes)
Find More Solutions
How to Record a Live Conversation or Phone Call on iPhone Reverse Video – Reverse a Video on iPhone/Android/Computer How to Trim a Video and Cut out Parts of a Video on iPhone Top 8 Paid and Free Video Editing Software for Mac Computer 4 Easiest Ways to Change and Edit Audio Volume on PC and Mac Add Music to Video on iPhone, Android, Computer, and Online- Record Audio
- How to Record a Live Conversation or Phone Call on iPhone
- 5 Best Tape Recorders to Capture Clear Voice
- Advantageous Steps How to Record a Podcast [Walkthrough Guide]
- Top 14 Audio Recording Software and Hardware You Should Not Miss
- Mic Recorder Tools: Record Your Voice From the Microphone
- Advantageous Steps How to Record a Podcast [Walkthrough Guide]
- Top 14 Audio Recording Software and Hardware You Should Not Miss
- Mic Recorder Tools: Record Your Voice From the Microphone
- Google Recorder: A Pixel-Exclusive Application to Record Audio
- Matchless Process on How To Record Audio on Android Devices



