Top 3 Ways to Record Audio on Your iPhone
Audio recording on iPhone can be done easily using its built-in Voice Memos app. It is the most common way to record voice on an iPhone. In this post, we will guide you through the detailed steps to record sound on your iPhone using it. Moreover, we share two other easy methods to capture high-quality iPhone audio.

- GUIDE LIST
- Part 1. Record Voice on iPhone with Voice Memos
- Part 2. Record Sound on iPhone Using GarageBand
- Part 3. Best Way to Record Audio on iPhone with High Quality
- Part 4. FAQs of Audio Recording on iPhone
Part 1. How to Record Audio on iPhone Using Voice Memos
Voice Memos is a built-in voice recording app for iOS and macOS users to record audio or voice. It offers a straightforward way to capture your voice and save your current ideas. It can make your iPhone a recorder for recording high-quality audio. This part will show you how to record audio on an iPhone using Voice Memos.
Find the Voice Memos app on your iPhone and tap to open it. When you are ready to start an audio recording, position your iPhone microphone close to the audio source you want to record.
Tap the red Record button on the bottom screen to start capturing audio on your iPhone. Voice Memos will begin the recording immediately, with a timer showing the length of the recording session.
You can tap the timer part to display more options when pausing the recording. Tap the Pause button to pause it, and tap Play to listen to your recorded audio during this step. Tap Resume to continue, and tap Done when you like to finish the recording process.
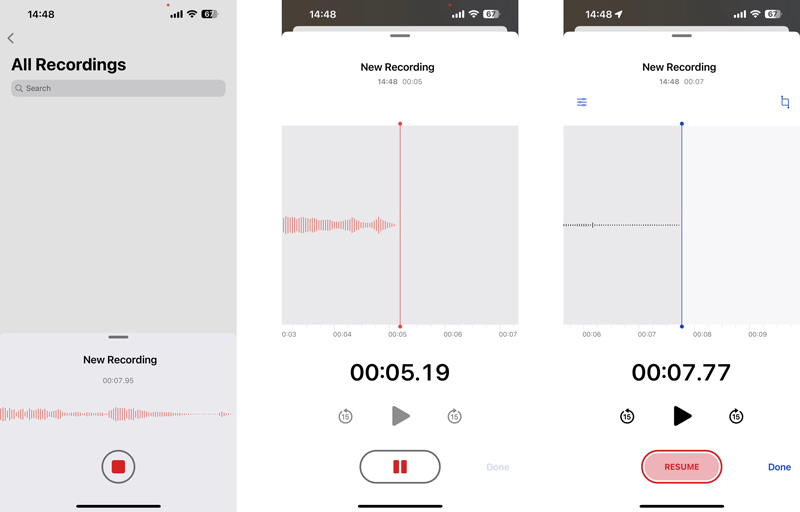
The captured iPhone audio will be saved automatically as a New Recording file. You can tap it to play, edit, or delete the sound recording. Tap the Options button to adjust the playback speed based on your need. It also enables you to skip silence and enhance recording.
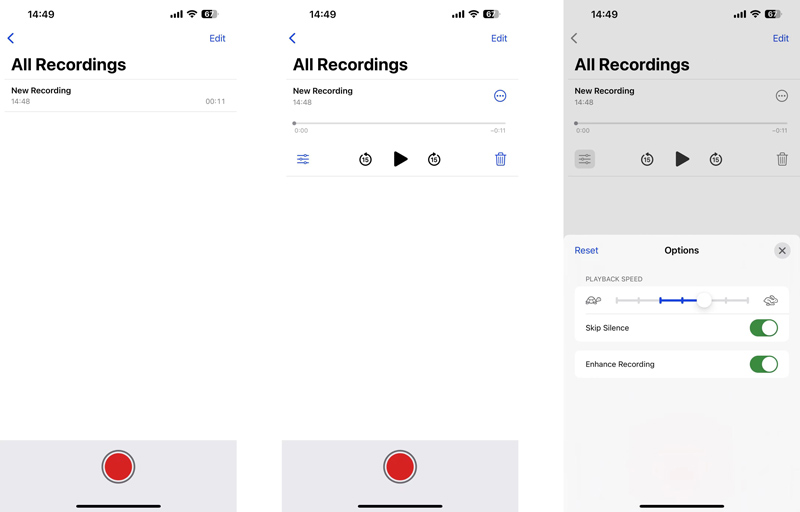
Part 2. How to Record Sound on iPhone Using GarageBand
GarageBand is a free music creation tool preinstalled on Apple products, including iPhones, iPads, and Macs. It is mainly designed for learning, creating, recording, and editing music. GarageBand can capture sound, including a voice, guitar, or any other live audio on your iPhone. It can record your iPhone audio from the built-in or an external microphone.
Open the GarageBand app on your iPhone and create a new project. If you have uninstalled it, you can free install it from App Store. You must allow it to access your microphone to make the audio recording. Tap the Continue buttons to enter its main interface. Wipe left or right to locate Audio Recorder and choose it.
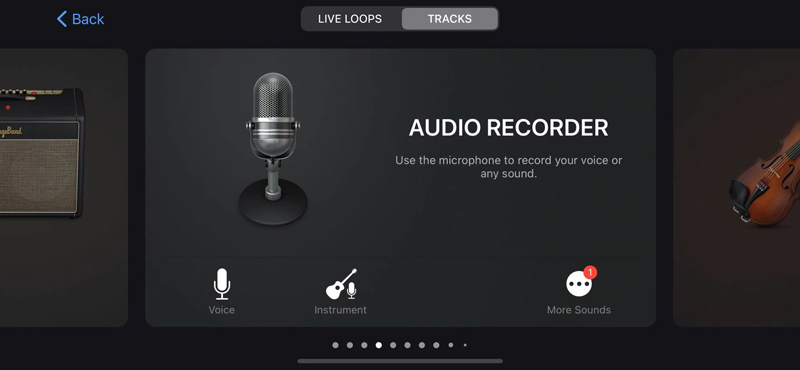
You should put your iPhone toward the sound you want to capture as it prompts. You can customize Tone, Squeeze, and other options before you record audio. After that, tap the red Record button to start the audio recording.
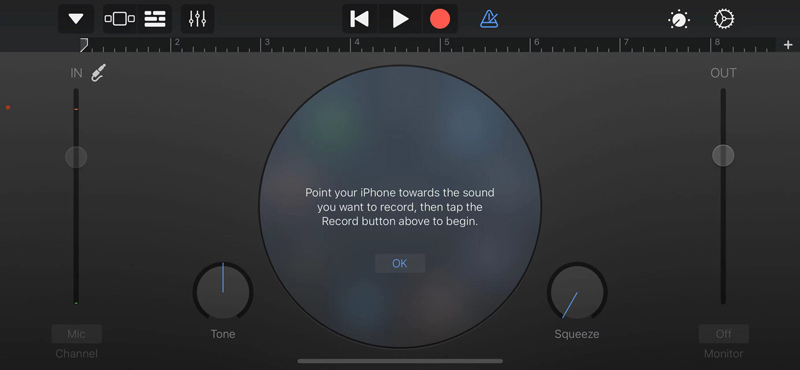
When you are done, tap the Stop button to stop the recording process.
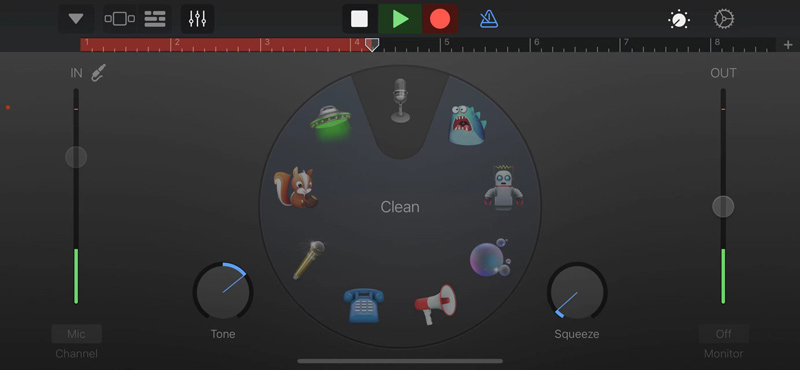
Tap the down-arrow icon in the upper-left corner and choose My Songs to check your recorded audio in Recents. You can tap Browse and then tap Select in the upper right to share, duplicate, copy, or delete this iPhone audio recording.
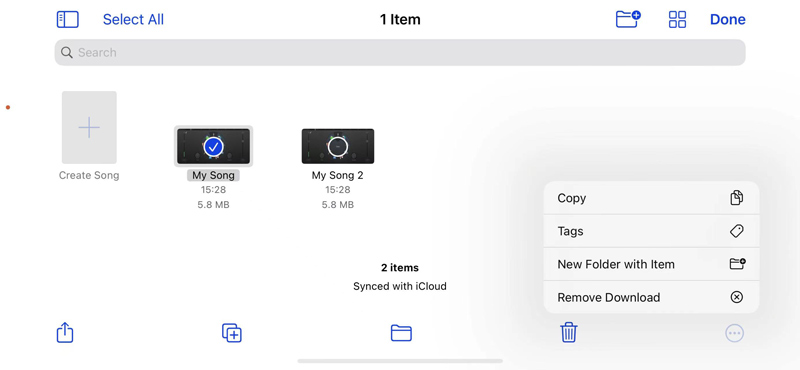
Part 3. Best Way to Record Audio on iPhone with High Quality
When you want to record internal audio on your iPhone, you can turn to the powerful ArkThinker Screen Recorder. It lets you capture both phone speaker and PC speaker on an iOS or Android device. Moreover, this audio recorder allows you to record audio or screen from your computer with high quality.
Click the Download button and follow the prompts to free install this iPhone audio recorder on your Mac or Windows computer. Launch it and select the Phone option.

It offers two recorders to capture sound on your phone, iOS Recorder, and Android Recorder. Choose iOS Recorder to move on.

Follow the on-screen instructions to mirror your iPhone to the computer. Ensure you connect your iPhone and computer to the same network.
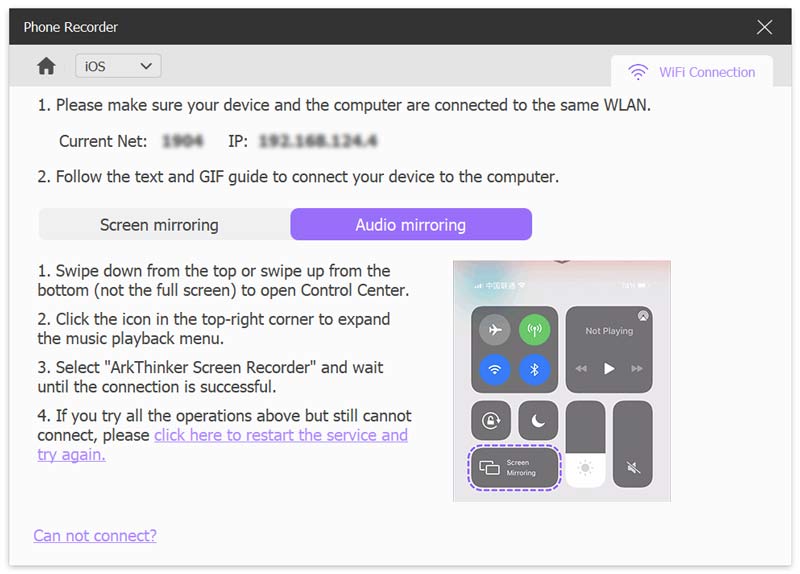
When the connection is built, you can select the audio source and adjust the volume, then click the Record button to record iPhone audio.
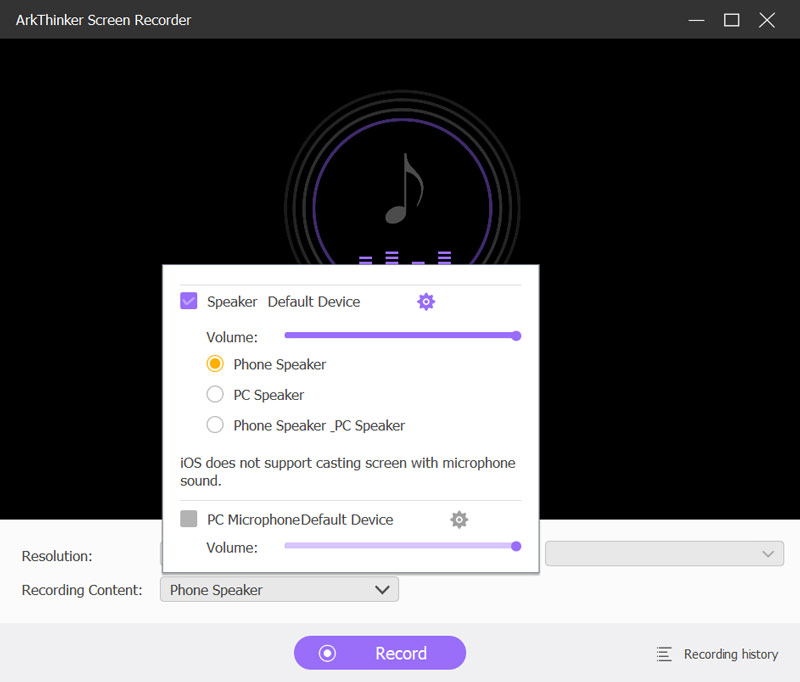
You can freely pause, resume, or stop the iPhone audio recording based on your need. After recording, you are allowed to listen to the recorded audio and edit it directly. Click Done to save your iPhone audio recording as an MP3 file.
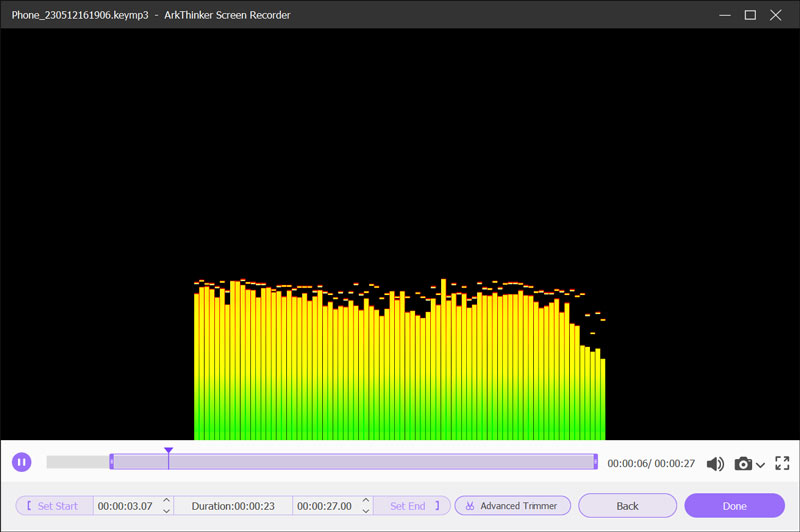
Part 4. FAQs of Audio Recording on iPhone
How do you recover deleted voice memos on your iPhone?
The Voice Memos app carries a Recently Deleted folder to keep your mistakenly deleted recordings. You can get them back within 30 days.
Can I record music on my iPhone?
allow you to capture audio from music apps or social media to protect copyrights.
How to capture an iPhone screen with audio?
Ensure the Screen Recording function has been added to Control Center and tap the button. You can tap and hold the button to customize the screen and audio recording settings. Turn on the Microphone and tap Start Recording to capture your iPhone screen with audio.
Conclusion
This post tells 3 useful solutions to record audio on an iPhone. Whether you need to record your voice, capture lectures, or other audio content, you can pick your preferred audio recorder to start the audio recording on your iOS device. You can message us in the comment if you still have questions about audio recording on iPhone.
What do you think of this post? Click to rate this post.
Excellent
Rating: 4.9 / 5 (based on 326 votes)
Find More Solutions
Best MP3 Recorder to Record Computer Sound and Microphone Matchless Process on How To Record Audio on Android Devices [Guide] Detailed Steps on How to Record a Podcast How to Record a Live Conversation or Phone Call on iPhone How to Record a Phone Call on Android [Call Recorder For Android] Voiceover on iPhone: Tips & Gestures to Help You Master ItRelative Articles
- Record Audio
- Voiceover on iPhone: Tips & Gestures to Help You Master It
- Amazon Voice Recorder Review: Pricing, Features & Best Alternative
- Top 6 Lecture Recorder Apps & Software for Mobile and Desktop Users
- How to Record a Phone Call on Android [Call Recorder For Android]
- How to Record a Live Conversation or Phone Call on iPhone
- 5 Best Tape Recorders to Capture Clear Voice
- Advantageous Steps How to Record a Podcast [Walkthrough Guide]
- Top 14 Audio Recording Software and Hardware You Should Not Miss
- Mic Recorder Tools: Record Your Voice From the Microphone
- Advantageous Steps How to Record a Podcast [Walkthrough Guide]



