Convert Video to MP4 and Export Your Movie from VLC Player
Trusted by users all over the world, VLC Player has long been more than just a multimedia player. Its interface has always been simple and clear. People use it to play videos and convert video formats. It can also do some simple video editing, so if you want to do something with your videos, VLC Player will be your best choice. In this article, we will show you how to convert video to MP4 format and export your movie from VLC Player. Detailed step-by-step instructions will be provided, and you can follow along with us.
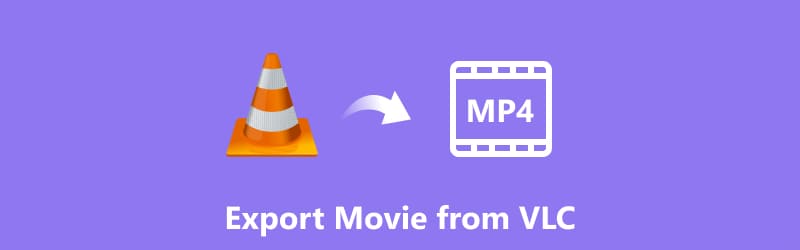
- GUIDE LIST
- Part 1. How to Convert Video in VLC Player
- Part 2. Alternative Way to Convert VLC to MP4
- Part 3. FAQs About Exporting Movie from VLC Player
Part 1. How to Convert Video in VLC Player
Main Features of VLC Player
Support Various Formats
VLC Player is compatible with almost any audio or video format, including MPEG-2, MPEG-4, H.264, MKV, WebM, WMV, MP3, etc.
◆ Stream Multimedia
This tool allows you to export movies from VLC Player and share them over the internet.
Customizable Interface
VLC Player allows you to customize the interface. You can adjust the layout skins and even add extensions and plugins to enhance its function.
Advanced Playback Controls
VLC Player provides a range of playback controls, including play, pause, rewind, fast forward, and frame-by-frame navigation.
Files Conversion
VLC Player has built-in media conversion capabilities. With these features, you can use VLC Player to convert MP4 video or other multimedia files to different formats.
Create A Playlist and Library
VLC Player lets you create playlists and organize your media files. It also has a media library feature that automatically scans and categorizes your media.
Screen Recording
VLC Player can even capture your screen and record video with audio. You can use it to create tutorials or record gameplay.
Steps to Convert Video to MP4 in VLC
After getting to know its main features, you will realize that VLC Player can convert video formats. So how to use it wisely? Next, we will show you the steps to convert video to MP4 in detail. Hope it can help you to do it.
Get VLC Player on your computer. You need to make sure that you are using the latest version; otherwise, your operation may be affected.
Launch VLC Player. Press Media on the top left menu. Choose Convert/Save.
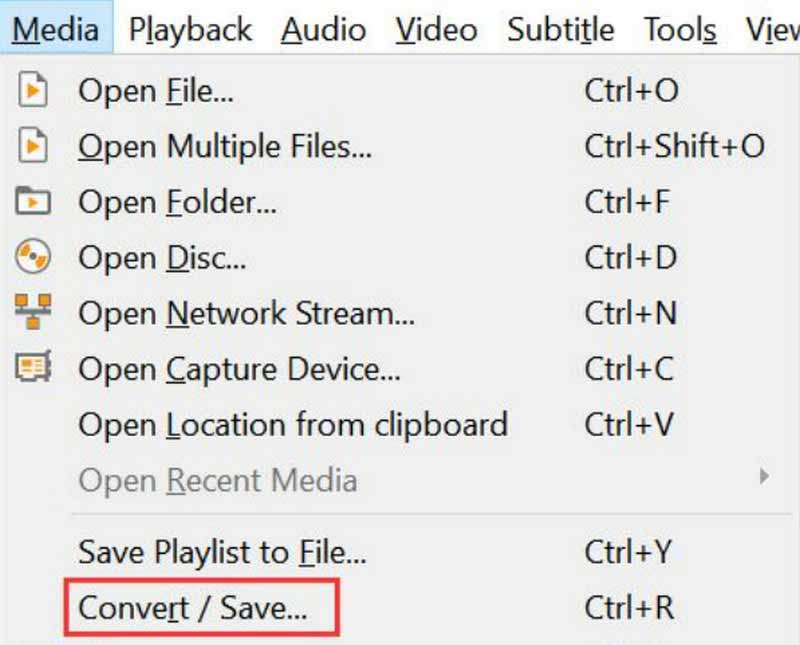
Now, you have come to a new window. You need to click Add and select a file you want to convert and export from your computer. Then drop down the list next to Convert/Save. Choose Convert.
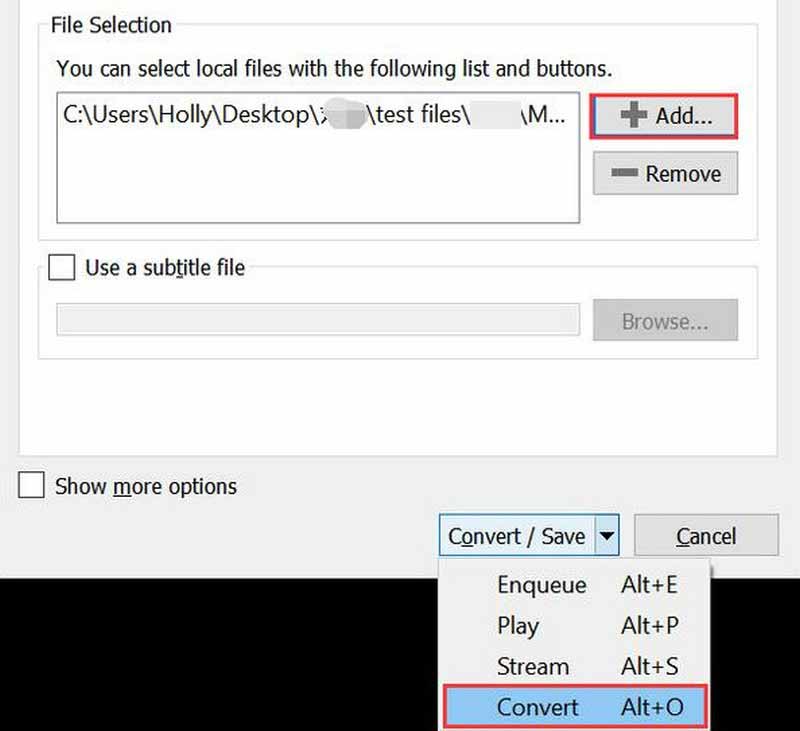
Click the drop-down button next to Profile. Here, you should choose MP4 as the output format.
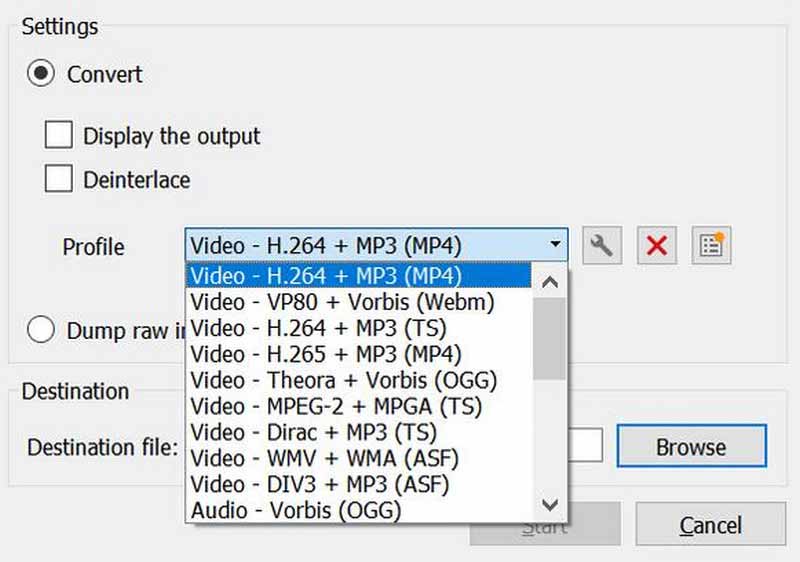
Find the Destination file tab, and click Browse to choose a save path. Finally, you can click Start to let the process of conversion begin.
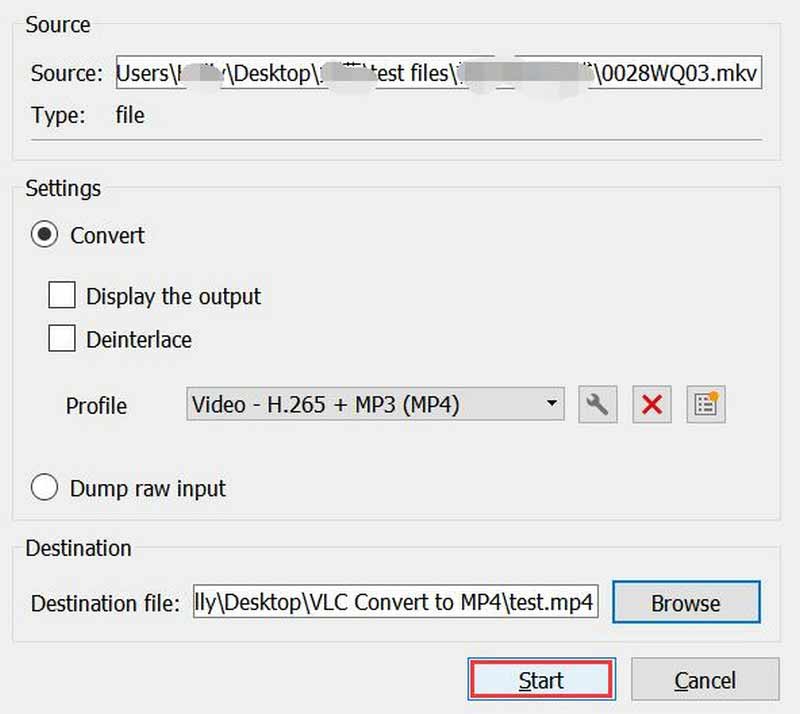
Now, you have successfully changed VLC to MP4.
Tips About Convert MP4 with VLC Player
Additionally, VLC Player supports batch conversion. If you need, you can do some advanced settings to your video with VLC Player, like changing video codec, resolution, filters, and audio codec. If you want to get the MP4 video with the best quality, choose Video - H.265 + MP3 (MP4) as the output format. As for the time it takes to convert a video, it mainly depends on the quality and length of your video. But objectively speaking, the conversion efficiency of VLC Player is not very high.
Part 2. Alternative Way to Convert VLC to MP4
ArkThinker Video Converter Ultimate
Although VLC Player is quite powerful, it is still quite limited in terms of video processing and output. Therefore, we recommend you use a tool with more advanced video editing features, ArkThinker Video Converter Ultimate. It not only supports you to convert video to more than 1000 formats, including MP4, FLV, AVI, MKV, MP3, etc., but also supports you to further edit the video, such as compression, enhancement, and 3D making. Its interface is simple and clear, so you can find the tool you need immediately. Even if you have never done video processing before, with its help, you can handle videos like an expert.
Here are the detailed steps for using ArkThinker Video Converter Ultimate for converting videos to MP4.
Download and install ArkThinker Video Converter Ultimate on your computer. Open it on your computer and choose Converter.
Click Plus or Add Files to upload the video you want to deal with. Or just drag and drop your file to the center of the interface.

Click Convert All to and drop down the menu. Then, you can choose the target format. Just choose MP4.

Click Save to to choose a folder for keeping your MP4 files after exporting. You can press the Edit or Cut icon to modify your video.

After finishing all the settings, you can just click Convert All to start the whole conversion process.

If you need to make more adjustments to your video, find some tools in the Toolbox tab at the top of the page. Here, you may find the best MP4 compressor, enhancer, cropper, etc.

ArkThinker Online Video Converter
If you want to process and convert your videos but don't want to download additional software, then we recommend you try a free online tool, ArkThinker Online Video Converter. You can do the conversion process directly on the web page, and the whole operation is still very simple. This tool supports a wide range of formats, including MP4, AVI, FLV, MKV, MOV, WebM, MP3, WMA, WAV, FLAC, etc., and the converted videos will not be watermarked so that you can use it without any worries.
Here is a step-by-step guide to using ArkThinker Online Video Converter on your browser.
Enter the official website of ArkThinker Online Video Converter with your browser. Click Start Converting Video on the page to add the video you want to convert, or you can drop files there.
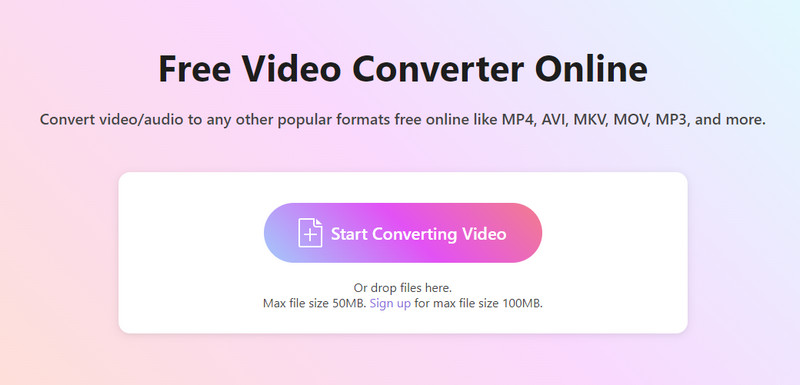
After successfully uploading your video to this free online tool, you can drop down the list next Output to choose a target format for exporting. Here, we choose MP4.
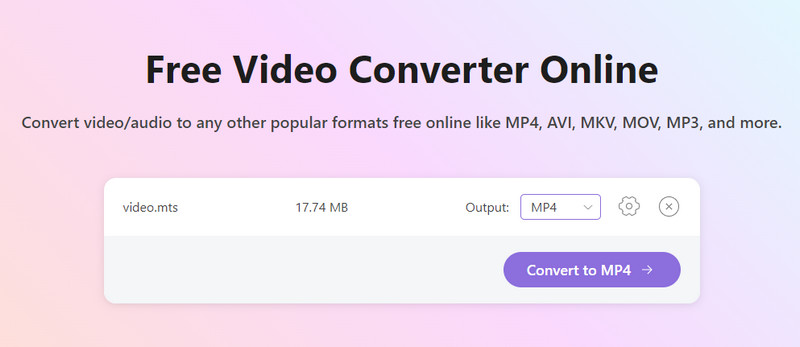
If you want to adjust the resolution, quality, or other elements of your video, click the Settings icon. Once finished with the adjustment, click OK to save the changes.
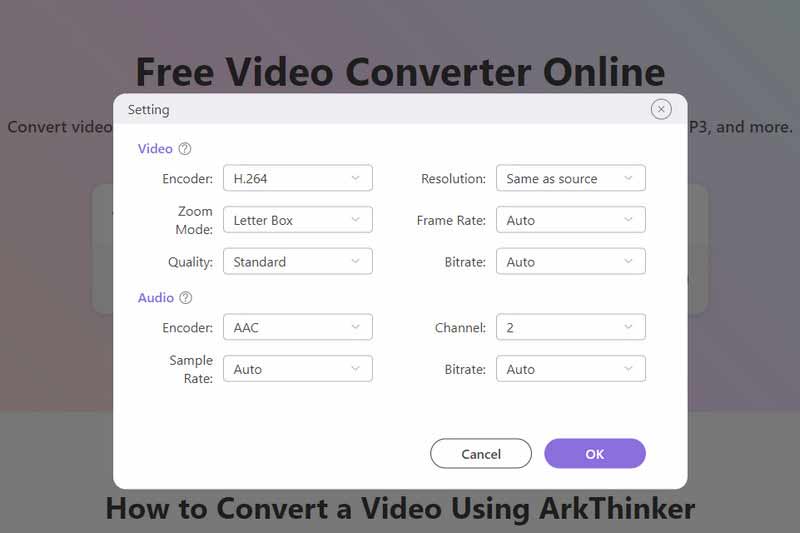
Finally, click Convert to MP4 to get your converted video.
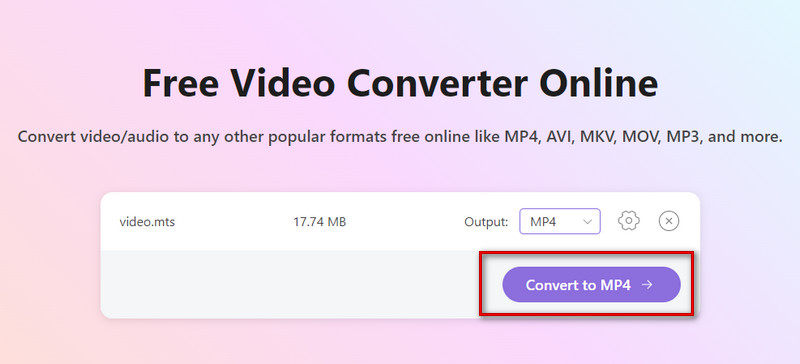
Part 3. FAQs About Exporting Movie from VLC Player
Does VLC Player convert any format?
Yes, the VLC Player can convert various file formats. For example, you can use VLC Player to convert AVI to MP4. It supports a wide range of media formats, including MP4, AVI, MKV, MOV, and more. Thousands of users have chosen a simple and user-friendly interface.
Can you convert DVD video using VLC Player?
Yes. VLC Player allows you to convert DVD video. If you want to convert a DVD video using VLC Player, you would need to open it, go to Media > Convert/Save, and then choose the DVD that you want to convert. From there, you can select the output format and destination folder for the converted video.
Why can't I export a movie from VLC Player?
There could be several reasons. Maybe the movie file you want to export is in a format that VLC Player does not support. Or there is an issue with the version of VLC Player you are using. Make sure you have the latest version of VLC Player. Also, you cannot export a movie that hasn't been fully downloaded or buffered in VLC Player.
Conclusion
In this article, we give you a detailed introduction to VLC Player as a tool and how to better use it to convert your videos and export your movies from VLC Player. Following our one-stop guide, we believe you have now mastered the right way to use it. Of course, there is still some gap between VLC Player and professional tools in video conversion and editing. That's why we've also introduced you to two of the best alternatives. If you have more experience with using VLC Player to process videos or have related questions, please feel free to leave a message to us.
What do you think of this post? Click to rate this post.
Excellent
Rating: 4.9 / 5 (based on 432 votes)
Find More Solutions
Verified Tutorial to Permanently Crop a Video in VLC 100% Working Way to Trim a Video Using VLC Media Player Learn How to Rotate and Flip a Video in VLC Media Player 4 Ways to Compress MP4 Video File Size without Quality Loss Top 10 MP4 Cutters for Windows, Mac, iPhone and Android Effortless MOV to MP4 Conversion: Step-by-Step ProcessRelative Articles
- Convert Video
- A Reliable Review of the Top-Ranked HEVC Converters
- A Review of Freemake Video Converter to Help You Into It
- Can We Play MKV Files on Your iPhone and How to Realize It
- ArkThinker Free MKV to MP4 Converter Online [Fast and Safe]
- MOV to GIF: Reliable Approach to Convert MOV to GIF Format
- How to Convert WebM to GIF with 4 Desktop and Mobile tools
- Best Ways to Convert MP4 Videos to GIF or Vise Versa
- How to Convert Video to GIF: Easy and Quick Approach Meta
- Convert MP4 to MP3 Free Online – Easy Tool from ArkThinker
- ArkThinker Free MOV to MP4 Converter Online [Easy to Use]



