4 Simple Techniques to Use for MOV File to MP4 Conversion
Today, accessing and sharing our media files has become essential. The versatility of the file formats plays a crucial role. And so, the need to convert files from one format to another has become commonplace. One such conversion that many encounter is from MOV to MP4. Now, understanding how to compress MOV to MP4 can be a valuable skill. Also, knowing what is the appropriate tool to use is vital. So, here, we will delve into these two formats by defining and differentiating them. Finally, we will teach you how to transform MOV to MP4 using the best tools. Let’s get into it!
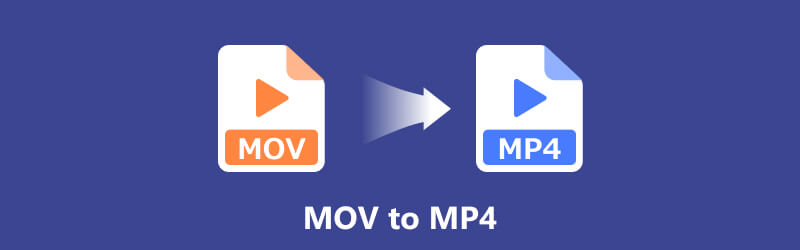
- GUIDE LIST
- Part 1. MOV vs. MP4
- Part 2. How to Convert MOV to MP4 Quickly on Desktop
- Part 3. Free Methods to Convert MOV Files to MP4
- Part 4. FAQs About Converting MOV to MP4
Part 1. MOV vs. MP4
MOV
MOV is a special video format used by Apple's QuickTime Player. Apple made it in 1998 for Macintosh. It's usually linked with Apple's ecosystem, like Mac computers, iPhones, and iPads. Besides holding videos, it can also store sound and text info like subtitles. It opens easily on both Macs and PCs. Yet PCs might need something called a 3vix codec to work well.
MP4
MP4 is a popular multimedia file format container used for storing videos. Technically, it's like a digital container holding compressed video and necessary data for playback. It can hold videos, still images, and even subtitles. Now, unlike MOV, it's not tied to a specific company. Plus, MP4 are usually smaller than MOV and other file types since they’re well-compressed. Thus, it is supported by many devices and software.
Below is a comparison table between these two popular formats. Check it out to better understand the MOV and MP4.
| Aspect | MOV | MP4 |
|---|---|---|
| Developed by | Apple | International Organization for Standardization (ISO) |
| File Extension | .mov | .mp4 |
| Codec | Typically uses H.264, but supports various codecs | H.264 (commonly), but versatile with different codecs |
| Compatibility | Primarily associated with Apple devices and software | Universally supported across various platforms and devices |
| Usability | Commonly used in professional editing | Widely used for online streaming, social media, and general multimedia |
| File Size | Larger file size due to high-quality | Smaller file sizes while maintaining good quality |
| Quality | Known for maintaining high-quality | Offers a balance between quality and compression efficiency |
There you have the comprehensive comparison of MOV and MP4. Now, let’s move on to learn how to convert MOV to MP4 file.
Part 2. How to Convert MOV to MP4 Quickly on Desktop
Having a hard time choosing the right converter for you? Worry no more. ArkThinker Video Converter Ultimate is here to guide you. It is a safe and reliable tool that you can download on your desktop. The main function of the tool is to convert video files into your desired formats. It supports tons of video file formats, such as MP4, MOV, MKV, AVI, and more. Thus, it is easier to turn your video into another file format. Apart from a video converter, you can also use it as an audio converter. It supports audio formats like MP3, M4A, FLAC, and so on. Further, it lets you convert video and audio files to formats compatible with different devices. These include iPhone, Android devices, TVs, and more. Given the formats supported by the tool, it is a perfect tool to turn MOV into an MP4. In fact, it also provides a straightforward video conversion process. And so, whether you’re a pro or a beginner, you can convert your files with it. Below are the features of ArkThunker Video Converter Ultimate you might want to check.
- It converts a broad range of video and audio files to other 1000 formats. The formats include MOV, MP4, MKV, MP3, FLAC, etc.
- Convert files up to 30× faster compared to other tools. At the same time, maintaining the quality.
- It supports batch conversion.
- Editing tools like trim, crop, add subtitles and filters, etc., are available.
- Offers an intuitive and simple user interface.
- It is compatible across various platforms, like Windows and Mac.
Now, here’s how to save .mov as .mp4 with ArkThinker Video Converter Ultimate.
Download the software.
To begin with, download the ArkThinker Video Converter Ultimate on your desktop. After that, install the tool to fully access it. Once the installation is complete, the software will launch automatically.
Add MOV file.
On the tool’s main interface, ensure that you are in the Converter section. Then, click the Add Files or Plus button to add your MOV file. You may also drag and drop your MOV video to add it to the tool.
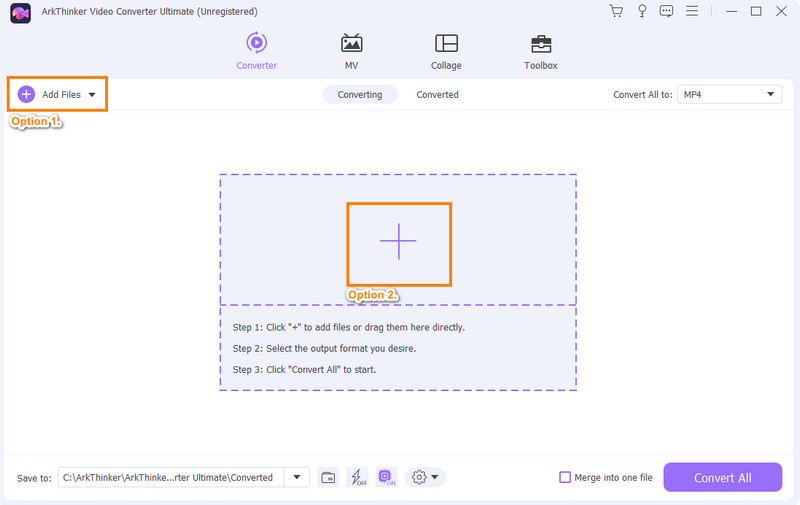
Select output format (MP4).
Now, click the Convert All to drop-down menu. From the profile settings, find and select the MP4 output format. You can also choose a resolution for your video.
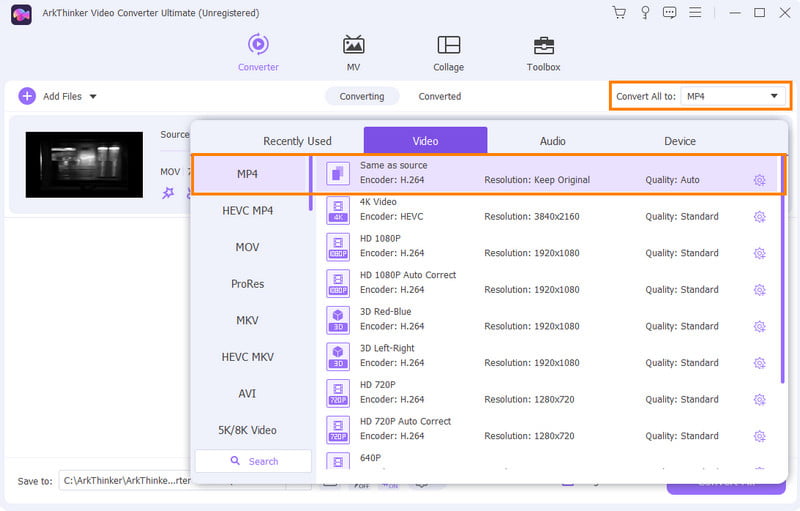
Start the conversion process.
After which, head to the Save to section on the bottom-left part of the interface. Next, choose where to save your converted MOV to MP4. Once done, click the Convert All button to begin the conversion. Finally, wait until the process is done, and that’s it!
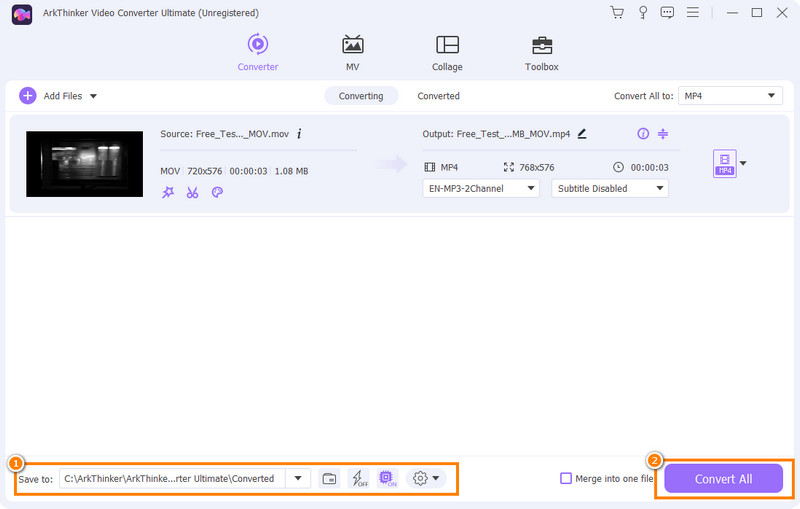
Part 3. Free Methods to Convert MOV Files to MP4
Looking for a free way to convert your MOV files to MP4? In this part, we will share 3 free methods you can use to do it. Get to know these tools as you read.
Option 1. VLC
VLC media player, developed by VideoLAN, is free and open-source software. It is a popular software for its robust media playback capabilities. Plus, it supports an extensive multimedia format. What’s more, VLC has a built-in conversion function. That means you can also convert your MOV file to MP4 using it. It can also be your go-to solution when it comes to converting files. Yet, despite its versatility, it also comes with a drawback. VLC has a learning curve, meaning that some users may find it hard to use. Others find its interface less intuitive. Nonetheless, if you want a free converter tool, use VLC.
Features
◆ Supports a wide variety of media playback and file conversion.
◆ It is free of charge.
◆ It supports several platforms, like Windows, macOS, and Linux.
◆ The tool supports a broad range of file formats.
◆ Converts file with no watermark added and no limitations.
Convert MOV to MP4 with VLC:
Firstly, download the latest version of the VLC. Next, install the media player on your computer. Afterward, launch the software.
Next, navigate to the upper menu and click the Menu tab. On the drop-down menu, choose the Convert/Save option.
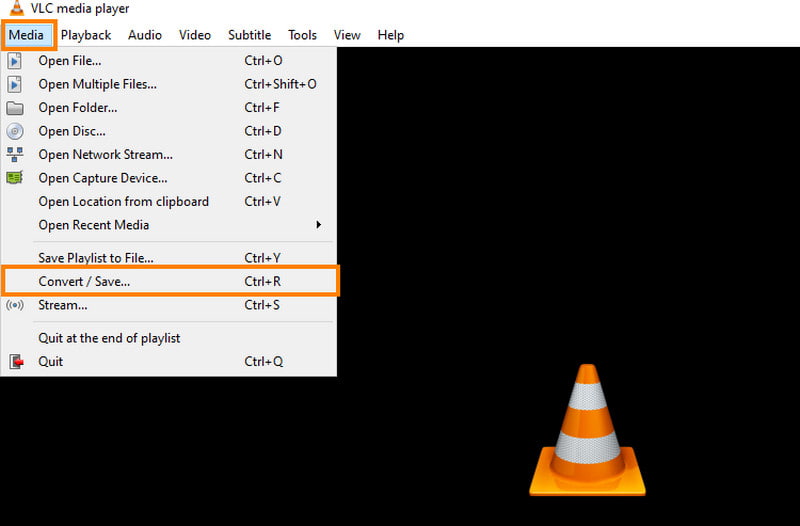
In the small window prompt, head to the File tab. Afterward, click the Add button to select the MOV file you wish to convert. Now, click the Convert/Save button.
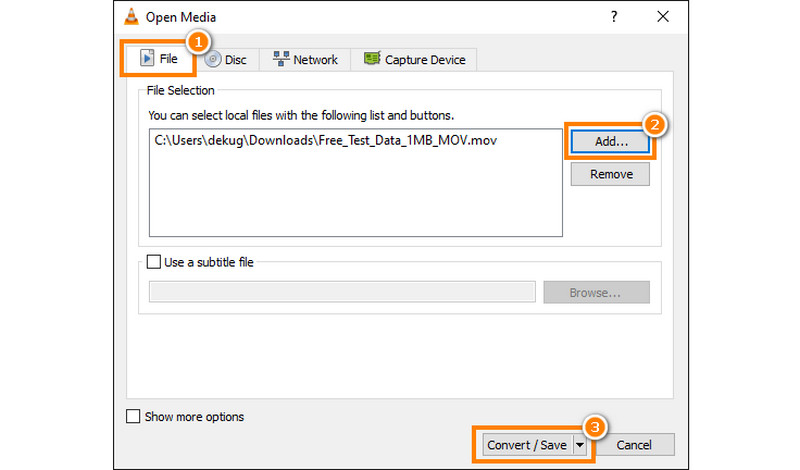
On the Convert window, go to the Profile drop-down menu. Next, select the Video – H.264 + MP3 (MP4) option. Now, specify the output folder and change the file name extension to “.mp4”. Finally, click the Start button. This tool also enables you to speed up videos.
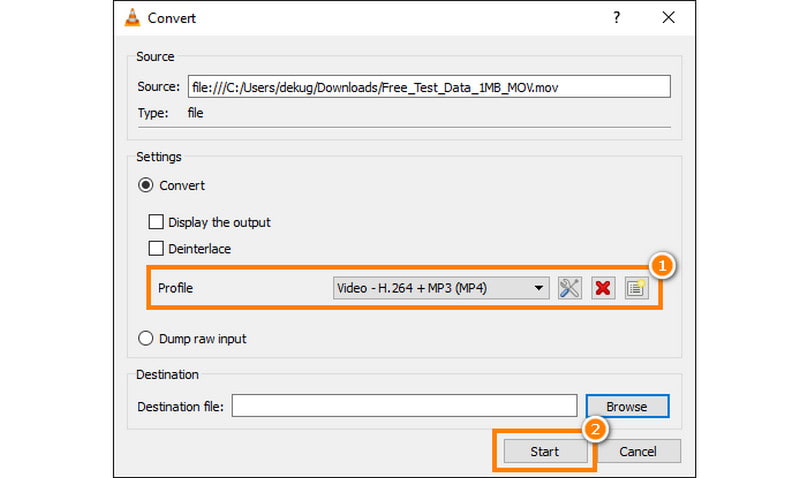
Option 2. Convertio
Another method to change MOV to MP4 for free is with Convertio. It is an online platform that helps you change the video file format to another. Since it is accessible online, you don’t need to install any software to use it. Thus, it offers an easy way to transform your files into your desired format. Apart from MOV and MP4, it supports other types of formats. It includes 3GP, MKV AVI, FLV, and so on. Although it is free and easy to access, it also has disadvantages. One of them is its dependency on your internet connection. So, to prevent any interruption, make sure you have stable internet access. But it’s still worth a try.
Features
◆ It offers an easy-to-navigate interface.
◆ Converts various types of files such as videos, images, documents, and more.
◆ Supports extensive input and output formats.
◆ Free access to the tool’s basic functions and features.
◆ It allows adjusting settings or parameters during the conversion process.
Steps on How to Turn MOV into MP4 with VEED.IO:
Firstly, head to the official website of Convertio. Once there, click the Choose Files button to select and upload your MOV file.
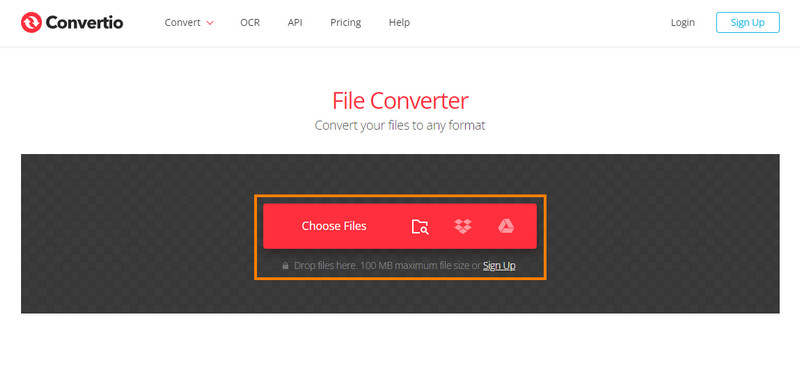
After uploading your file, choose the MP4 as the output format. Convertio provides a list of format options, so make sure to select MP4.
Before converting, you can adjust the settings of your video (optional). Customize the options according to your preference.
Once all are set, click the Convert button to start the process. Wait until the tool finishes converting your MOV file to MP4. Finally, download the tool on your device or computer.
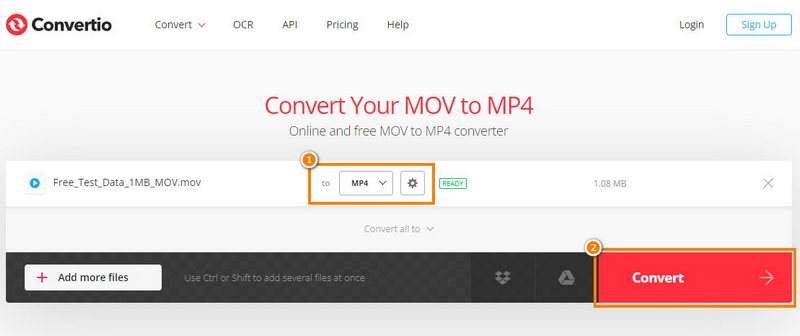
Option 3. VEED.IO
Last but not least, we have VEED.IO. VEED also offers a free online tool to convert your files. It supports formats such as MP4, AVI, MKV, MOV, FLV, and more. Given the formats, we can say that you can utilize it to convert MOV to MP4. Apart from that, you have the option to edit the videos before converting them. It offers comprehensive video editing tools that you can use. But note that since it’s an online tool, you need an internet connection to use it. Not only that, but it must be stable, especially if your file is large. Nevertheless, if you’re not worried about your Wi-Fi, then it’s a good option.
Features
◆ It offers a simple and easy-to-understand user interface.
◆ It provides a straightforward way to convert any files.
◆ It also supports various output formats like WMV, AVI, MPEG, FLV, and more.
◆ The tool supports basic editing tools. It includes trimming, adding subtitles, etc.
◆ It is also accessible anywhere, and you need to download any tool.
Steps on How to Convert MOV to MP4 with VEED.IO:
Open your browser and search for a VEED free video converter. When you see it on the search results, click it to access its main page.
Then, click on the Convert your file and upload your MOV file. Optionally, drag and drop your video on the platform.
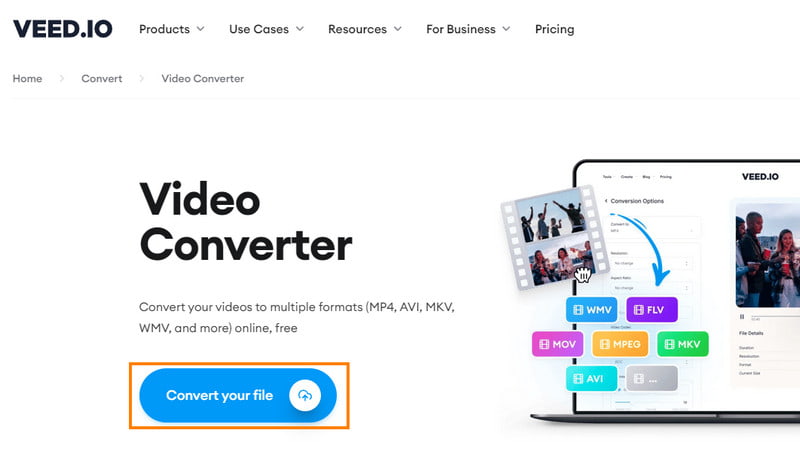
After that, choose your desired output format. Ensure to choose the MP4 option. Then, hit the Convert button, and the process will start. Finally, you can download the video on your computer or device.
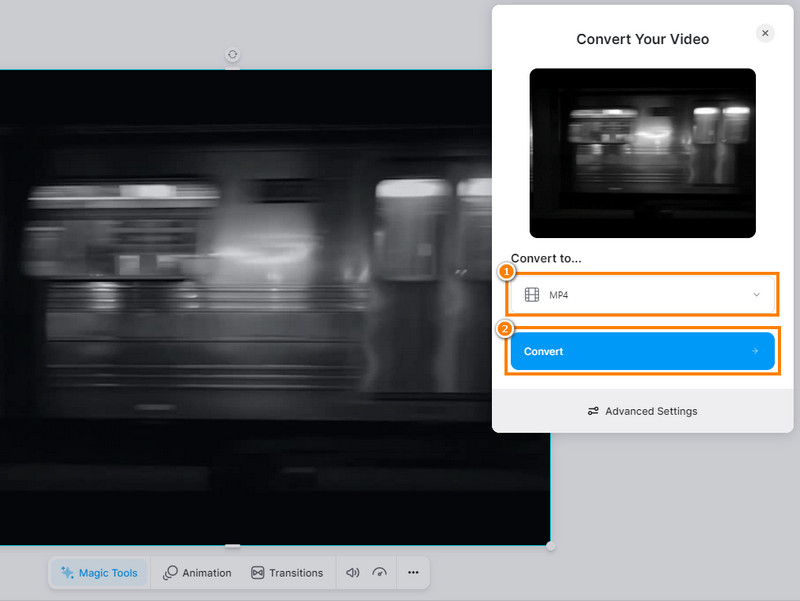
Part 4. FAQs About Converting MOV to MP4
Is MP4 or MOV better quality?
Quality depends on the compression and codecs used. Both MP4 and MOV can offer high quality. Yet the choice of quality often depends on the specific settings codecs used during compression.
Is MP4 smaller than MOV?
Generally, yes. MP4 files are often smaller than MOV files. This is due to more efficient compression methods. Thus making MP4 a preferred choice for online streaming and sharing.
Can you convert MOV to MP4 using QuickTime?
QuickTime doesn't have a built-in feature to convert MOV to MP4. However, you can export a MOV file as MP4 by choosing File > Export As. Finally, select the MP4 format.
Conclusion
To wrap it up, converting MOV to MP4 should never be challenging. Especially today, there are tons of ways to do it. Thus, it enables you to make your video easy to share and have a smoother playback. Now, ArkThinker Video Converter Ultimate indeed stands out among the tools above. It lets you convert easier, and it’s available offline! With that, you can use it without an internet connection. So, try it now!
What do you think of this post? Click to rate this post.
Excellent
Rating: 4.9 / 5 (based on 467 votes)
Find More Solutions
Best Ways to Convert MP4 Videos to GIF or Vise Versa How to Convert Video to GIF: Easy and Quick Approach Meta MOV to GIF: Reliable Approach to Convert MOV to GIF Format How to Convert WebM to GIF with 4 Desktop and Mobile tools How to Make a Short Video Longer with 3 Different Methods Adjust Video Length for Instagram Posts, Stories, and IGTVRelative Articles
- Convert Video
- Convert MP4 to MP3 Free Online – Easy Tool from ArkThinker
- ArkThinker Free MOV to MP4 Converter Online [Easy to Use]
- Top-Notch Video Trimmer Available on Windows, Mac, Android, and iOS
- How to Create an Instagram Filter Using Excellent Tools
- Easy Guidelines on How to Trim a Video on Snapchat
- Easiest Ways to Shorten a Video on Different Devices
- 3 Ways to Add Text to Video Using Online and Offline Tools
- Methods to Add Watermark to GIF and Remove Watermark on GIF
- How to Create an Instagram Filter Using Excellent Tools
- Easy Ways on How to Add Photo in Video Online and Offline



