How to Trim and Cut a Video with VLC Media Player for Beginners
“I want to trim a video in VLC, but I cannot find the feature anywhere.” As an open-source media player, VLC is popular around the world. In addition to video playback, it also includes a wide range of bonus features, like online video playback, converting video formats, cropping a video, and more. Unfortunately, there is no feature related to video cutting. Therefore, this guide tells you how to shorten your video using VLC.
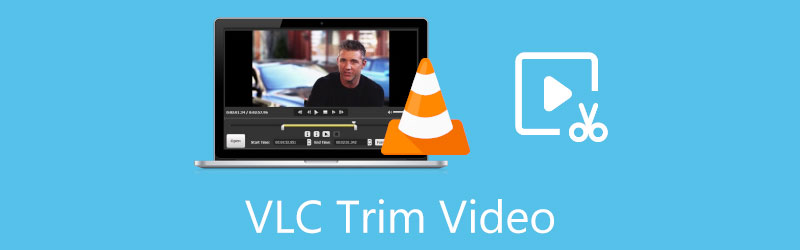
- GUIDE LIST
- Part 1: How to Trim Video in VLC
- Part 2: Best Alternative to VLC to Trim a Video
- Part 3: FAQs about Trimming Video in VLC
Part 1: How to Trim Video in VLC
As mentioned previously, VLC does not offer a feature called trim or similar. Is it possible to cut a video in VLC? The answer is yes. VLC has the ability to record a video or a part of a video. We can utilize this feature to get the desired effect. Since the workflows are different, we demonstrate the procedure on PCs and Mac respectively below.
How to Cut a Video in VLC on PCs and Linux
Open your VLC media player. If you do not have it, download it from the official website for free.
Go to the Media menu, and choose the Open File option. Find and select the target video on the open-file dialog, and open it directly.
Pause the video playback. Turn to the View menu, and select the Advanced Controls option. Then the advanced control bar will appear at the bottom above the basic control bar. If you have enabled the Advanced Controls, move to the next step directly.
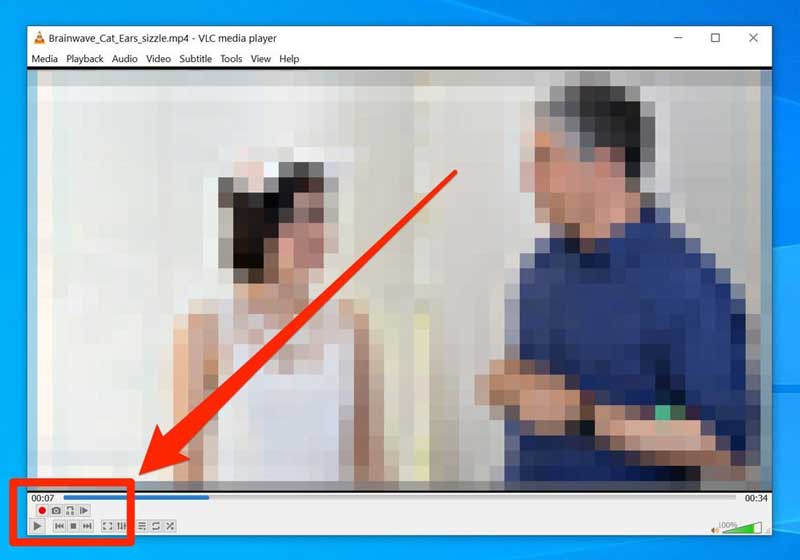
Play the video until you reach the new starting point. Click the Record button, which is a red round icon on the advanced control bar.
Keep playing the video and click the Record button again when you reach the new end of the clip that you want to cut. You can also use the Frame-by-frame button to get the end exactly.
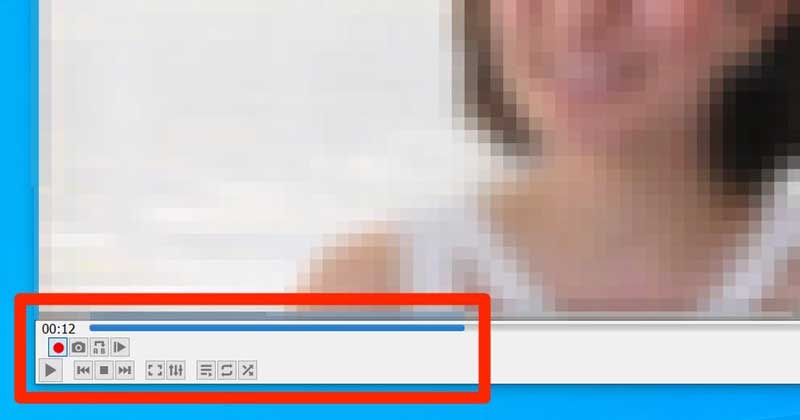
Then VLC will save the trimmed video in MP4 format in your computer’s Videos folder with the same name as the original video. To find the video clip produced by VLC, open a file explorer, click and expand the This PC section on the left navigation bar, and go to the Videos folder. On Linux, the clip is saved in the /home/videos directory.
How to Trim a Video in VLC on Mac
If you need to trim a video on Mac with VLC, open it in the media player.
Play the video to the new beginning point or head to the point directly.
Head to the Playback menu at the top of the screen, and choose the Record option. The menu bar and interface of VLC on Mac are very different from the PC version.
Play the video and VLC will record the clip. Next, click the Record option in the menu bar again when you want to stop recording.
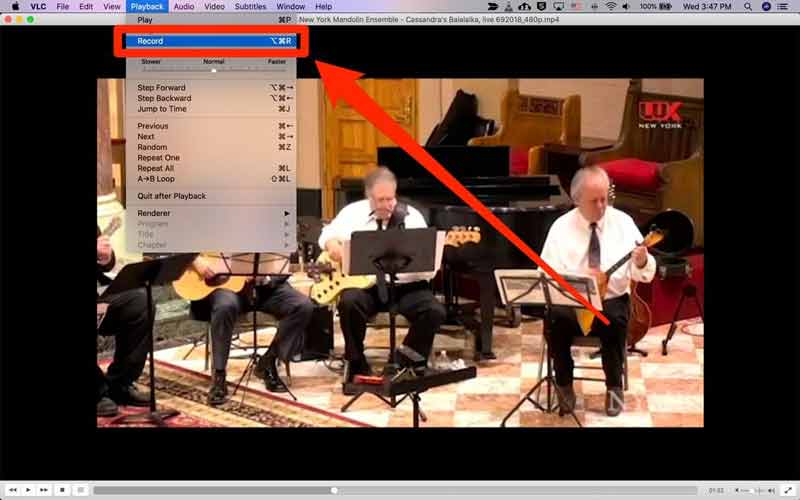
Then the clip will be saved in your Mac’s Movies folder. Unlike PCs, the clip will be renamed vlc-record followed by the date and other information.
Run your Finder app, and go to your Mac hard drive. By default, it may be called Macintosh HD. Then you will find the Movie folder in Users. Or you can locate the directory from VLC’s Preferences menu.
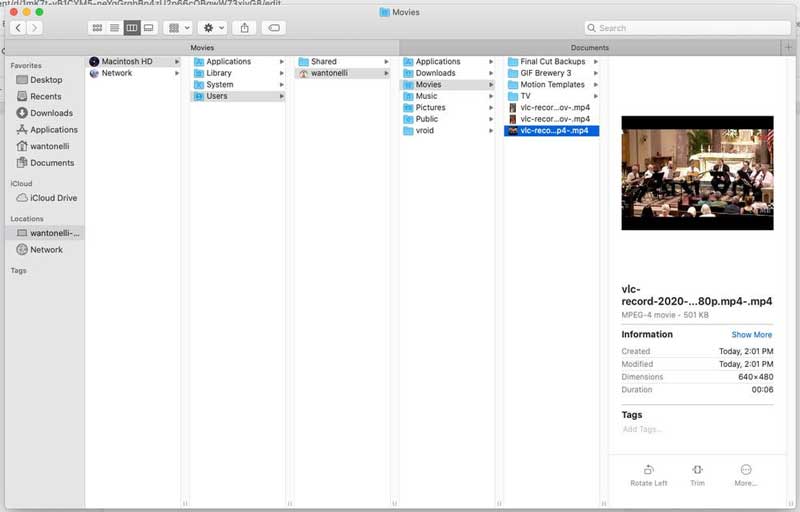
Note: When trimming a video in VLC, you must play the desired clip. It means taking time to cut the video, and you must monitor the process. If you skip to the next clip, VLC won’t record the interval.
Part 2: Best Alternative to VLC to Trim a Video
Can you trim a video quickly? The answer is yes, and ArkThinker Video Converter Ultimate can meet your need. It is a powerful video editor and allows you to remove unwanted frames or split a video into clips easily.
Main Features of the Best Alternative to VLC
1. Trim a video without VLC or technical skills.
2. Use GPU acceleration to improve the performance.
3. Enhance video quality automatically.
4. Support almost all video input and output formats.
How to Trim a Video with VLC Alternative
Open a video
Run the best Alternative to VLC when cutting a video after you install it on your computer. Switch to the Toolbox window from the top ribbon, and choose the Video Trimmer tool. Next, drag and drop the video that you want to shorten into the interface to import it directly.

Trim video
Put the left slider to the new beginning on the timeline, and click the Set Start button. Place the right slider to the new end, and click the Set End button. Next, click the Add Segment button to confirm video cutting with the VLC alternative. If you want to split the video, put the play bar to the desired point, and click the Split icon. Finally, leave the filename, output format, and location folder at the bottom. Once you click the Export button, the clip will be saved to your hard drive.

Part 3: FAQs about Trimming Video in VLC
Can VLC edit video files?
Yes, VLC includes basic video editing features, like video rotation, video crop, and more. However, it is primarily used as a media player, but not a video editor. You’d better retouch your footage with video editing software.
Is VLC really free to use?
Yes, VLC is an open-source media player released by a team of developers. Everyone can download and use it without paying a penny. The team releases updates too.
Why does my VLC freeze?
VLC is a great video player, but not a perfect program. It includes some bugs and may slow down your machine. Plus, you’d better download it from the official website to avoid security issues.
Conclusion
Now, you should understand how to cut and trim a video with VLC on Windows, Mac, and Linux. It is an easy tool to record a clip from your video file if you do not mind the output quality. ArkThinker Video Converter Ultimate, on the other hand, can help you trim videos quickly and produce a better result. More questions? Please write it down below.
What do you think of this post? Click to rate this post.
Excellent
Rating: 4.5 / 5 (based on 154 votes)
Find More Solutions
How to Clip Audio in Audacity, WMP, iMovie, Online, Trimmer 4 Easy Methods to Edit Audio Files on Windows and Mac Computers Actionable Methods to Compress Video for Email on PC and Mac How to Compress Audio Files Without Losing Sound Quality How to Combine 2 or More Audio Files on Different Devices Compress MOV File – How to Compress a QuickTime MOV FileRelative Articles
- Edit Video
- 3 Easiest Ways to Rotate a Video on iPhone without Quality Loss
- iMovie Change Aspect Ratio – How to Crop a Video on iMovie
- Kapwing Resizer Review and Best Kapwing Resizer Alternative
- Ezgif Resize – Ezgif Video Crop and Best Ezgif Alternative
- Comprehensive Tutorial to Mirror a Front Camera on iPhone/Android
- Comprehensive Tutorial to Flip a Video on iPhone for Beginners
- Top 8 Video Shortening Applications for Computers and Mobile Devices
- Top 6 Online Video Cutters to Help You Remove Unwanted Frames
- 100% Working Procedure to Trim a Video Using VLC Media Player
- Top 10 MP4 Cutters for Windows, Mac, iPhone and Android Devices



