Why and How to Fix My Samsung Camera Not Working for the Black Screen Issue
We all know how frustrating it is when something simple like your camera stops working, especially when you need it the most. Just imaging: you're trying to take a quick picture, or maybe even snap a selfie, and suddenly nothing. Your Samsung phone's camera screen goes black. Whether you’re using a Samsung A13, S10, or S8, this is a pretty common issue that can happen out of nowhere. But don’t panic! It doesn’t mean your phone is doomed.
There are some super-easy solutions to get your camera back up and running. And if you’ve already got corrupted video files (we’ve been there), we’ll show you how to fix them, too!
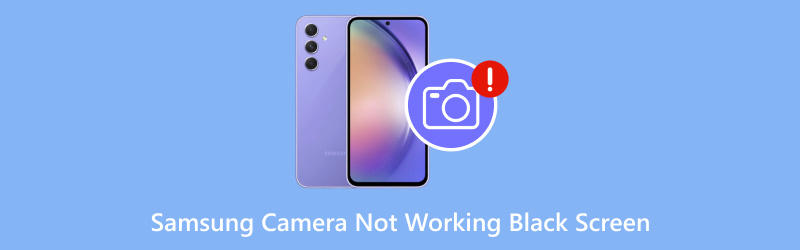
- GUIDE LIST
- Part 1. Why is Samsung Camera Not Working (Black Screen)
- Part 2. 8 Ways to Fix Samsung Camera Not Working (Black Screen)
- Part 3. Extension: How to Fix Corrupted Videos on Samsung
- Part 4. FAQs
Part 1. Why is Samsung Camera Not Working (Black Screen)
Before we jump into fixes, let’s figure out why your Samsung camera might be stuck on a black screen. There are several reasons for this issue, but don’t worry, most of them are pretty simple to resolve. Here are the top causes:
1. Software glitch: Sometimes, apps or the camera app itself might bug out. When this happens, the camera can show a black screen.
2. App conflicts: If other apps that use the camera (like video calling apps) are running in the background, they can sometimes prevent the camera from functioning correctly.
3. Outdated software: Running an outdated version of your phone’s software can lead to problems, including black screen issues with the camera.
4. Corrupted camera app cache: Apps, including your camera, use caches to speed up processes. But if that cache becomes corrupted, it can cause issues.
5. Hardware problems: While less common, a hardware malfunction could be causing the issue. This could be due to physical damage or faulty parts inside your phone.
6. Battery saving mode: Some battery-saving features, like low-power mode or an app that limits your phone’s performance, could interfere with the camera’s ability to function properly.
Now, let’s talk about how to fix it. You won’t need to go to a repair shop just yet, and I promise! Most of these fixes are things you can do on your own.
Part 2. 8 Ways to Fix Samsung Camera Not Working (Black Screen)
1. Restart Your Samsung Phone
Okay, it might sound too simple, but the first thing you should try is restarting your phone. Many times, a simple reboot can fix minor glitches or software hiccups. Just hold down the power button, select Restart, and wait for your phone to reboot. Then, check if your camera is working.
2. Close All Other Apps Using the Camera
If you have apps like Facebook, Snapchat, or Zoom running in the background, they might be accessing your camera and blocking other apps from using it. Go to your recent apps, swipe them away to close, and then try opening your Samsung camera again.
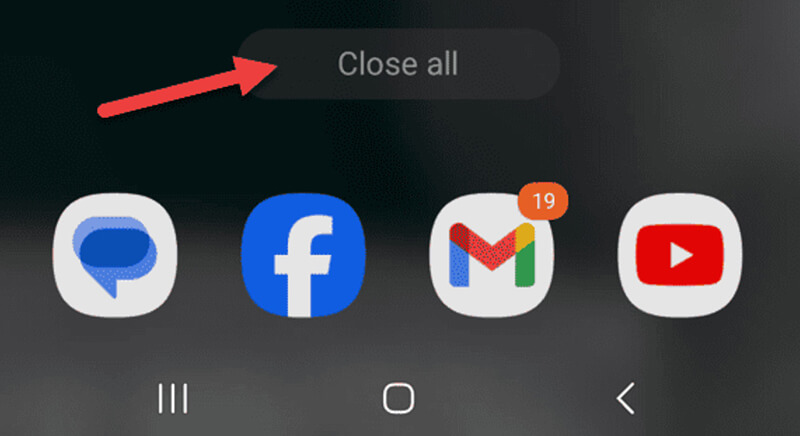
3. Clear Camera App Cache
Corrupted cache data could cause the camera to malfunction. Here’s how to clear it:
• Open Settings.
• Scroll down to Apps.
• Find and select Camera from the list of apps.
• Tap Storage.
• Click on Clear Cache.
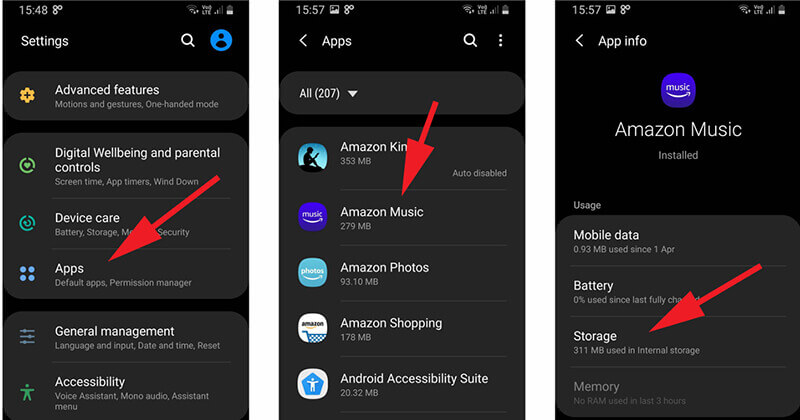
This will delete temporary files that could be causing the issue. Try opening the Samsung camera again to see if this fixed it.
4. Update Your Software
Sometimes, outdated software can cause apps to malfunction. If your Samsung camera isn’t working, make sure your phone’s software is up to date:
• Go to Settings.
• Tap Software Update.
• Select Download and Install if an update is available.
After updating, check if the camera issue is resolved.
This method is working when YouTube is not working in Samsung TV.
5. Force Stop and Reopen Camera App
If your Samsung camera app is glitching out, try force-stopping it:
• Go to Settings.
• Tap Apps and find Camera.
• Select Force Stop.
• Open the Camera app again.
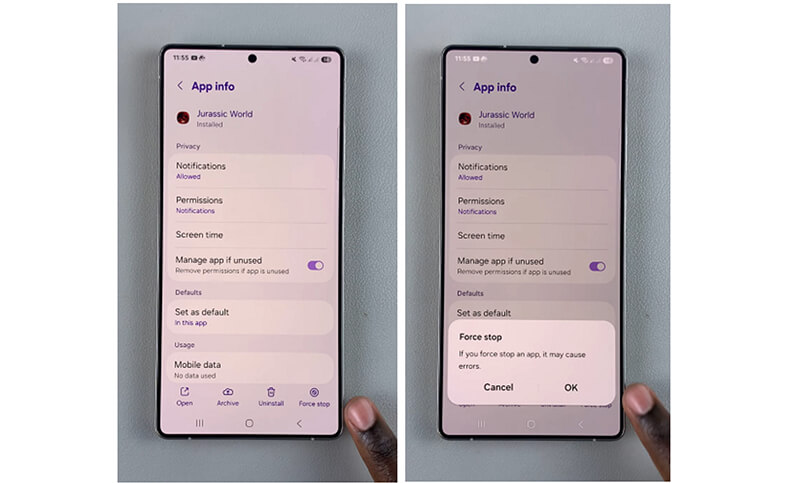
This can help reset the app and remove any bugs that might have been causing the black screen.
6. Disable Battery-Saving Mode
If your Samsung phone is in battery-saving mode, it might be limiting certain features, including the camera. To turn it off:
• Go to Settings.
• Tap Battery.
• If you see Power Saving Mode or Battery Saver, make sure it’s off.
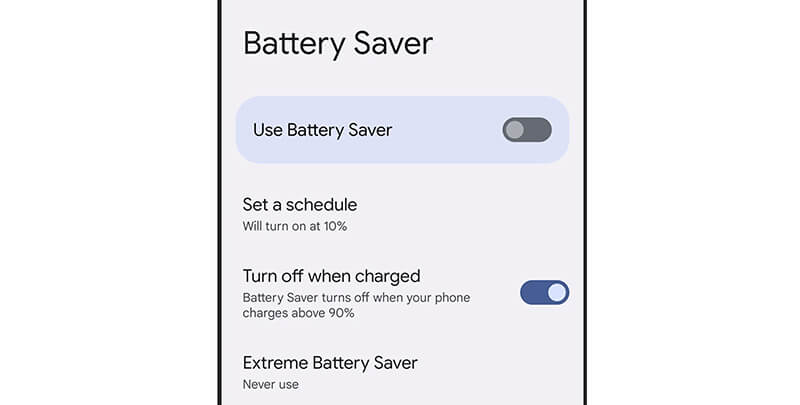
After turning it off, open the camera again.
7. Uninstall Third-Party Camera Apps
If you’ve installed any third-party camera apps, they could be causing issues with your Samsung camera. Try uninstalling them and see if that fixes the problem. You can do this by:
• Going to Settings > Apps.
• Find the camera app you installed and tap Uninstall.
After uninstalling, check if the stock camera works properly.
8. Factory Reset (Last Resort)
If nothing else works, a factory reset can be your last option. This will erase everything on your phone, so make sure you back up your data first. To reset:
• Go to Settings.
• Tap General Management > Reset > Factory Data Reset.
Once your phone resets, set it up again and check if the camera is fixed.
Part 3. Extension: How to Fix Corrupted Videos on Samsung
If you’ve had issues with your camera showing a black screen, you may also find that some of your videos are corrupted or unplayable. Corrupted video files can be a pain, whether it’s because of a bad SD card, a camera glitch, or a failed transfer. Fortunately, there are tools like ArkThinker Video Repair that can help.
ArkThinker Video Repair is an excellent tool for fixing corrupted video files, including those from your Samsung device. Whether your Samsung videos have no sound, are blurry, or fail to play entirely, this tool can help you fix them. It supports various video formats such as MP4, MOV, AVI, and more.
Download and install the ArkThinker Video Repair tool on your Windows or Mac computer.
Open the program and add your corrupted video files. Moreover, you need to upload the sample video from the same source as the corrupted Samsung video file for a successful repair.

Click the Repair button. The tool will start fixing your video files. It only takes a few minutes!

Once the repair is complete, you can preview the fixed video and save it to your desired location.

I’ve used ArkThinker Video Repair a few times, and I have to say, it works pretty well. When my video files were corrupted after a failed transfer from my Samsung, this tool was a lifesaver. The interface is super user-friendly, and the repair process was straightforward. The only downside is that it doesn’t allow you to repair multiple video files at once, so if you have a batch of videos, you’ll need to do them one by one.
But overall, I love how easy it is to use, and it saved me from losing those precious videos I thought were gone forever.
Part 4. FAQs
Why is my Samsung A13 camera showing a black screen?
If your Samsung A13 camera is not working and shows a black screen, it could be due to software glitches, outdated apps, or a corrupted camera app cache. Try restarting your phone or clearing the camera app cache to fix the issue.
What should I do if my Samsung S10 camera is stuck on a black screen?
For the Samsung S10, the camera black screen issue could be fixed by force-stopping the camera app, turning off battery-saving modes, or updating the software. If these don’t work, consider performing a factory reset.
How can I fix my Samsung S8 camera black screen problem?
If your Samsung S8 camera isn’t working, start by closing other apps, clearing the camera app’s cache, and restarting your phone. If that doesn’t fix it, try updating your software or resetting the device.
Does ArkThinker Video Repair work on all video file formats?
Yes! ArkThinker Video Repair supports a wide range of formats, including MP4, MOV, AVI, and more, so it can fix most corrupted video files.
Conclusion
Dealing with a black screen on your Samsung camera can be frustrating, but it’s usually an issue you can fix with a few simple steps. From restarting your phone to clearing the camera cache, most of these solutions are quick and easy. And if you’ve got any corrupted videos along the way, ArkThinker Video Repair can help you get them back in working order.
If you’re still having trouble after trying all of the above, you may want to consider reaching out to Samsung support or visiting a local repair shop. Hopefully, though, with these tips, you’ll have your camera working again in no time.
What do you think of this post? Click to rate this post.
Excellent
Rating: 4.8 / 5 (based on 398 votes)
Find More Solutions
Best Camera Recorder Recommendations: Software and Hardware [10 Fixes] Windows Media player Not playing Sound How to Repair MP4 Files – Easy and Effective Ways to Fix Corrupted Videos How to Repair Corrupted or Damaged MOV Files (2025 Guide) How to Repair Corrupted AVI Video Files: Easy Fixes & Solutions Why and How to Fix Video Codec Not Supported on SamsungRelative Articles
- Edit Video
- How to Make a Short Video Longer with 3 Different Methods
- Loop a Video on iPhone, iPad, Android Phone, and Computer
- Free Video Editing Software – 7 Best Free Video Editor Apps
- 3 TikTok Watermark Remover Apps to Remove TikTok Watermark
- Video Filter – How to Add and Put a Filter on a Video 2024
- How to Slow Down a Video and Make Slow Motion Video 2024
- Split Your Large Video File with 3 Best Movie Trimmers 2024
- How to Add Watermark to Video on Different Devices 2024
- 5 Best MP4 Compressors to Reduce the Video File Size 2024
- Detailed Guide on How to Slow Down a Video on Snapchat 2024


